Tabla de contenidos
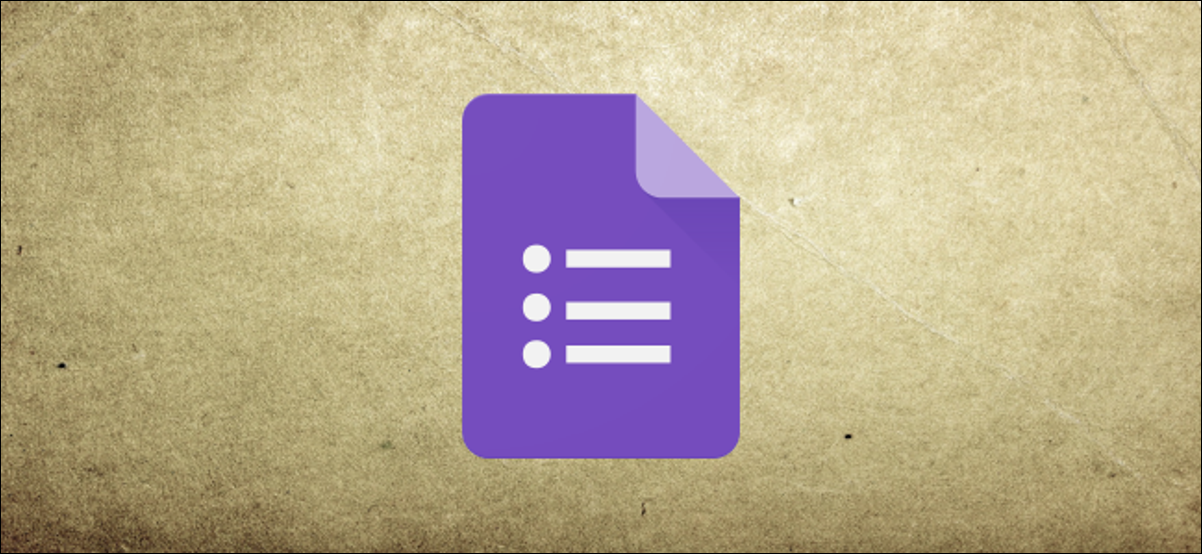
Google Forms es una excelente manera de recopilar respuestas de otras personas en línea, ya sea para un trabajo o un proyecto de investigación. Es posible limitar las respuestas manualmente, pero deberá instalar complementos para limitarlas automáticamente. Así es cómo.
Limitar las respuestas de Formularios de Google por cuenta de Google
Si desea limitar las respuestas que recibe en los formularios de Google, puede comenzar limitando las respuestas de la cuenta de Google. Los usuarios que respondan a su formulario deberán iniciar sesión con una cuenta de Google para responder, con cada cuenta limitada a una única respuesta.
Esto ayudará a mejorar la calidad de las respuestas y evitará respuestas duplicadas. Para comenzar, abra el formulario de Formularios de Google en el navegador web de su escritorio y haga clic en el ícono del engranaje de configuración en la esquina superior derecha.
![]()
En la pestaña «General» del menú emergente «Configuración», haga clic en la opción de casilla de verificación «Limitar a 1 respuesta» para habilitarla.
Una vez que esté habilitado, haga clic en «Guardar» para confirmar el cambio.
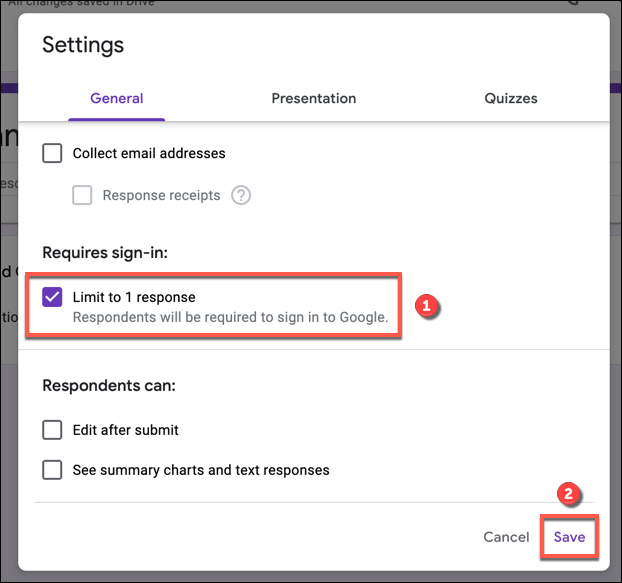
En este punto, solo los titulares de cuentas de Google podrán responder a su formulario, con respuestas limitadas a una por cuenta.
Limitar manualmente todas las respuestas en formularios de Google
A menos que desee dejar un formulario de Formularios de Google para respuestas indefinidamente, es posible que desee deshabilitar las respuestas en un momento posterior. Si bien Google Forms no le permite programar esto sin instalar un complemento, puede deshabilitar manualmente las respuestas a su formulario.
Para hacer esto en cualquier momento, abra su formulario de Formularios de Google en el navegador web de su escritorio. Para ver sus respuestas, haga clic en la pestaña «Respuestas».
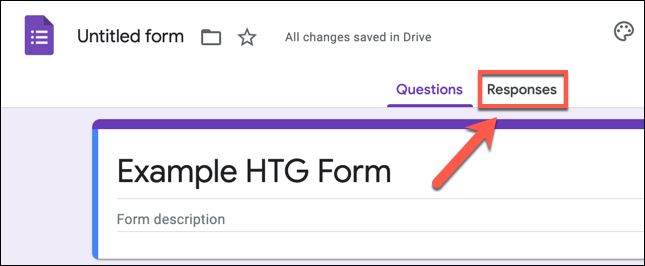
En la pestaña «Respuestas», seleccione el control deslizante «Aceptar respuestas» para deshabilitar más respuestas.
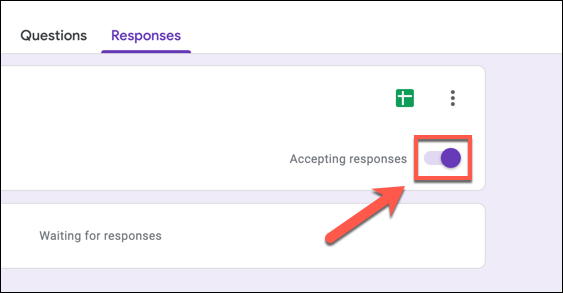
Una vez que esté deshabilitado, el control deslizante se volverá gris con un borde rojo. Si desea agregar un mensaje personalizado para informar a los posibles encuestados que el formulario está cerrado para las entradas, proporcione un mensaje en el cuadro de texto «Mensaje para los encuestados» que se proporciona.
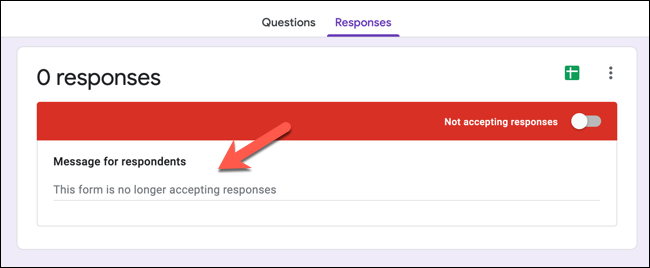
El mensaje que inserte se guardará automáticamente. Cuando los nuevos encuestados intenten cargar su formulario, serán recibidos con este mensaje y no podrán completar ni enviar el formulario.
Restringir automáticamente las respuestas de Formularios de Google
Desafortunadamente, Google Forms no tiene la capacidad de limitar automáticamente las respuestas en función de un número de envío preestablecido o una fecha de cierre. Si necesita esta funcionalidad, primero deberá instalar un complemento de Google Forms llamado formLimiter, aunque hay alternativas disponibles.
Para agregar un nuevo complemento de Formularios de Google a su cuenta, abra el formulario de Formularios de Google en el navegador de su escritorio y haga clic en el ícono de menú de tres puntos en la esquina superior derecha.
En el menú desplegable, haga clic en la opción «Complementos».
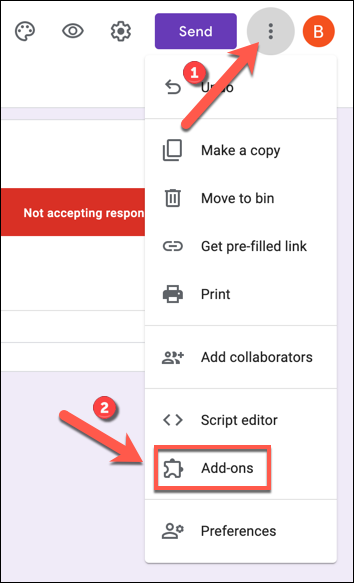
En el menú «Google Workspace Marketplace», verá una lista de aplicaciones disponibles para instalar. Utilice la barra de búsqueda en la parte superior para buscar «formLimiter» para instalar, o desplácese por la lista para encontrarlo manualmente.
Una vez que haya localizado formLimiter, haga clic en el nombre, el icono de la tarjeta o el icono de información para ver más información.
En el menú de información de «formLimiter», haga clic en el botón de instalación para instalar el complemento.
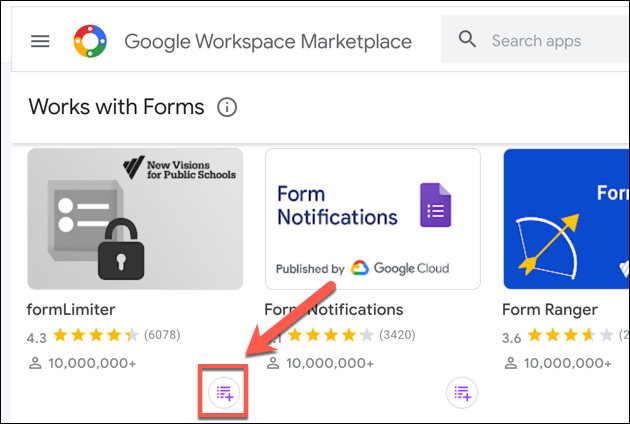
Google Forms necesitará permiso para instalar el complemento. Haga clic en la opción «Continuar» para aceptar los términos y condiciones y continuar con la instalación.
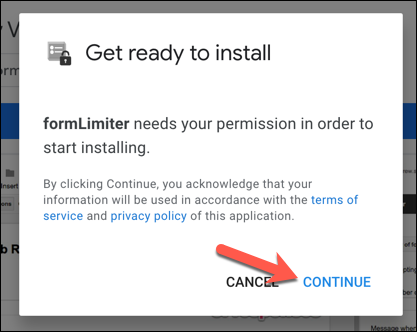
En otra ventana, se verá una lista de permisos a los que formLimiter tendrá acceso. Confirme que está satisfecho con estos, luego haga clic en «Permitir» para proporcionarle acceso a su cuenta de Google.
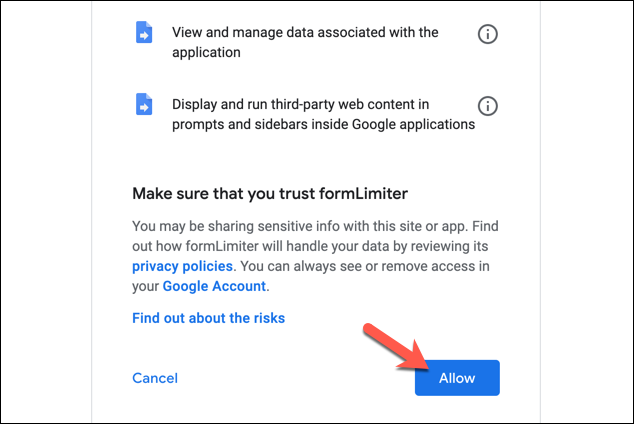
Con los permisos otorgados, se puede acceder a formLimiter haciendo clic en el ícono de complementos en su página de Formularios de Google. En el menú desplegable, haga clic en la opción «formLimiter».
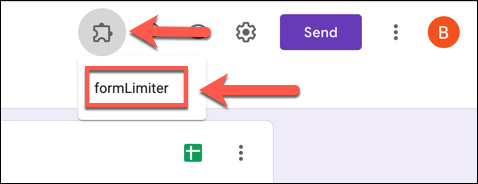
En el menú emergente «formLimiter», seleccione la opción «Establecer límite».
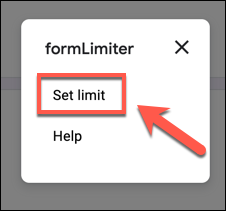
Aparecerá un menú emergente en la esquina inferior derecha. Desde el menú desplegable «Tipo de límite», podrá establecer restricciones de respuesta según la cantidad de respuestas o según la fecha y la hora.
Limitar las respuestas por número de envío
Para limitar las respuestas por número de envío, seleccione «Número de respuestas del formulario» en el menú desplegable. En el cuadro debajo del menú desplegable, proporcione un número máximo de envíos (por ejemplo, «10» para limitar las respuestas a diez envíos).
Si desea cambiar el mensaje que los posibles encuestados verán cuando se cierre el formulario, realice los cambios en el cuadro provisto. Si desea recibir un correo electrónico cuando las presentaciones estén cerradas, haga clic en la casilla de verificación «Propietario del formulario de correo electrónico cuando las presentaciones estén cerradas».
Haga clic en «Guardar y habilitar» para guardar su configuración.
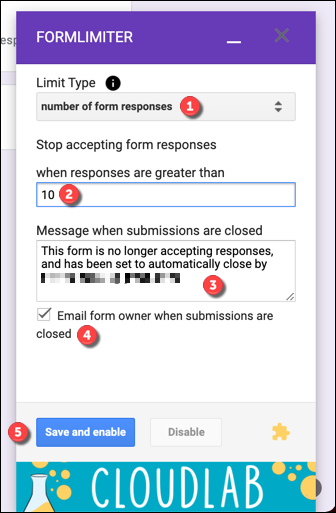
Después de que las respuestas a su formulario pasen el número de destino, el formulario se cerrará y no será posible realizar más envíos.
Limitar las respuestas por fecha y hora
Si desea detener las respuestas después de una fecha y hora de cierre, seleccione «Fecha y hora» en el menú desplegable «Tipo de límite».
Usando las casillas provistas, establezca una fecha y hora de cierre adecuadas para su formulario. Hacer clic en las casillas le permitirá usar las ventanas emergentes de calendario integradas para seleccionar esto.
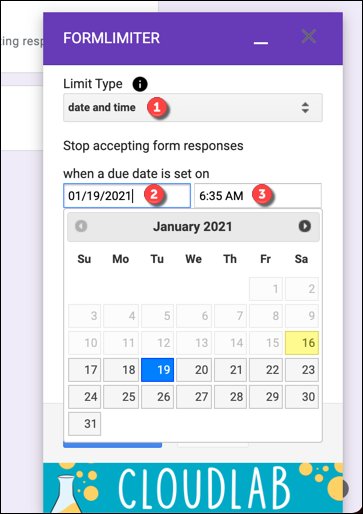
Una vez que se seleccionan la hora y la fecha, realice cambios en el mensaje de envío cerrado usando el cuadro provisto (o déjelo si está satisfecho con el mensaje preestablecido). Si desea recibir un correo electrónico cuando pase la fecha y hora de cierre, haga clic en la casilla de verificación «Propietario del formulario de correo electrónico cuando se cierren las presentaciones».
Haga clic en «Guardar y habilitar» para agregar la fecha de cierre a su formulario.
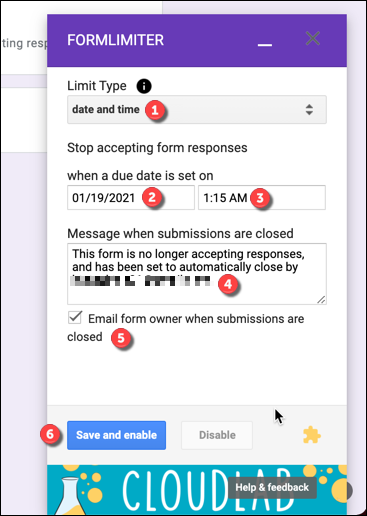
Una vez que se haya guardado, las presentaciones no serán posibles después de la fecha y hora de cierre que seleccionó.
Deshabilitar los límites de respuesta mediante formLimiter
Si desea deshabilitar estos límites antes de que se alcance el número de envío de destino o la fecha de cierre, haga clic en Complementos> formLimiter, luego haga clic en «Deshabilitar» en el menú emergente.
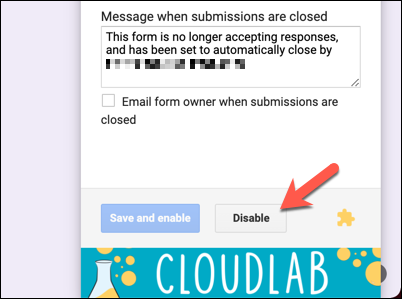
Esto garantizará que los posibles encuestados puedan seguir usando su formulario hasta que vuelva a inhabilitar las respuestas.


