
Tanto los niños como los adultos necesitan un descanso ocasional de mirar una pantalla. Afortunadamente, Microsoft Family Groups en Windows 10 le permite establecer un horario más saludable para todos los miembros de la familia.
Microsoft Family Groups le permite poner a todos los miembros de su familia que tengan una cuenta gratuita de Microsoft bajo un paraguas digital. En el sitio web de Microsoft Family Groups , puede acceder a una serie de configuraciones fáciles de usar y limitar el tiempo de pantalla para usted o sus hijos.
Para comenzar, puede crear un grupo familiar directamente en Windows 10 o en el sitio web. Después de invitar a todos a su grupo familiar, busque al miembro cuyo tiempo de pantalla desea limitar en la página principal de su cuenta de Microsoft Family . Haga clic en «Tiempo de pantalla» debajo del nombre de esa persona para abrir la página de administración del tiempo de pantalla.
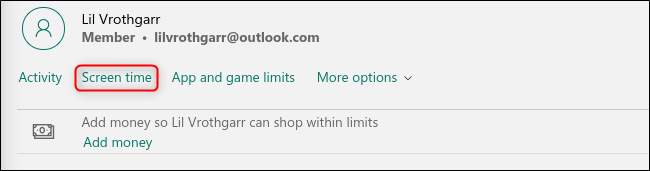
Todas las restricciones de tiempo de pantalla están deshabilitadas para cuentas nuevas, así que active la opción «Windows 10» para abrir el programa de tiempo de pantalla.
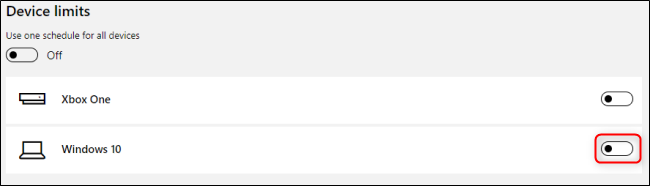
En el calendario semanal, haga clic en el horario de cualquier día para editarlo.
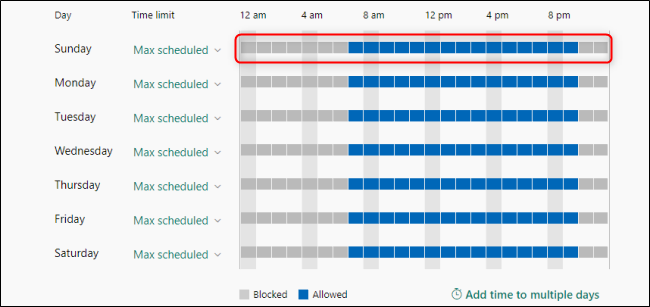
En el menú de programación diaria, puede crear uno o más períodos de tiempo durante los cuales se permite el tiempo de pantalla usando los menús desplegables «Desde» y «Hasta». Cuando haya terminado, haga clic en «Guardar» y luego repita el proceso para cada día de la semana que desee editar.
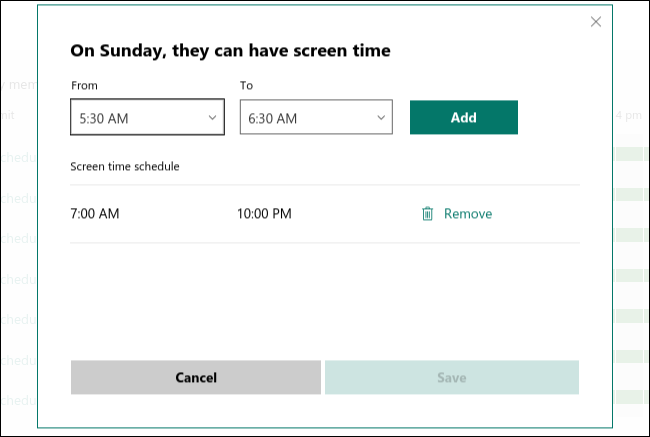
También puede utilizar el menú desplegable en «Límite de tiempo» para restringir la cantidad total de tiempo que una cuenta puede pasar en Windows 10. Por ejemplo, puede permitir una hora de uso de la computadora en cualquier momento entre las 10 am y las 2 pm
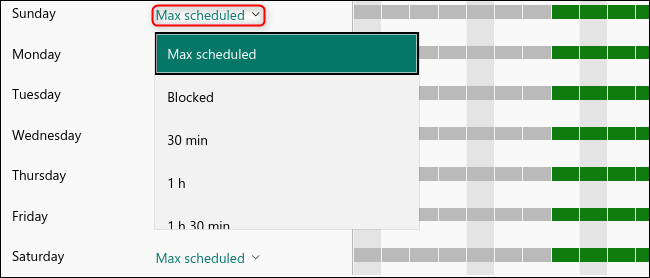
También puede seleccionar «Bloqueado» para cambiar este horario a cuando el tiempo de pantalla está bloqueado. También puede aplicar esta configuración a cualquier otro dispositivo con Windows 10, así como a Xbox One, ya que es un producto de Microsoft. Para hacerlo, active la opción «Usar una programación para todos los dispositivos» en la parte superior.
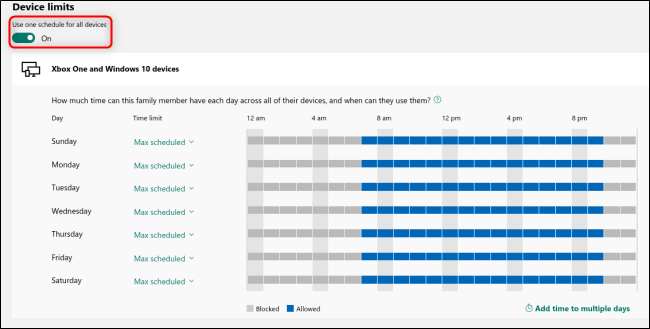
Tampoco tiene que preocuparse por perder su trabajo debido a los límites de tiempo de pantalla. Recibirás una notificación cuando tu tiempo de pantalla esté a punto de agotarse.


