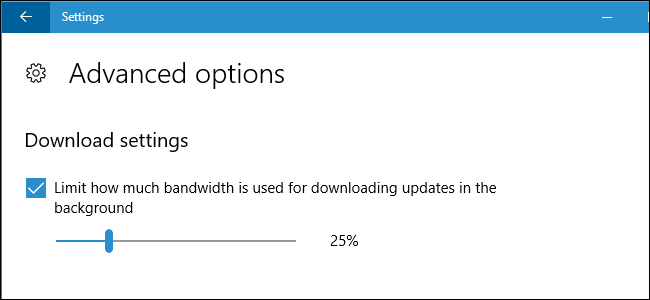
Fall Creators Update de Windows 10 le brinda más control de las descargas y cargas de Windows Update. Ahora puede establecer un límite de ancho de banda de descarga, asegurando que Windows Update no acapare su conexión a Internet con sus descargas en segundo plano.
La aplicación Configuración también le brinda más control de las cargas en segundo plano de Windows Update y realiza un seguimiento de la cantidad de datos que Windows Update ha descargado y subido. Esta configuración también se aplica a las actualizaciones de aplicaciones de la Tienda y a las actualizaciones de otros productos de Microsoft, no solo a las actualizaciones de Windows.
Cómo limitar el ancho de banda de descarga de Windows Update
Para encontrar esta configuración, diríjase a Configuración> Actualización y seguridad> Actualización de Windows. Haga clic en «Opciones avanzadas» en Configuración de actualización.

Haga clic en el enlace «Optimización de la entrega» en la página de opciones avanzadas.

Haga clic en el botón «Opciones avanzadas» aquí.
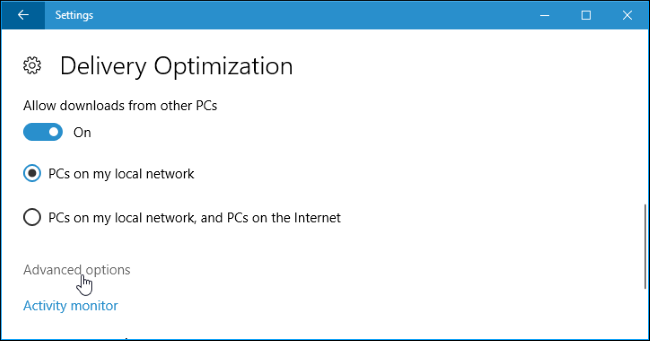
Active la opción «Limitar la cantidad de ancho de banda que se usa para descargar actualizaciones en segundo plano» y arrastre el control deslizante para establecer un límite como un porcentaje de su ancho de banda total disponible.
Como señala esta ventana, Windows Update no intentará utilizar todo su ancho de banda de forma predeterminada. En cambio, Windows Update intenta «optimizar dinámicamente» la cantidad de ancho de banda que utiliza. Pero esta opción le permite asegurarse de que Windows Update no supere un cierto porcentaje de su ancho de banda disponible, pase lo que pase.
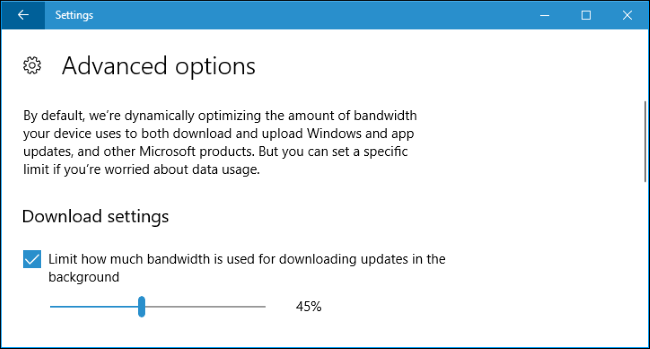
Cómo limitar el ancho de banda de carga de Windows Update
También puede limitar el ancho de banda de carga utilizado por Windows Update. Windows Update normalmente carga copias de las actualizaciones a otras PC, ya sea solo las PC en su red local o las PC en su red local y en Internet, según lo que elija en la pantalla «Optimización de entrega».
Los controles deslizantes aquí le permiten elegir cuánto ancho de banda se usa para cargar actualizaciones a otras PC en Internet y establecer un límite de carga mensual, que es la cantidad máxima de datos que carga su PC.
Creemos que no hay ninguna buena razón para tener habilitada la función de carga de Internet en primer lugar, especialmente cuando más proveedores de servicios de Internet están imponiendo límites de uso de datos . Deje que otras PC descarguen actualizaciones de los servidores de Microsoft para que Microsoft pueda pagar los datos. Aún puede dejar la opción «PC en mi red local» habilitada para que sus PC compartan los datos descargados entre sí, acelerando sus actualizaciones y ahorrándole ancho de banda de descarga.
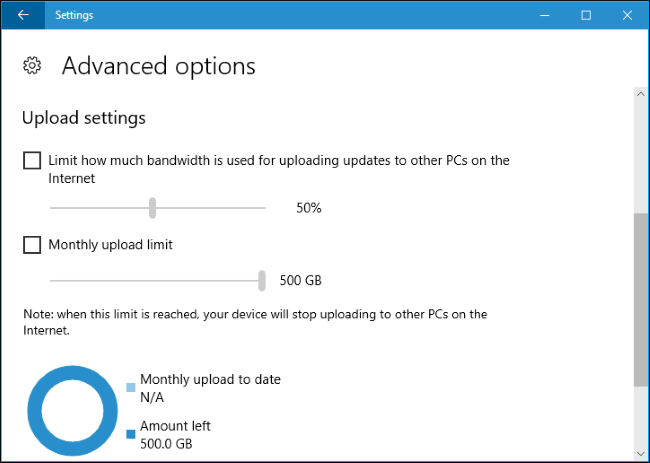
Cómo ver cuántos datos ha descargado y subido su PC
Para ver más información sobre la cantidad de datos que Windows Update ha descargado y cargado, haga clic en el enlace «Monitor de actividad» en la página Optimización de entrega.
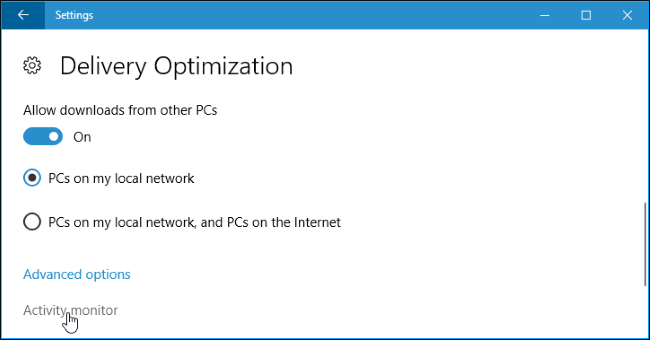
Esta página muestra estadísticas de descarga y carga, incluida la cantidad de datos que se han descargado en segundo plano y su velocidad de descarga promedio. También puede ver cuántos datos ha descargado de Microsoft, de las PC de su red local y de las PC de Internet.
Esto incluye actualizaciones de Windows Update, actualizaciones de la aplicación Store e incluso actualizaciones de otros productos de Microsoft en su sistema.

Desplácese hacia abajo y también podrá ver la cantidad de datos que Windows Update ha cargado tanto en otras PC en Internet como en las PC de su red local.



