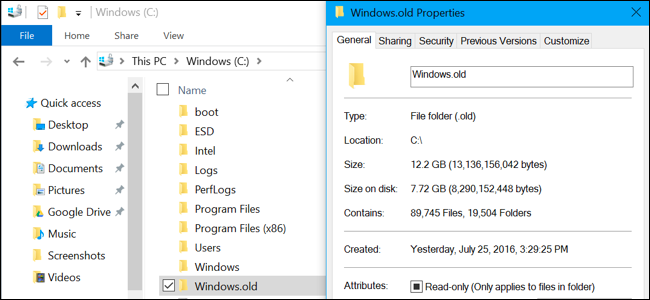
¿Acabas de instalar la actualización de mayo de 2019 ? Si es así, hay más de 10 GB de datos desperdiciando espacio en su disco duro: ¡teníamos 24,6 GB! En una computadora portátil o tableta con una cantidad limitada de almacenamiento, esto puede llenar bastante su dispositivo.
Si tiene una computadora con una gran cantidad de almacenamiento disponible, es posible que ni siquiera note estos datos inútiles. Permanecerá durante 10 días hasta que Windows lo limpie automáticamente. Pero, si tiene poco espacio, querrá limpiarlo lo antes posible.
Estos archivos le permiten degradar durante 10 días
La actualización entre «compilaciones» de Windows 10, como la actualización de octubre de 2018 de Windows 10 a la actualización de mayo de 2019 de Windows 10, se trata de la misma manera que la actualización a un sistema operativo Windows completamente nuevo.
Cuando actualiza a una nueva «compilación», Windows crea una carpeta Windows.old que contiene los archivos del sistema de su «antigua» instalación de Windows. Esto le permite «volver» a la versión anterior de Windows 10 si tiene algún problema con la nueva versión.
Sin embargo, esta carpeta puede ocupar más de 10 GB de espacio en su disco duro. Windows lo eliminará automáticamente después de 10 días, pero puede eliminarlo antes para liberar espacio de inmediato.
Advertencia : solo debe hacer esto si su PC parece estar funcionando correctamente. Si tiene algún problema con la nueva versión de Windows 10 en su hardware, no podrá «volver» a la compilación anterior sin reinstalar completamente Windows después de borrar estos archivos.
Puede volver a la última versión de Windows 10 que había instalado navegando a Configuración> Actualización y seguridad> Recuperación y usando el botón «Comenzar» en «Volver a la versión anterior de Windows 10.» Este botón solo está presente si los archivos aún están disponibles en su computadora.
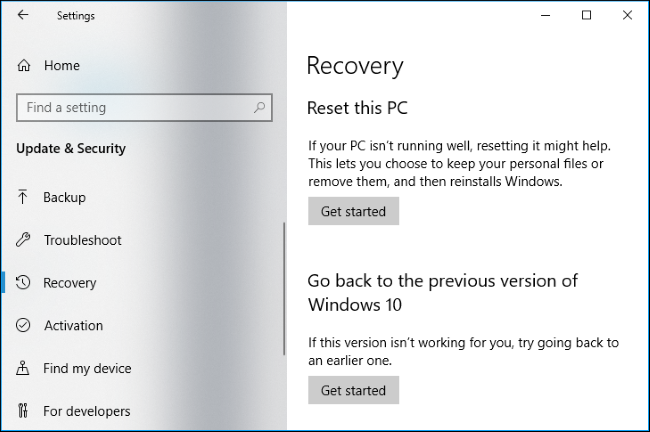
Cómo eliminar la carpeta Windows.old usando
Si todo parece estar funcionando bien después de unos días, puede continuar y eliminar estos archivos. No es necesario que elimine la carpeta Windows.old manualmente, y no debería hacerlo. De hecho, algunos de los archivos del sistema que necesita eliminar se encuentran fuera de la carpeta Windows.old, de todos modos.
A partir de la actualización de abril de 2018 de Windows 10, ahora puede borrar estos archivos con la nueva herramienta «Liberar espacio» en Configuración. Para acceder a él, diríjase a Configuración> Sistema> Almacenamiento> Configurar Storage Sense o Ejecutarlo ahora.
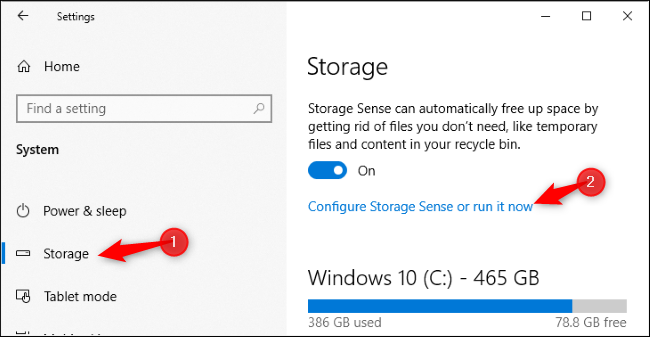
Compruebe las otras configuraciones aquí. De forma predeterminada, Storage Sense también eliminará los archivos de más de 30 días en su Papelera de reciclaje cuando lo ejecute.
Desplácese hacia abajo y marque la opción «Eliminar versiones anteriores de Windows» aquí. Si no ve esta opción en la lista, significa que ya ha eliminado estos archivos o que Windows 10 ya los ha eliminado.
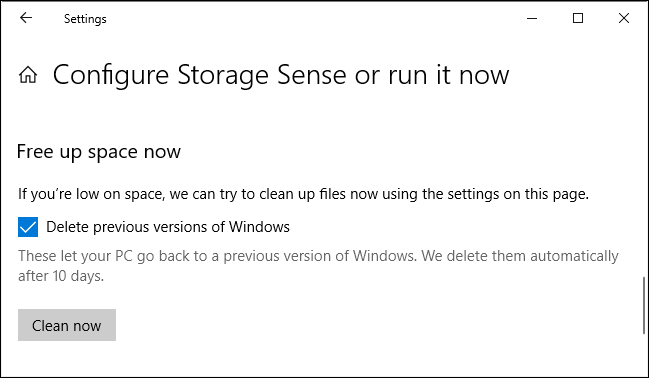
Haga clic en «Limpiar ahora» para eliminar las versiones anteriores de Windows y cualquier otra cosa que haya elegido eliminar con Storage Sense.
Tenga en cuenta que la opción «Eliminar archivos de mi carpeta de Descargas si han estado allí durante más de un tiempo» eliminará los archivos de su carpeta de Descargas, lo que es posible que no desee hacer. De lo contrario, es seguro eliminar todos los tipos de datos aquí si su PC está funcionando correctamente, pero tenga en cuenta que la opción «Eliminar archivos de mi papelera de reciclaje si han estado allí durante más de un tiempo» borrará los archivos que tiene en su reciclaje Compartimiento.
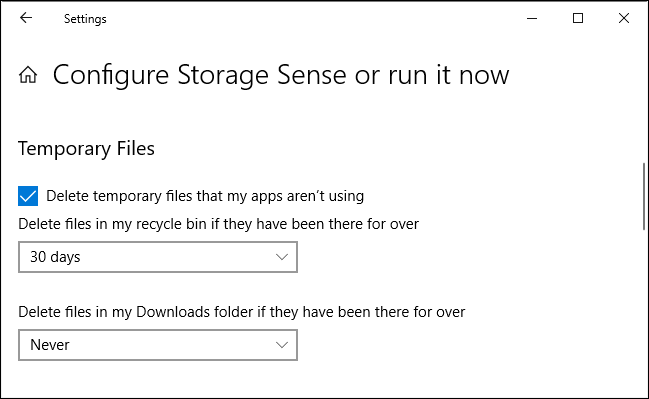
Cómo eliminar la carpeta Windows.old mediante el Liberador de espacio en disco
También puede utilizar la herramienta Liberador de espacio en disco para limpiar las cosas por usted. El Liberador de espacio en disco ahora está en desuso , pero todavía está disponible en Windows 10.
Para iniciarlo, abra el menú Inicio, busque «Liberador de espacio en disco» y presione Entrar.
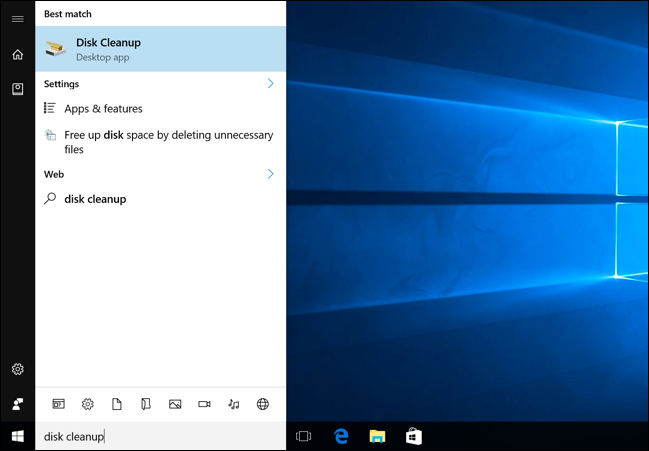
En la ventana Liberador de espacio en disco, haga clic en el botón «Limpiar archivos del sistema».
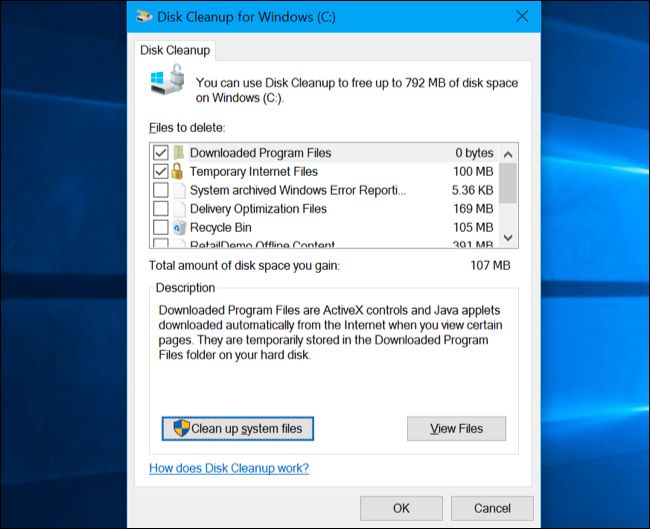
Marque la opción «Instalación (es) anterior (es) de Windows» en la lista. También puede verificar otros tipos de archivos que desea eliminar de su disco duro para liberar espacio aquí.
Haga clic en «Aceptar» una vez que haya seleccionado lo que desea eliminar. El Liberador de espacio en disco eliminará los archivos de instalación anteriores de Windows y liberará espacio en su disco duro.
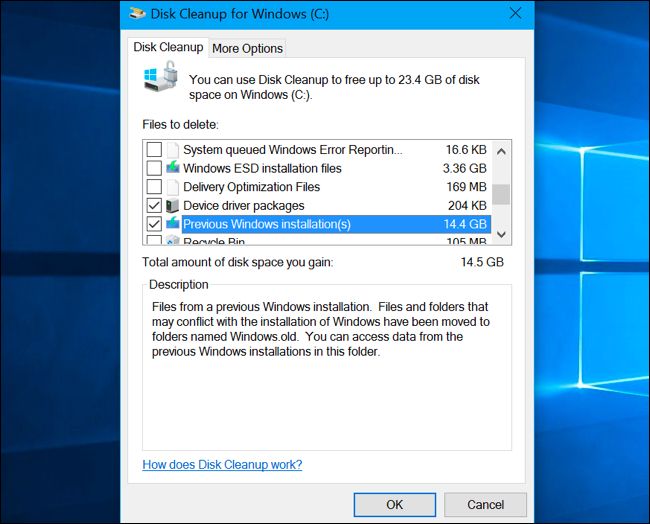
Si necesita volver a una compilación anterior de Windows 10 después de eliminar estos archivos, deberá reinstalar Windows 10 desde el medio de instalación con una compilación anterior.


