Tabla de contenidos

Windows 11 incluye herramientas robustas para administrar el almacenamiento en su PC. Puede detectar dónde se encuentran los archivos grandes que no se utilizan, borrar los archivos temporales automáticamente y vaciar la papelera de reciclaje de forma programada. Descubre cómo usarlos aquí.
Comprobar qué está usando el espacio
Todos los programas instalados en su computadora ocupan espacio, la mayoría genera archivos temporales mientras se ejecutan y algunos incluso almacenan archivos en caché para un acceso más rápido. Todos los archivos, imágenes y videos que descargas también ocupan espacio. Si tiene un disco duro de tamaño pequeño a mediano, o simplemente conserva todo lo que descarga, el espacio de almacenamiento puede ser un problema.
Afortunadamente, Windows 11 incluye algunas herramientas que simplifican la determinación de cómo se utiliza el espacio. La mayoría de las herramientas que incluye Windows 11 para administrar el almacenamiento se pueden encontrar en el menú Almacenamiento.
Para acceder a él, haga clic en el botón Inicio, luego escriba «Configuración de almacenamiento» en la barra de búsqueda y presione Entrar. También puede abrir la aplicación Configuración y navegar a Sistema > Configuración de almacenamiento.
En la parte superior de la ventana, verá un desglose de cómo se utiliza actualmente el almacenamiento de su PC. Se puede hacer clic en cualquiera de las categorías para obtener información más detallada. También es posible ver más categorías, además de las primeras enumeradas, haciendo clic en «Mostrar más categorías».
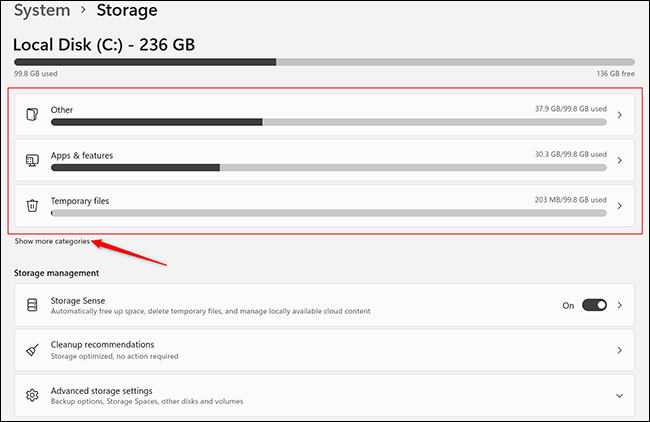
Tómese un tiempo para revisar lo que está utilizando espacio en su PC. Haga clic en cada categoría, como «Otro», para ver más detalles. Si está almacenando una gran cantidad de archivos grandes o a los que accede con poca frecuencia en su PC, es posible que desee hacer una copia de seguridad de esos archivos en un disco duro externo o en un servicio en la nube .
Libere espacio con la configuración
Para liberar espacio rápidamente, comience haciendo clic en «Archivos temporales». Si no está allí, haga clic en «Mostrar más categorías» para que sea visible.
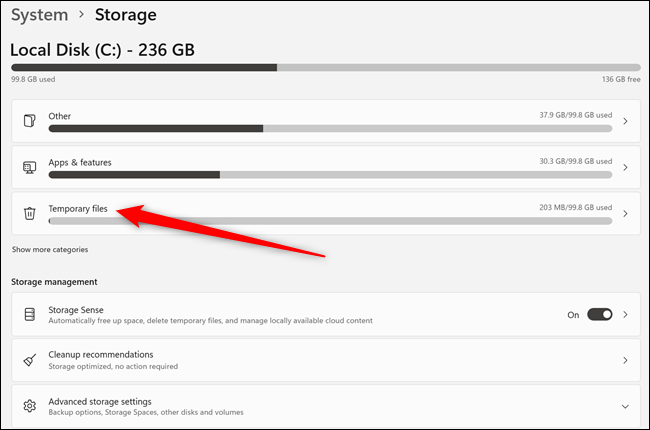
La página de archivos temporales le dice específicamente qué tipo de archivos temporales hay en su PC. Es posible que se muestren más tipos de archivos temporales en su pantalla que en el ejemplo. Es seguro eliminarlos todos, así que seleccione lo que desee y luego haga clic en «Eliminar archivos».
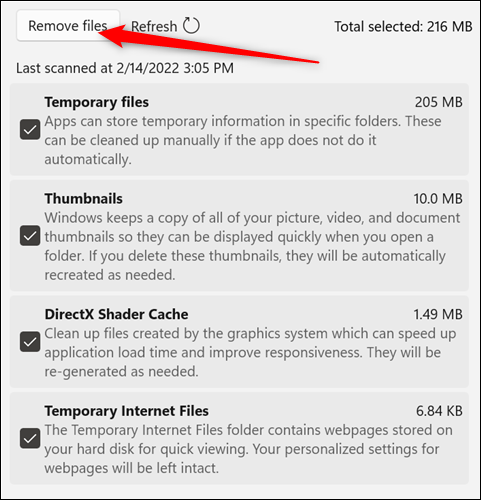
Luego, en la esquina superior izquierda de la ventana Configuración, haga clic en la flecha hacia atrás para volver a la pantalla anterior.
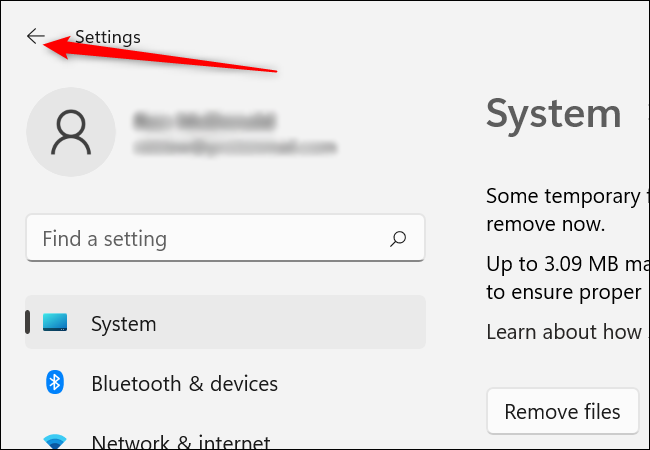
Hay otros dos elementos de menú que contienen funciones útiles para maximizar su espacio libre: «Sensor de almacenamiento» y «Recomendaciones de limpieza».
Haga clic en «Recomendaciones de limpieza» para obtener algunos consejos útiles de Windows.
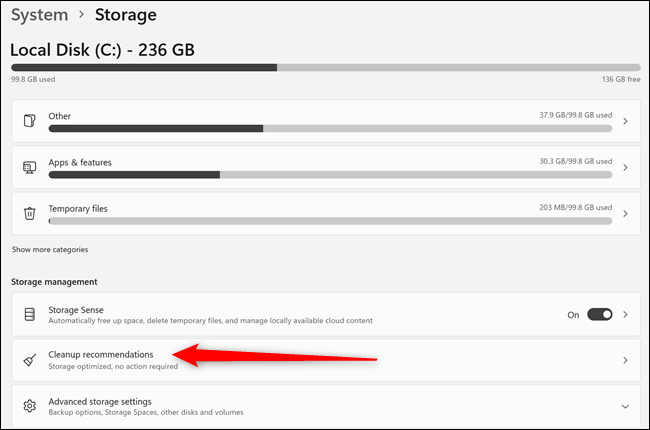
Las recomendaciones de limpieza mostrarán las cosas que Windows 11 cree que puede eliminar para ahorrar espacio. Revise las recomendaciones aquí y elimine las cosas que no necesita.
Tenga cuidado: es posible que Windows le recomiende eliminar los archivos que desea guardar. Específicamente, tenga cuidado con los «archivos grandes o sin usar». Como ejemplo, un archivo de fotos comprimido que recibió de un pariente hace un año podría terminar incluido.
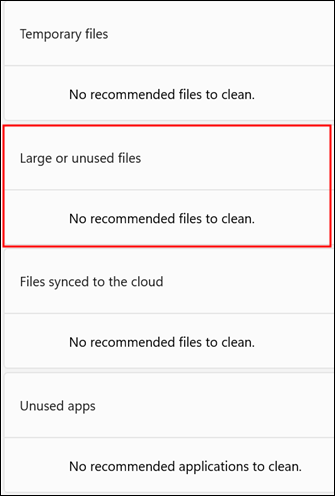
Finalmente, haga clic en la flecha hacia atrás nuevamente y luego haga clic en «Sensor de almacenamiento».
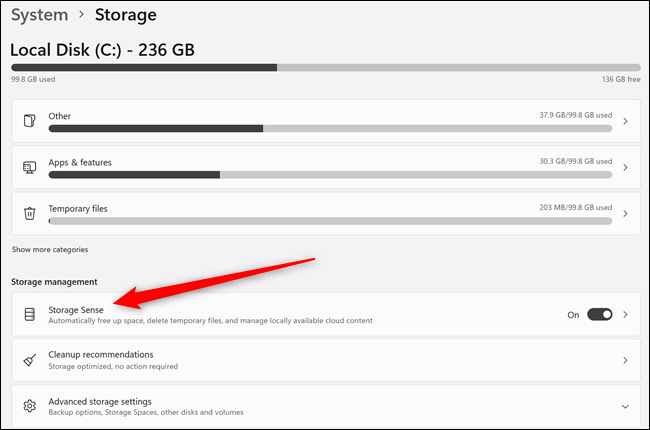
Storage Sense es la utilidad que incluye Windows 11 para tratar automáticamente de liberar almacenamiento en su PC. En la parte superior, hay una opción para borrar archivos temporales del sistema y de la aplicación. Asegúrate de que esté habilitado.
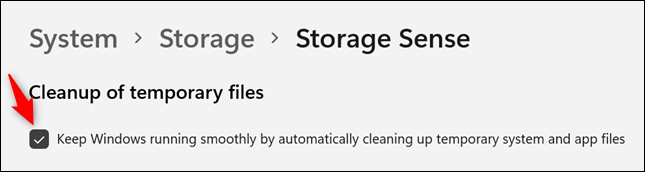
La «sección de limpieza automática de contenido del usuario» se puede usar para liberar espacio cuando Windows detecta que el espacio se está agotando o en un horario establecido. Haga clic en el interruptor en la parte superior para habilitarlo. Luego, mire a través de los elementos del menú y seleccione las opciones que desee.
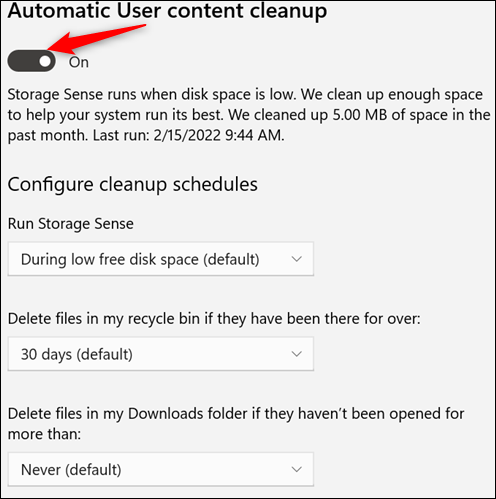
Nuevamente, tenga cuidado con la eliminación automática de descargas. Es mucho más difícil restaurar archivos eliminados con Windows File Recovery que eliminarlos en primer lugar. Si OneDrive está instalado, también tendrá la opción de eliminar las copias locales de los archivos que ya se han respaldado en la nube. Cierra la ventana una vez que hayas configurado Storage Sense a tu gusto.
Libere espacio con la limpieza del disco
La otra utilidad incluida en Windows 11 se llama «Liberador de espacio en disco». Para iniciarlo, haga clic en el botón Inicio, escriba «Liberador de espacio en disco» en la barra de búsqueda y luego presione Entrar. Si tiene varias unidades de disco duro, se le pedirá que seleccione la unidad que desea limpiar.
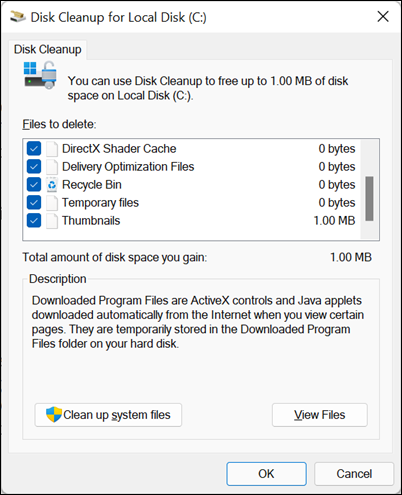
La mayoría de las opciones de limpieza en el Liberador de espacio en disco son las mismas que las del menú Almacenamiento, así que siéntete libre de usar el Liberador de espacio en disco si lo prefieres. La adición importante es «Limpiar archivos del sistema». Haz clic en eso. El Liberador de espacio en disco se ejecutará durante unos segundos mientras localiza los archivos.
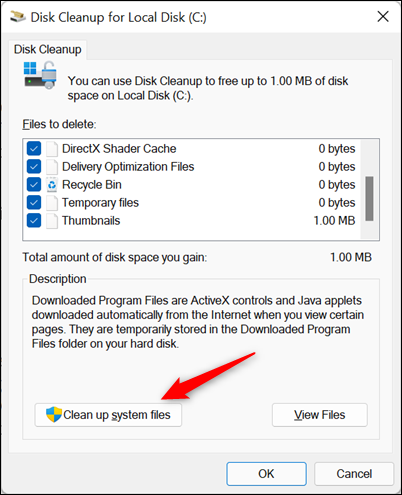
Una vez que termine de ejecutarse, se habrán agregado a la lista algunos elementos nuevos que se pueden limpiar. Algunos de ellos, como los archivos de actualización de Windows o los archivos relacionados con instalaciones anteriores de Windows, pueden ser muy grandes.
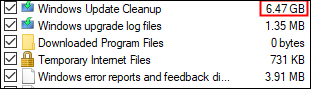
Los elementos nuevos generalmente se pueden eliminar con seguridad, pero algunos de ellos son archivos de registro de errores. Eso significa que si hay un problema con su computadora, puede ser más difícil solucionarlo. Sin embargo, se generarán nuevos registros de errores cuando el error vuelva a ocurrir. Una vez que haya seleccionado lo que desea limpiar, haga clic en «Aceptar» en la parte inferior derecha.
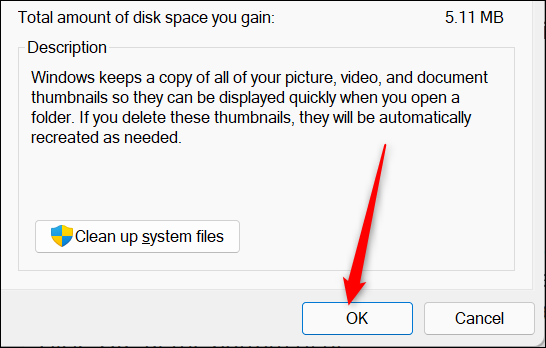
Borre también los datos de su navegador
Los navegadores almacenan una gran cantidad de datos. Las cookies del navegador y su historial de navegación usan solo una pequeña cantidad de espacio, pero el caché de su navegador puede volverse bastante grande, en la escala de gigabytes, si no se borra con regularidad. El caché almacena parte de la información de los sitios web que visita. De esa manera, en visitas repetidas, su PC no tiene que descargar toda la información de ese sitio web nuevamente. Puede cargar una copia local en su lugar. Idealmente, esto ahorra tiempo, especialmente si no tiene Internet ultrarrápido o frecuenta sitios web con muchas imágenes.
Afortunadamente, borrar los datos de su navegador es simple y sin riesgos. ¡Solo asegúrese de no borrar ninguna contraseña guardada! También puede configurar su navegador para borrar automáticamente sus datos de navegación cada vez que se cierra.
¿Debe utilizar limpiadores de terceros?
Hay una variedad de programas de terceros que están disponibles para limpiar archivos temporales, eliminar archivos grandes no utilizados y borrar los datos de su navegador. En general, estos programas no ofrecen nada que no pueda hacer usted mismo o con las herramientas integradas en Windows 11, pero ofrecen una opción de un solo clic que puede ser conveniente.
Advertencia: Muchos de estos programas incluirán, o intentarán instalar, otros programas no deseados. También pueden advertirle sobre las amenazas a la «salud de su computadora» para tratar de convencerlo de que compre otro producto o una suscripción premium. En su mayor parte, esto es una tontería y debe ignorarse.
La opción más popular es CCleaner . CCleaner se puede configurar para borrar cualquiera de los archivos generados y almacenados por su navegador, Windows y docenas de otros programas que pueda tener en su computadora. La configuración predeterminada de CCleaner es bastante segura: borrará los archivos temporales generados por Windows y algunos programas compatibles, vaciará la papelera de reciclaje y eliminará algunos de los datos de su navegador, como el historial, las cookies y el caché.
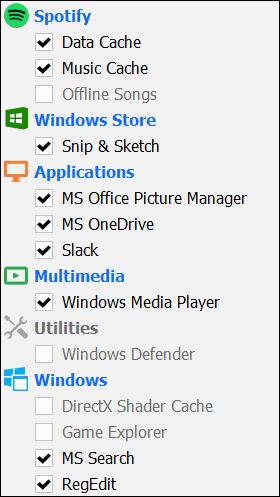
Si va a modificar las cosas que limpia CCleaner, o utilizar la pestaña Avanzado, asegúrese de verificar primero qué es. Eliminar accidentalmente las contraseñas guardadas en su navegador podría generar mucho trabajo innecesario.
No limpie el registro
CCleaner y otros programas de terceros incluyen limpiadores de registro. Los limpiadores de registro prometen ahorrar espacio, mejorar la estabilidad del sistema y hacer que su PC funcione más rápido al eliminar las claves de registro antiguas. No los uses . Si elige hacerlo, siempre asegúrese de hacer una copia de seguridad de su registro.
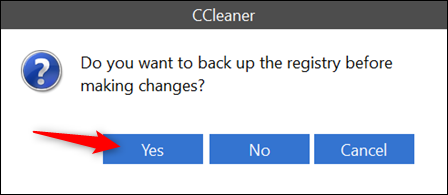
El Registro de Windows es donde Windows 11 y muchos de sus programas instalados almacenan su configuración. Así es como Windows 11 sabe dónde encontrar programas, qué programas están asociados con un tipo de archivo determinado, qué configuraciones usar cuando se ejecuta un programa y muchas otras cosas. El registro se compone de «claves», que son análogas a las carpetas, y cada clave puede contener varios «valores», que son como archivos. Cada tecla está asociada con una función o programa específico en la computadora, y cada valor controla una configuración específica. Si tiene cuidado, modificar el registro puede ser una forma útil de personalizar Windows .
A veces, cuando se elimina un programa, las claves de registro asociadas con ese programa quedan atrás. Sin embargo, estas teclas individuales son pequeñas. Incluso el tamaño de todo el registro en una computadora que ha estado en uso durante años será pequeño en comparación con la capacidad de almacenamiento de los discos duros modernos.
Eliminar o modificar claves de registro tiene cierto riesgo. Eliminar una clave que es esencial para Windows 11 podría romper el sistema operativo; eliminar una clave esencial para un programa que ha instalado podría romper ese programa. CCleaner está bastante bien diseñado y es poco probable que cause un problema como ese. Aun así, es mucho mejor perder algunos megabytes de almacenamiento que eliminar accidentalmente algo importante de su registro.


