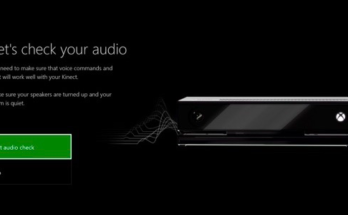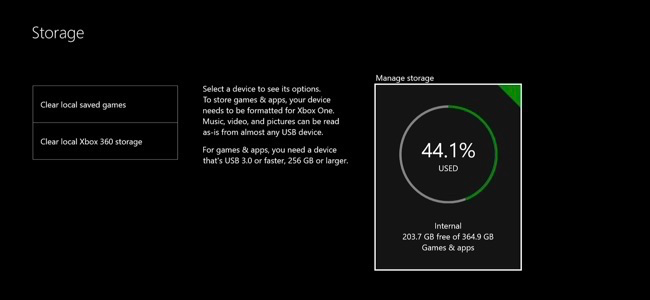
La Xbox One de Microsoft incluye un disco duro de 500GB, pero los juegos son cada vez más grandes. Halo: The Master Chief Collection ocupa más de 62 GB solo, incluso si tienes el juego en un disco físico. A continuación, le indicamos cómo liberar espacio para tener espacio para más juegos.
Amplíe su Xbox One con más espacio de almacenamiento
Para obtener más espacio de almacenamiento, considere comprar un disco duro externo para su Xbox One . Conecte un disco duro externo a su Xbox One mediante un cable USB y, suponiendo que la unidad sea lo suficientemente rápida, la Xbox One podrá instalar juegos en esa unidad.
No hay forma de actualizar la unidad interna incorporada, pero una unidad de disco duro USB es más fácil de conectar de todos modos. Conecte un disco duro de 2TB y aumentará la capacidad de su Xbox One de 500GB hasta 2.5TB. Un disco más rápido podría incluso hacer que tus juegos se carguen más rápido.
Para ver qué está usando el espacio en cada disco duro, diríjase a Todas las configuraciones> Sistema> Almacenamiento en su Xbox One (que se muestra en la parte superior de este artículo). Si tiene varias unidades conectadas, puede ver cuánto espacio se usa en cada unidad por separado desde esta pantalla.
Elimine juegos, aplicaciones y guarde datos para liberar espacio
Es probable que los juegos ocupen la mayor parte del espacio en tu disco. Para ver cuánto espacio ocupan los juegos, diríjase a «Mis juegos y aplicaciones». Desde la pantalla de inicio, presione el botón disparador derecho y seleccione «Mis juegos y aplicaciones» para acceder rápidamente.
Seleccione el menú en la parte superior de la lista de juegos y seleccione «Ordenar por tamaño». Esto muestra cuánto espacio usa cada juego y sus datos guardados.
Esta pantalla también muestra cuánto espacio de almacenamiento tiene disponible.
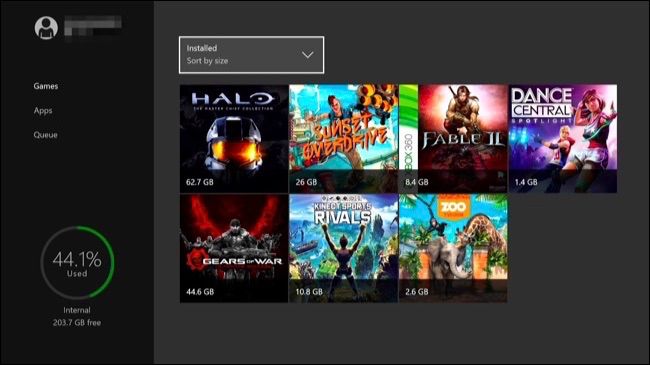
Para ver más información sobre un juego (o eliminarlo), seleccione el juego, presione el botón «Menú» en su controlador Xbox One y seleccione «Administrar juego». Verás cuánto espacio ocupan los datos guardados para diferentes perfiles de Xbox, así como para el juego en sí. Para eliminar un juego y sus datos guardados, seleccione Administrar todo> Desinstalar todo desde aquí. Esta pantalla le permitirá mover juegos entre dispositivos de almacenamiento si ha conectado una unidad externa a su Xbox One y la formateó para usarla con juegos.
Los juegos guardados se sincronizan con los servidores de Microsoft, incluso si no tiene una suscripción paga a Xbox Live Gold. Cuando reinstales el juego en el futuro, los datos de tu juego guardado se descargarán de los servidores de Microsoft y se restaurarán en tu consola.
Si desea volver a jugar un juego en el futuro, tendrá que volver a instalarlo. Considere desinstalar los juegos que tiene en disco en lugar de los juegos digitales. Cuando vuelva a insertar el disco, gran parte de los datos del juego se instalarán desde el disco, aunque es probable que su consola también tenga que descargar gigabytes de actualizaciones. Si desinstalas un juego digital, puedes reinstalarlo gratis, pero tendrás que volver a descargar el juego completo de los servidores de Microsoft, lo que llevará mucho más tiempo, sin mencionar el límite de ancho de banda, si tienes uno.
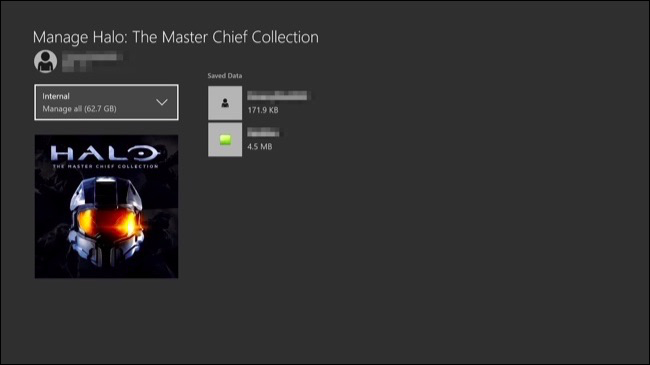
No hay forma de ordenar la lista de aplicaciones instaladas por tamaño en Mis juegos y aplicaciones> Aplicaciones. Sin embargo, puede seleccionar una aplicación en esta pantalla, presionar el botón de menú y seleccionar «Administrar aplicación» para ver su tamaño y desinstalar la aplicación, si lo desea. Tenga en cuenta que esto solo funciona con las aplicaciones que ha instalado. Las aplicaciones integradas como el navegador Microsoft Edge no se pueden desinstalar y no tendrán la opción «Administrar aplicación» en su menú.
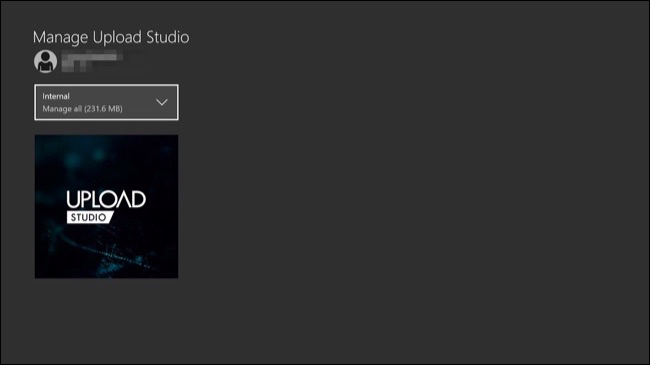
La Xbox One no proporciona una forma de ver otros datos ocupando espacio en el disco duro. Por ejemplo, no hay forma de ver exactamente cuánto espacio utilizan las capturas de pantalla y los clips de vídeo que ha guardado en el DVR del juego. Si tiene poco espacio, puede dirigirse a Mis aplicaciones y juegos> Aplicaciones> Game DVR y eliminar clips de video y capturas de pantalla (pero especialmente clips de video) que ya no necesita. Lamentablemente, sin embargo, ni siquiera la aplicación Game DVR mostrará cuánto espacio de almacenamiento usan estos clips. Pero puede regresar a la pantalla principal de Almacenamiento para ver cuánto ha liberado.