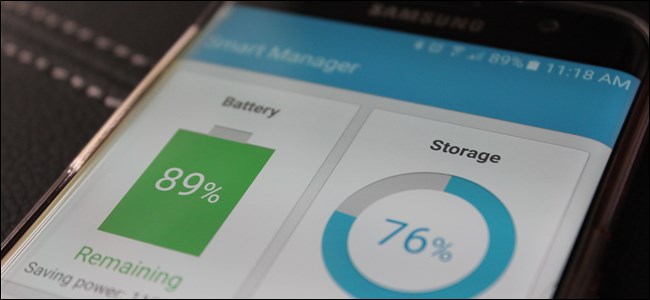
Cuando el almacenamiento interno de su teléfono comienza a llenarse, puede ser frustrante. Las cosas se ralentizan, las aplicaciones no se instalan y, en algunos casos, ni siquiera puedes descargar nada. Afortunadamente, Samsung tiene una forma integrada de ayudar a los usuarios a ver información detallada sobre lo que está ocupando espacio y también proporciona una forma sencilla de eliminar elementos no deseados.
Esta herramienta se llama «Smart Manager» y está disponible para Galaxy S6, Galaxy S6 Edge, Galaxy S6 Edge +, Galaxy Note 5, Galaxy S7 y Galaxy S7 Edge. En realidad, hace algunas otras cosas además de la administración del almacenamiento, aunque la utilidad de esas otras características es cuestionable en el mejor de los casos. El valor real de esta función son, sin duda, las herramientas de almacenamiento, aunque probablemente valga la pena al menos explorar las otras opciones una vez que se haya familiarizado con la aplicación.
Lo primero que querrá hacer es saltar al menú Configuración bajando el tono de notificación y tocando el icono de engranaje.
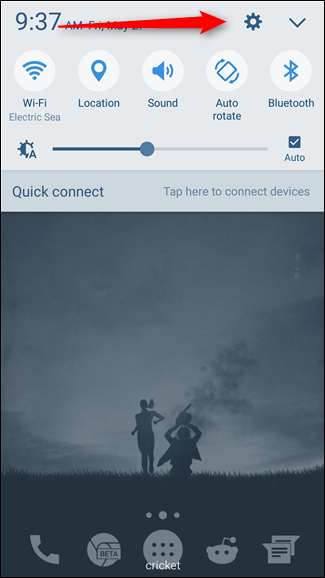
Una vez en el menú Configuración, desplácese hacia abajo hasta que vea «Administrador inteligente». Toca eso.
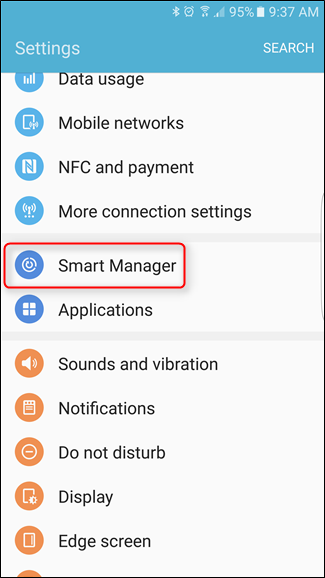
Se le presentarán cuatro opciones: batería, almacenamiento, RAM y seguridad del dispositivo. Seleccione «Almacenamiento».
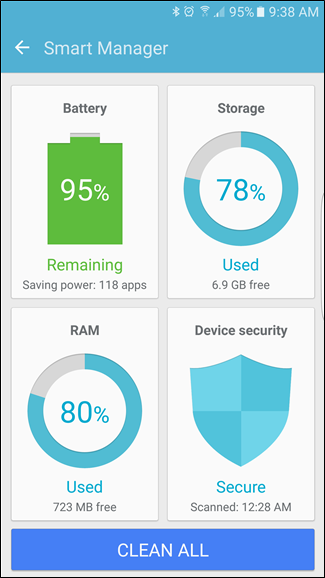
Aquí es donde las cosas empiezan a ponerse divertidas. El teléfono tardará unos minutos en analizar el almacenamiento integrado y proporcionar un gráfico con la cantidad de almacenamiento que se utiliza. Debajo hay dos opciones: «Datos innecesarios» y «Datos de usuario».
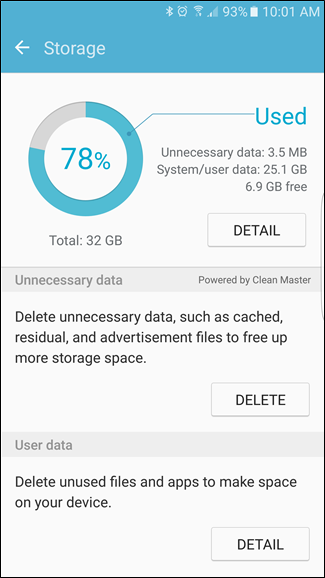
Si desea ver detalles de lo que está ocupando espacio, continúe y toque la opción «Detalle» al lado del gráfico en la parte superior. Una vez más, el sistema tomará un poco de tiempo para analizar lo que está sucediendo y luego dividirlo en una serie de categorías más limitadas: Total, Disponible, Sistema, Usado, Otro y En caché. No puede manipular los tres primeros de ninguna manera, pero al tocar «Usado» obtendrá un desglose aún más granular de dónde se usa el espacio de almacenamiento: aplicaciones, imágenes / videos y audio. Si bien puede usar esta sección para navegar por cada categoría y desinstalar aplicaciones o eliminar archivos, hay algunas cosas que probablemente debería hacer primero, por lo que volveremos a esto en unos minutos.
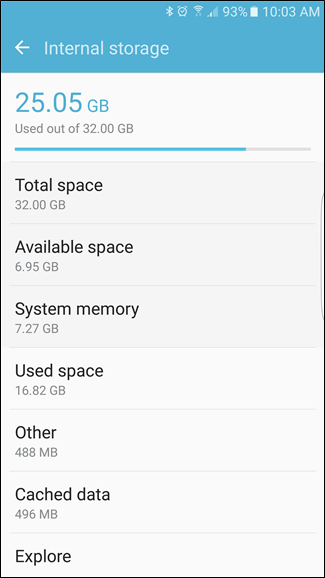
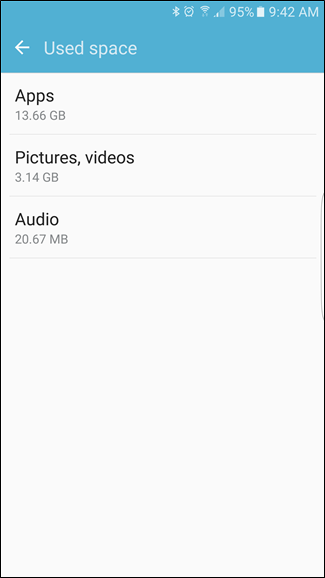
Regrese a la pantalla principal de la aplicación. La segunda opción aquí es «Datos innecesarios», que es exactamente como suena: basura. Archivos almacenados en caché, archivos residuales y cosas de esa naturaleza. El sistema decide qué se va a enlatar aquí, y si sigue adelante y toca el botón «Eliminar», hará lo suyo. No me preocuparía demasiado por eliminar cosas útiles, porque todo esto es bastante básico.
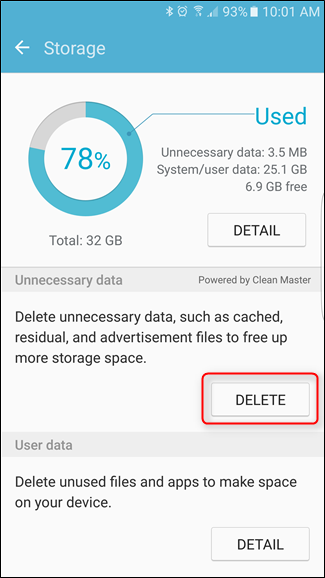
Aparecerá una pequeña animación mientras elimina archivos, mostrando rápidamente lo que está eliminando. Como dije antes, es solo un montón de archivos de caché (pero, sorprendentemente, no todos).
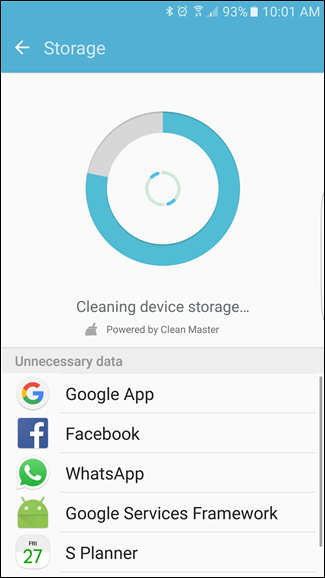
De hecho, si desea eliminar todos los archivos de caché, vuelva a los detalles de almacenamiento y luego toque la sección «Datos en caché». Como puede ver en la captura de pantalla a continuación, mi dispositivo todavía tiene 496 MB de archivos en caché. Cuando toque en «Datos en caché», aparecerá una ventana emergente que le permitirá saber que esto borrará todos los datos en caché de todas las aplicaciones. Eso está bien, continúe y toque «Eliminar».
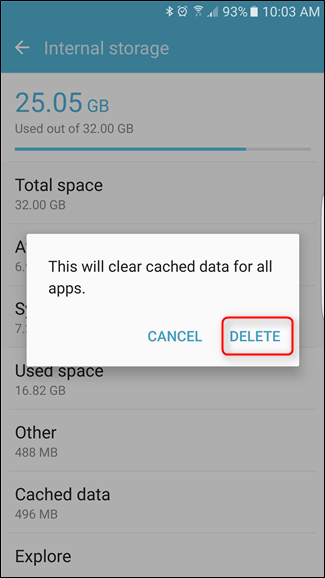
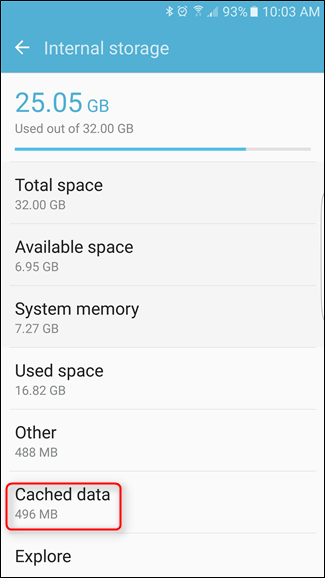
El sistema volverá a analizar el almacenamiento y le dará los nuevos números. Los datos almacenados en caché deberían ser muy bajos en este punto; el mío es de 36 KB.
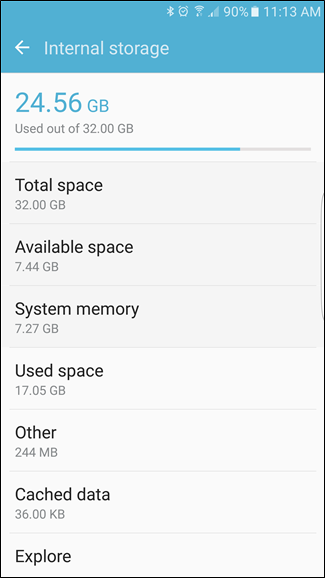
Lastly, you can check the “User data” section of the main screen. This will break down everything user-generated on your phone: Images, Video, Audio, Apps, and Documents. Tapping each section will show you everything that falls into that particular category and give you the option to multi-select files for deletion. There’s also an “All” option at the top if you just want to get rid of everything.


It’s worth mentioning that when you start manually deleting files you’ll need to take your time and pat attention to what you’re doing—once you delete a file, it’s gone. You’re not getting it back! But hopefully when you’re done, you’ll have a lot more free space on your device.