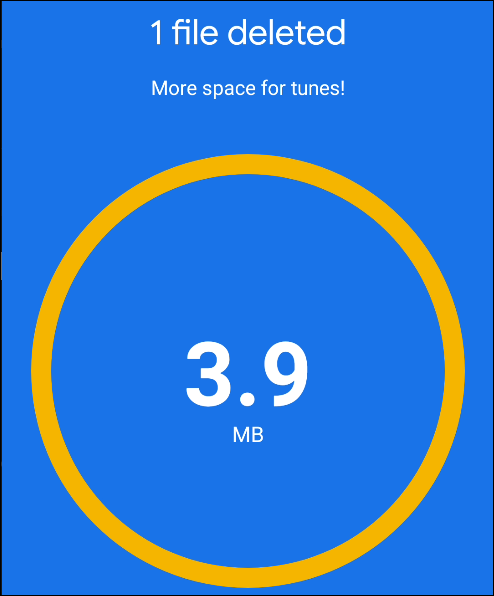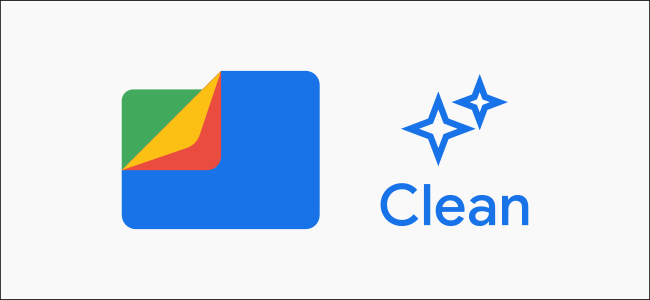
Si su teléfono Android no tiene mucho espacio de almacenamiento, puede ser una lucha constante eliminar la basura vieja y dejar espacio para nuevas imágenes, videos y aplicaciones. La aplicación Archivos de Google tiene una herramienta útil para facilitar este proceso.
Los archivos de Google están preinstalados en algunos teléfonos Android, pero cualquiera puede descargarlos de Play Store. Una característica útil que lo distingue de otros administradores de archivos son sus recomendaciones de limpieza. Identifica cosas que se pueden quitar de su teléfono para liberar espacio de almacenamiento.
Para comenzar, descargue e instale Archivos de Google en su teléfono o tableta Android.
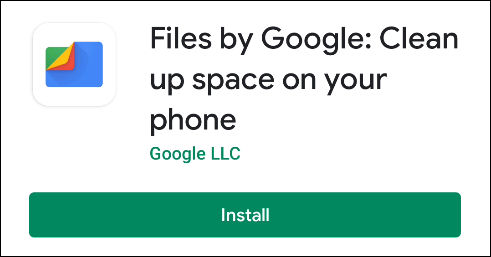
Si es la primera vez que utiliza Archivos de Google, se le pedirá que acepte las Condiciones de servicio y la Política de privacidad de Google. Toque «Continuar» para continuar si está de acuerdo.
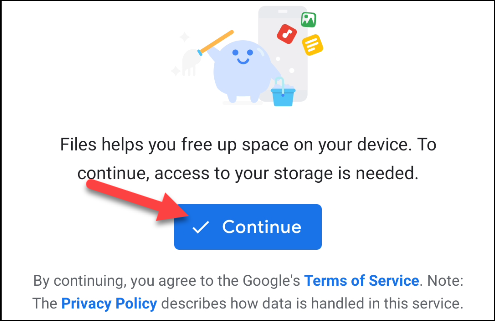
Para permitir que la aplicación Archivos acceda a sus archivos, toque «Permitir» en la ventana emergente de permisos.
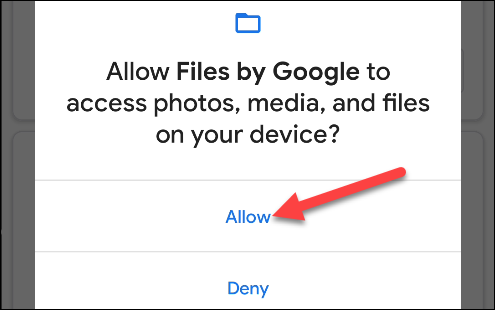
Con eso fuera del camino, puede comenzar a liberar espacio de almacenamiento. Toque «Limpiar» en la parte inferior.
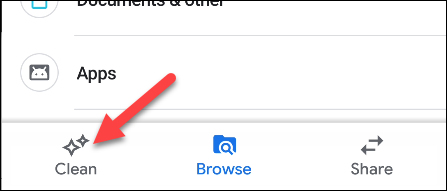
En la parte superior de la página, verá cuánto espacio de almacenamiento está usando. Debajo, Google sugerirá automáticamente archivos que puede eliminar para liberar espacio de almacenamiento. Los ejemplos comunes son capturas de pantalla, archivos duplicados y fotos que ya están respaldadas en Google Photos.
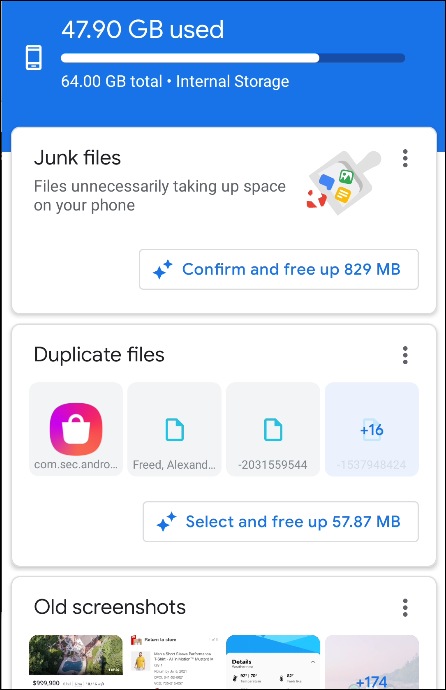
Cada una de las siguientes categorías tendrá uno de los tres botones posibles y realizarán acciones ligeramente diferentes:
- “Confirmar y liberar (X) MB”: donde (X) es la cantidad de espacio. Toque aquí para abrir una ventana emergente y limpiar de inmediato sin revisar los archivos primero.
- “Seleccionar y liberar (X) MB”: donde (X) es la cantidad de espacio. Toque aquí para ir directamente a la pantalla de revisión, donde puede seleccionar los archivos que desea eliminar.
- “Liberar (X) MB”: donde (X) es la cantidad de espacio. Esta acción es específicamente para Google Photos. Google sugerirá eliminar las fotos de su dispositivo que hayan sido respaldadas. Toque aquí para ir a la aplicación Google Photos, donde puede elegir liberar espacio.
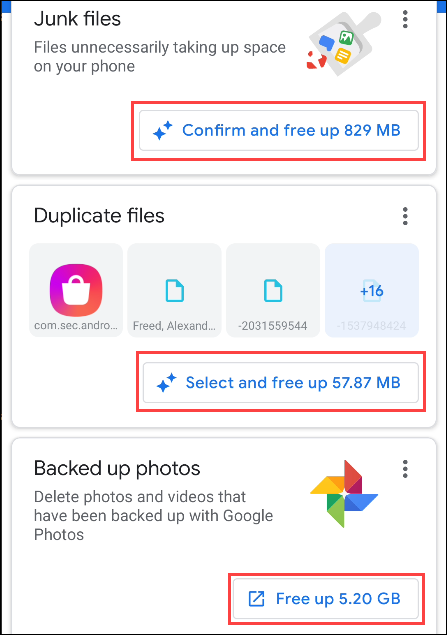
Para nuestro ejemplo, tocamos «Seleccionar y liberar (X) MB» de la categoría que queremos limpiar.
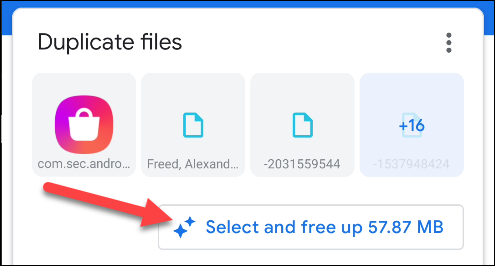
Vemos una lista de archivos que Google sugiere eliminar. En la categoría «Archivos duplicados», los archivos originales se indican mediante un icono de marcador en la esquina inferior izquierda.
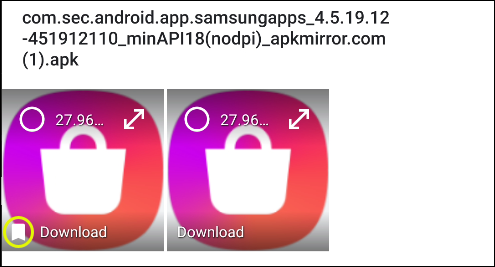
Seleccionamos todos los archivos que queremos eliminar y luego tocamos «Eliminar».
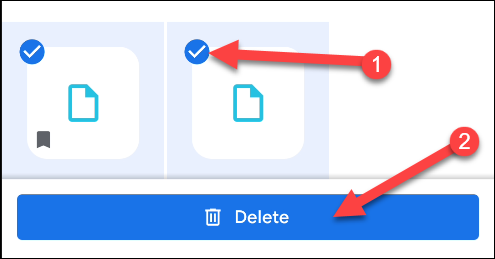
Si selecciona archivos originales en la categoría «Archivos duplicados», se le pedirá que confirme su elección; toque «Continuar» para continuar.
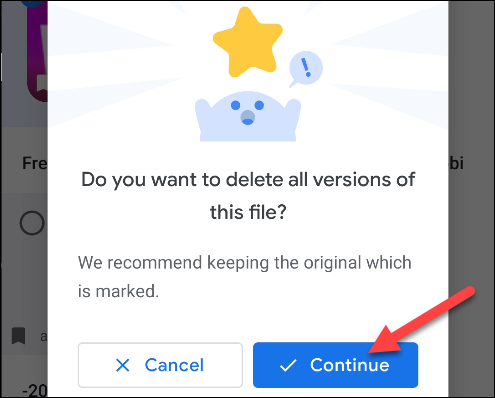
Se le pedirá una vez más que confirme sus opciones. Toque «Eliminar» para eliminar permanentemente los archivos.
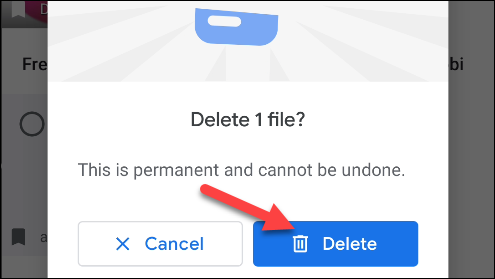
Si desea limpiar una categoría rápidamente, toque “Confirmar y liberar (X) MB” (donde “X” es la cantidad de espacio) para omitir la selección de cada archivo individualmente.
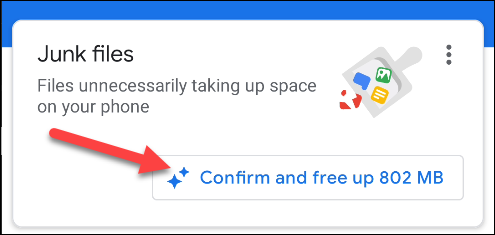
Toque «Limpiar» para eliminar los archivos sin revisarlos.
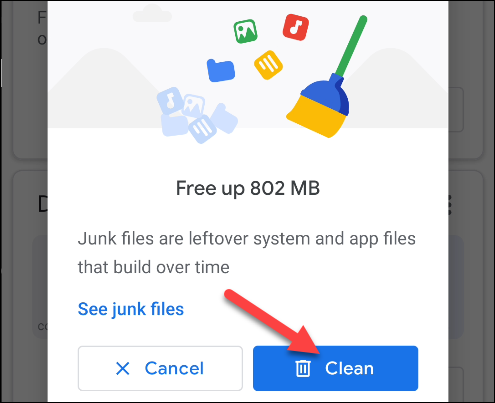
Para revisar los archivos antes de eliminarlos, toque «Ver archivos basura».
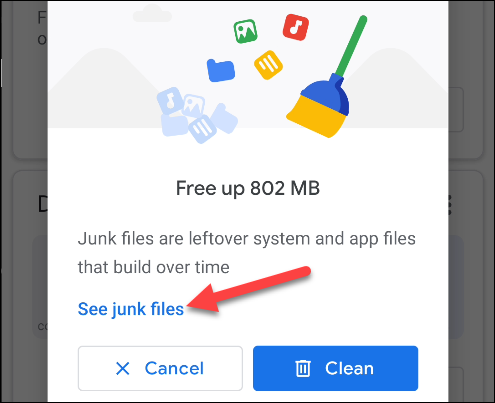
Seleccione todos los elementos que desea eliminar (o toque «Todos los elementos» en la parte superior de la pantalla), y luego toque «Limpiar» cuando haya terminado.
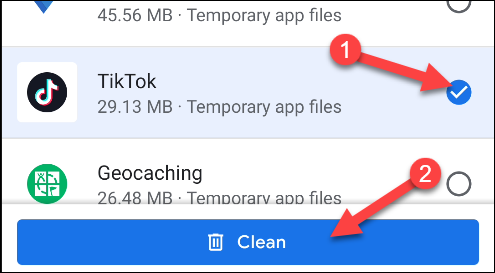
Un mensaje emergente le pedirá que confirme su elección. Toque «Borrar» para continuar.
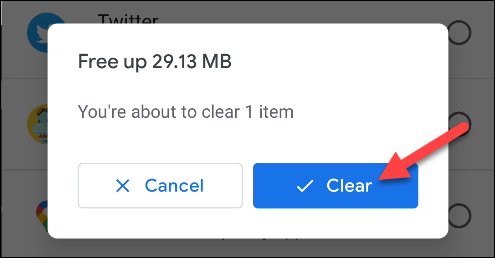
¡Eso es! Puede repetir estos mismos pasos para cualquiera de las categorías en la pestaña «Limpiar». La aplicación también puede recomendar periódicamente liberar espacio.