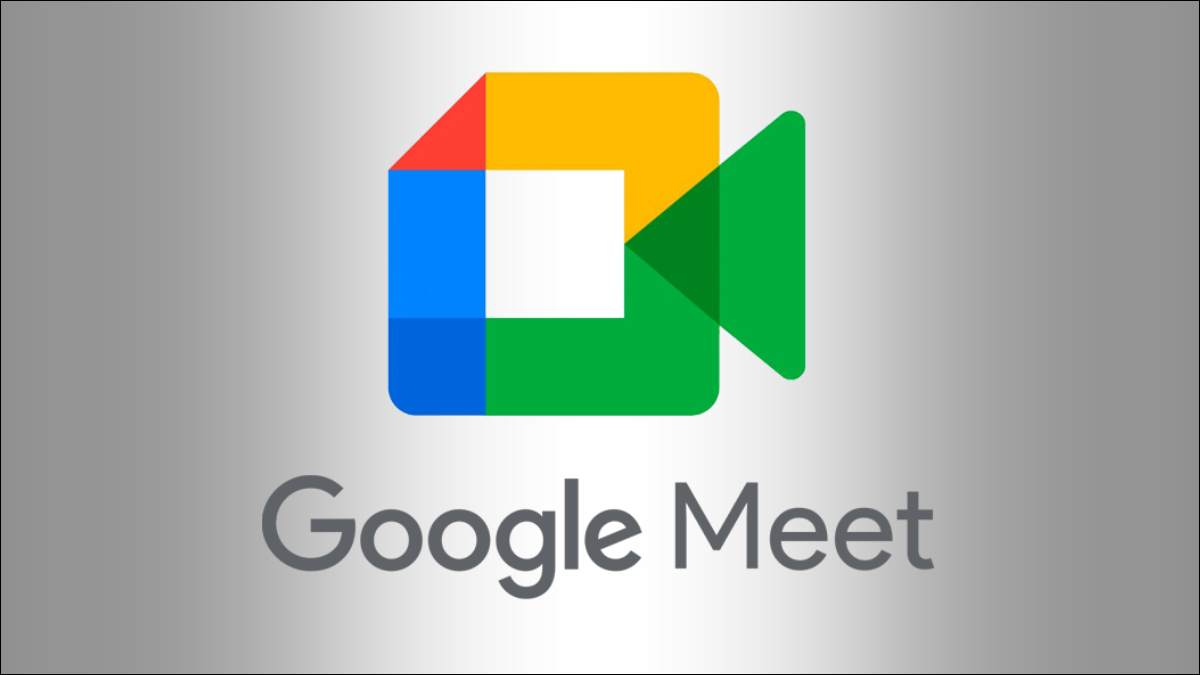
Mientras usa Google Meet para una reunión de equipo, es posible que desee levantar la mano virtualmente para que la gente sepa que desea hablar. Le mostraremos cómo levantar la mano en Google Meet.
A menudo, varias personas hablan a la vez, se interrumpen e interrumpen el flujo de la conversación durante una videollamada de Google Meet . Por lo tanto, puede silenciar su micrófono y usar la función virtual de levantar la mano para informar a los moderadores y otras personas que desea preguntar o decir algo.
En el momento de redactar este artículo, en junio de 2021, la función de levantamiento de la mano virtual en Google Meet está disponible para determinadas ediciones de Google Workspace: Business (Essentials, Standard, Plus), Enterprise (Essentials, Standard, Plus), Education (Fundamentals, Standard, Plus), Actualización de enseñanza y aprendizaje, G Suite Business y Organizaciones sin fines de lucro.
No está disponible para cuentas personales de Google y la edición Workspace Business Starter.
Cómo levantar la mano en Google Meet para Web
En una videollamada de reunión de equipo, es posible que desee contribuir sin interrumpir el discurso de su colega. La función de levantar la mano es útil en tales casos, especialmente cuando hay muchas personas en la llamada.
En una videollamada de Google Meet, seleccione el botón «Levantar la mano» en la parte inferior de la pantalla para levantar la mano.
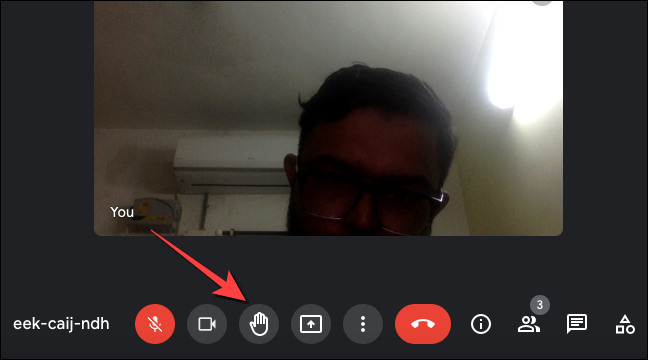
Eso enviará una notificación a todos los participantes de la llamada.
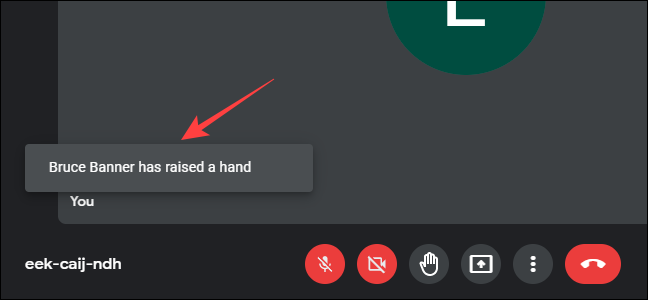
El botón «Levantar la mano» se volverá blanco en la parte inferior y aparecerá un pequeño botón con la mano levantada en la parte inferior izquierda de la vista previa del video.
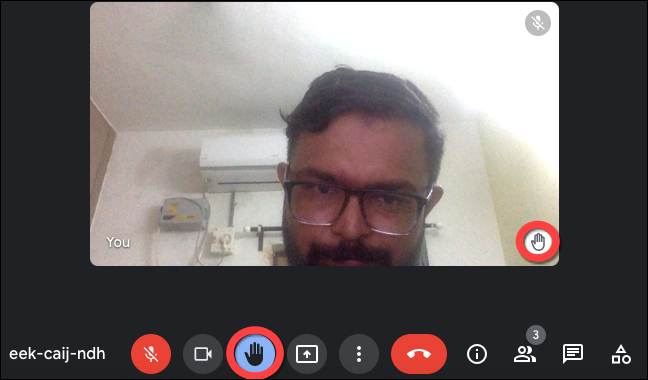
Seleccione el botón «Bajar la mano» en la parte inferior de la pantalla para bajar la mano. También eliminará el ícono de la mano pequeña de la vista previa de su video.
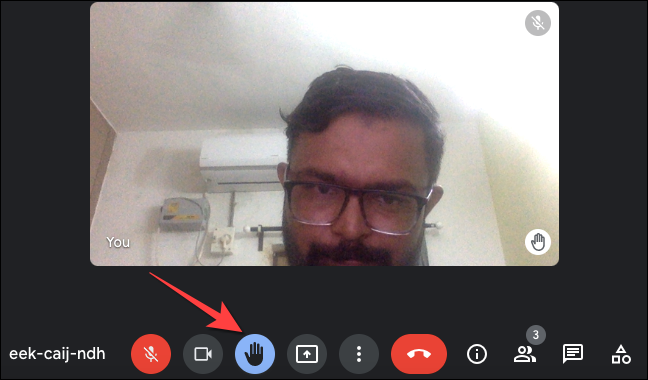
Después de eso, verá el botón «Levantar la mano» nuevamente.
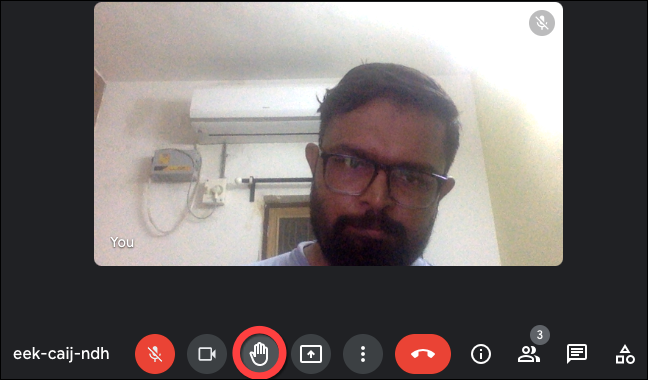
Cómo levantar la mano en Google Meet para iPhone y Android
En la aplicación móvil Google Meet, la opción aparece en la parte inferior de la pantalla. Dado que la interfaz de la aplicación es la misma en iPhone y Android, levantar la mano es bastante fácil.
Nota: El botón de levantar la mano funciona en un teléfono con Android 6.0 o superior y en iPhones con iOS 12 o superior.
Durante una reunión en curso en iPhone o Android, toque el botón «Levantar la mano» en la parte inferior de la pantalla.
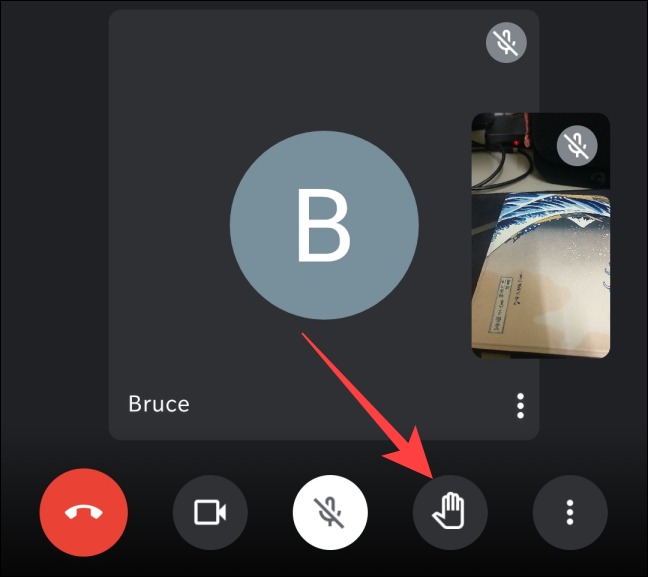
Todos los que estén en la llamada recibirán una notificación a mano.
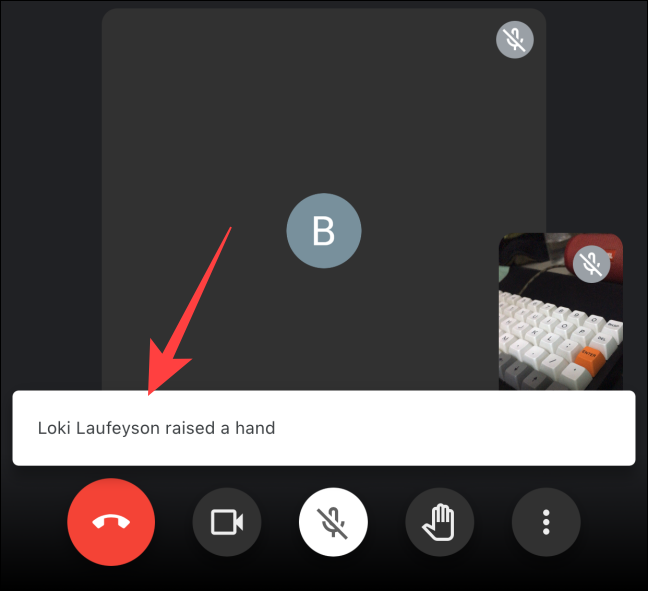
El botón «Mano levantada» se volverá blanco en la parte inferior. Además, aparecerá un pequeño icono de mano levantada en la parte inferior izquierda de la vista previa de su video.
![]()
Una vez que termine de hablar o hacer una pregunta, toque el botón «Bajar la mano» en la parte inferior de la pantalla para bajar la mano.
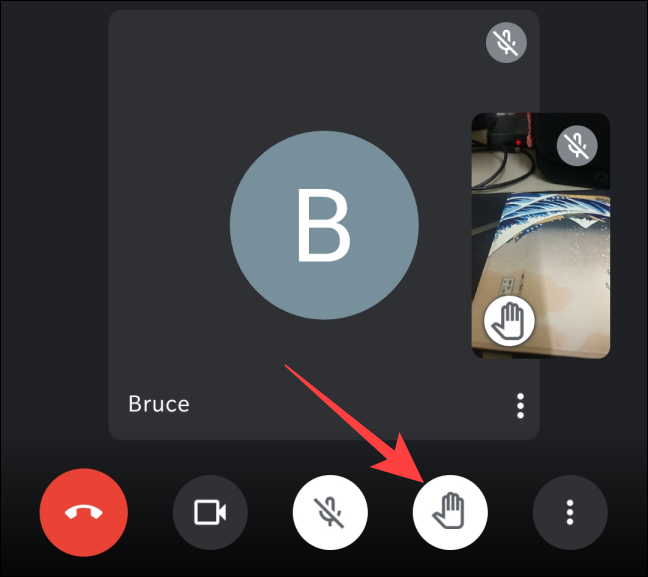
Eso lo convertirá de nuevo en la «mano levantada».
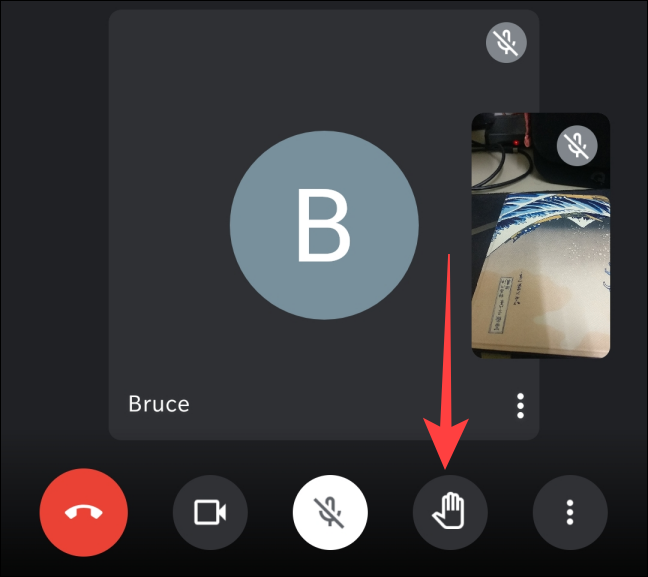
Cómo ver quién más ha levantado la mano en Google Meet
Si varias personas han levantado la mano, es posible que desee verificar cuándo esperar su turno. Puede utilizar el menú Personas para comprobar la cola.
En su computadora, seleccione el botón «Personas» en la parte inferior de la pantalla en el navegador.

Una columna se deslizará desde el lado derecho para mostrar el menú «Personas», donde la sección «Manos levantadas» enumera las personas cronológicamente. Puede presionar Esc para cerrar el menú «Personas».
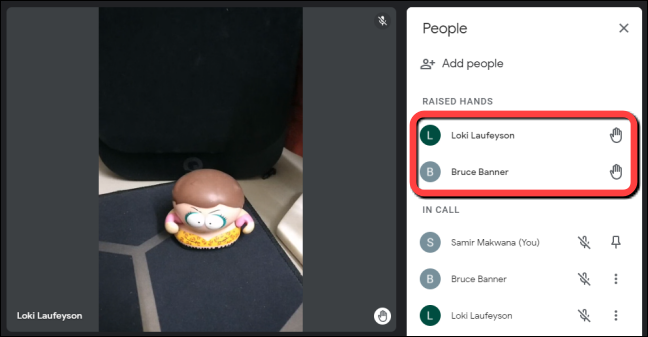
En iPhone o Android, toque el nombre de la reunión en la parte superior.
![]()
En la sección «Manos levantadas», verá las personas enumeradas en orden cronológico.
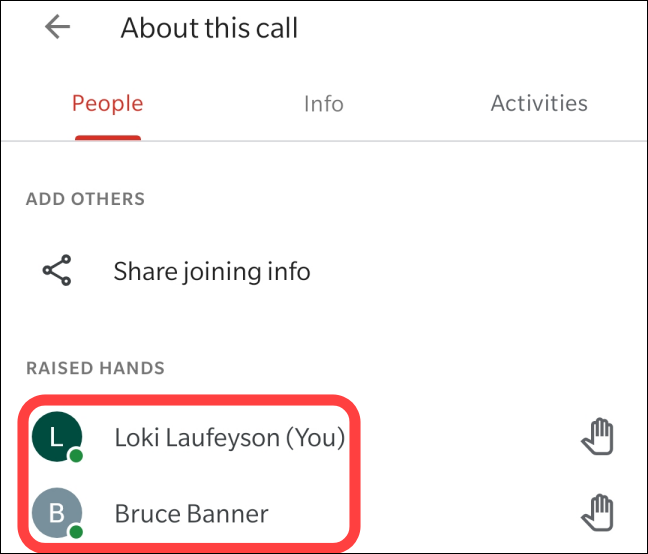
Toque la flecha junto a «Acerca de esta llamada» para cerrar el menú «Personas».
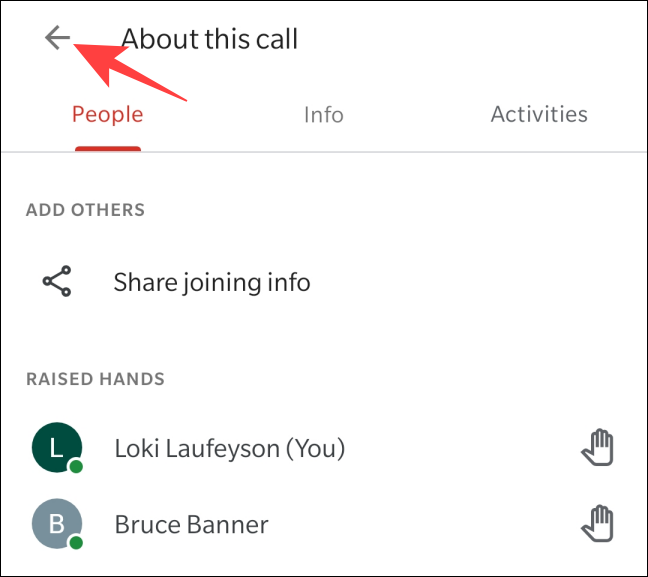
Eso es. Puede usar el botón «Levantar la mano» para hablar y, cuando llegue su turno, también puede compartir su pantalla en Google Meet mientras habla.


