Tabla de contenidos
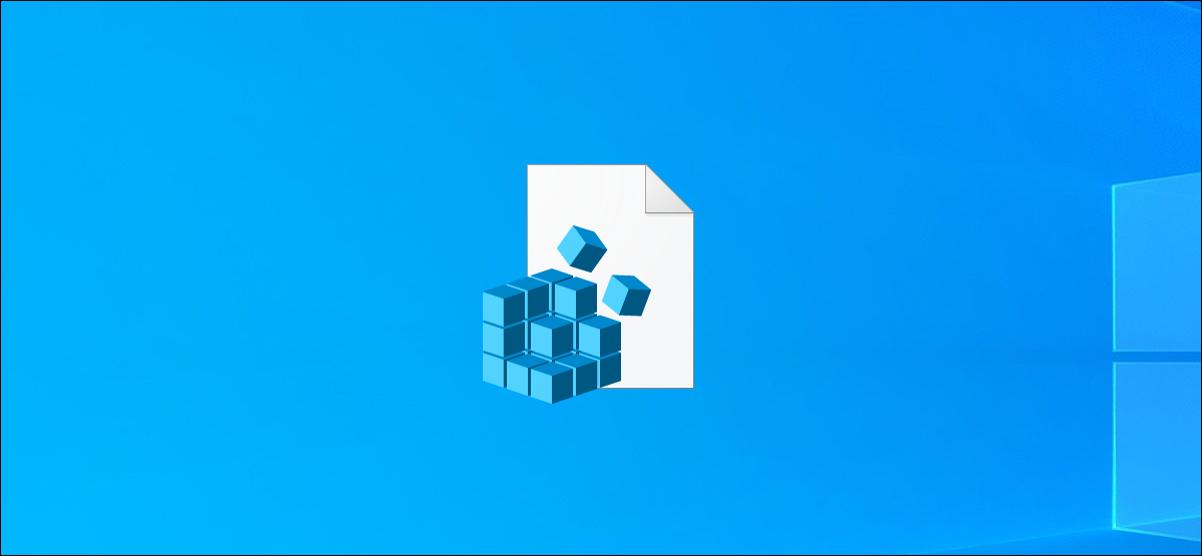
En Windows, un archivo .reg contiene una lista de cambios en el Registro de Windows. Estos archivos son una forma rápida de realizar cambios simples, pero también pueden ser peligrosos. A continuación, se explica cómo ver lo que hace un archivo REG antes de ejecutarlo.
¿Qué es un archivo REG?
El Registro de Windows es una base de datos donde Windows y algunas aplicaciones de terceros almacenan configuraciones y otros datos.
Muchas opciones en Windows 10 solo se pueden cambiar en el Registro de Windows. Algunas opciones también se pueden cambiar en la Política de grupo, pero solo las ediciones Professional, Enterprise y Education de Windows 10 tienen acceso a eso.
Cubrimos una gran cantidad de «hacks de registro», cambios en el Registro de Windows, aquí en How-To Geek.
Puede cambiar estas configuraciones usted mismo usando el Editor del Registro, pero es necesario hacer clic. Para acelerar las cosas, también ofrecemos archivos REG descargables que puede ejecutar para realizar estos cambios.
Los archivos REG se pueden crear de varias maneras: puede usar la opción «Exportar» en el Editor del Registro o escribir el archivo REG a mano en un editor de texto como el Bloc de notas .
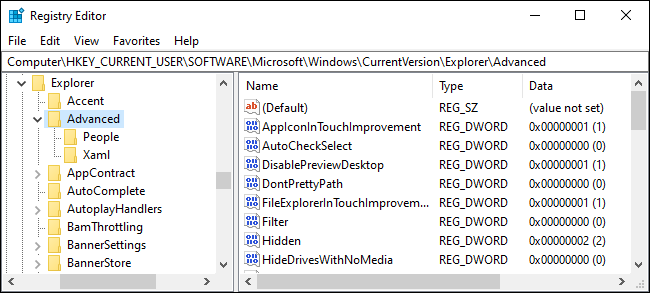
Por qué los archivos REG pueden ser peligrosos
Los archivos REG solo contienen una lista de cambios en el Registro. Cuando hace doble clic en el archivo REG, Windows realizará los cambios especificados en el archivo.
Si el archivo REG proviene de una fuente confiable y no tiene ningún error, está bien. Por ejemplo, puede escribir su propio archivo REG para realizar rápidamente sus cambios favoritos en cualquier PC nueva con Windows.
Sin embargo, un archivo REG también puede hacer cosas malas. Puede estropear varias configuraciones o eliminar partes del Registro de Windows cuando lo ejecuta.
Cómo ver el contenido de un archivo REG
Antes de ejecutar un archivo REG, recomendamos examinar su contenido. Demostraremos cómo hacer esto, usando nuestro truco de registro “LastActiveClick” , que hace que un solo clic en el ícono de la barra de tareas active la última ventana que usó de ese programa, sin necesidad de múltiples clics.
Para ver el contenido de un archivo REG, haga clic con el botón derecho en el Explorador de archivos y seleccione «Editar». Esto lo abrirá en el Bloc de notas.
Nota: Si no ve la opción «Editar», el archivo REG puede estar dentro de un archivo ZIP. Es posible que deba extraer el archivo REG del archivo ZIP antes de continuar. Puede simplemente copiarlo y pegarlo o arrastrarlo y soltarlo en otra carpeta.
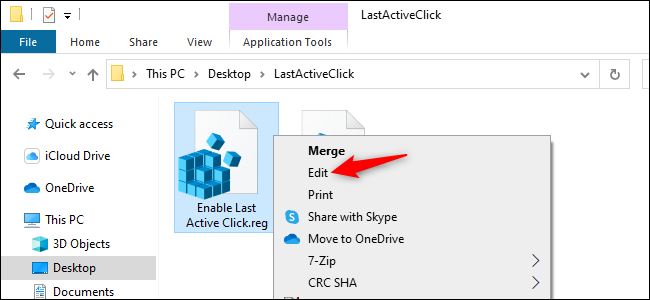
Verá una advertencia antes de abrir el archivo si lo descargó de la web. Siempre que haya hecho clic en «Editar», puede hacer clic en «Ejecutar» para continuar. Es seguro: solo está abriendo un archivo de texto en el Bloc de notas.
Nota: Si accidentalmente hace clic en «Combinar» en su lugar, o si hace doble clic en el archivo, verá una ventana de Control de cuentas de usuario después de hacer clic en «Ejecutar». Haga clic en «No» en el mensaje si aún no está listo para agregar el contenido del archivo a su registro.
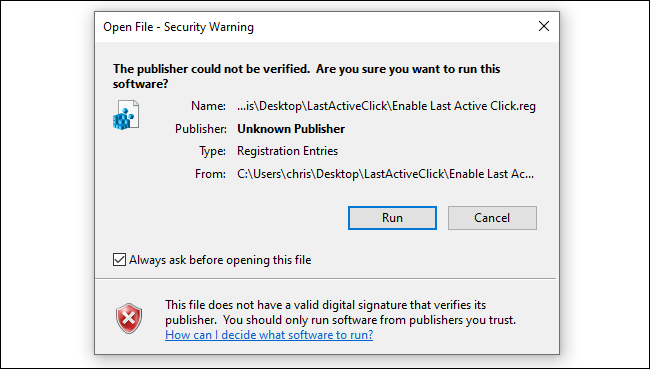
Cómo leer un archivo REG
Verá el contenido del archivo REG que se muestra en el Bloc de notas. Si se trata de un simple truco de registro, solo debería ver unas pocas líneas. Así es como se ve nuestro truco de registro Last Active Click:
Editor del registro de Windows, versión 5.00 ; creado por Walter Glenn ; para How-To Geek ; artículo: https://www.howtogeek.com/281522/how-to-make-your-taskbar-buttons-always-switch-to-the-last-active-window/ [HKEY_CURRENT_USER \ SOFTWARE \ Microsoft \ Windows \ CurrentVersion \ Explorer \ Advanced] "LastActiveClick" = dword: 00000001
La primera línea, “Windows Registry Editor Version 5.00”, solo le permite saber qué tipo de archivo es.
En este archivo, las líneas dos a cuatro comienzan con un «;» personaje. Esto significa que son » comentarios «. En realidad, no hacen nada cuando ejecutan el archivo, solo están aquí para que los humanos los puedan leer.
Las líneas quinta y sexta son el meollo de este archivo en particular. La quinta línea le dice a Windows que realice un cambio en la siguiente ubicación, o «clave», en el registro:
HKEY_CURRENT_USER \ SOFTWARE \ Microsoft \ Windows \ CurrentVersion \ Explorer \ Advanced
La sexta línea le dice a Windows que cree un valor DWORD llamado «LastActiveClick» y establezca su valor en «1». (Si el valor ya existe, Windows establecerá su valor en «1»).
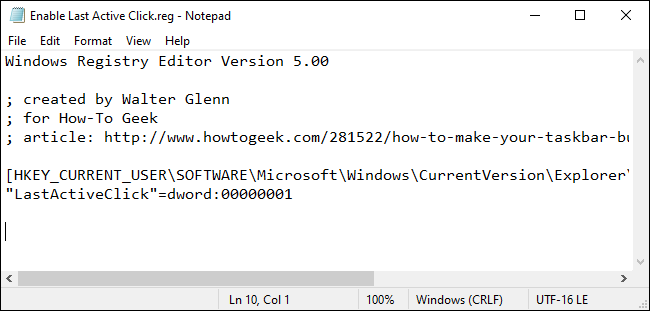
También tenemos un archivo de registro que deshace estos cambios. Se diferencia por tener este texto en su lugar:
[HKEY_CURRENT_USER \ SOFTWARE \ Microsoft \ Windows \ CurrentVersion \ Explorer \ Advanced] "LastActiveClick" = -
El signo menos («-«) le dice a Windows que elimine el valor de LastActiveClick.
Los archivos REG pueden continuar con muchas líneas de cambios, pero todos tendrán un formato similar.
Cómo saber si un archivo REG es seguro
En How-To Geek, emparejamos archivos REG descargables con instrucciones para cambiar la configuración por su cuenta en el registro. Si se sentiría cómodo haciendo un cambio en el registro a mano, debería sentirse cómodo ejecutando un archivo REG que realiza el mismo cambio.
Si no comprende lo que hace el archivo REG, y especialmente si no confía en su fuente, no lo ejecute.
Consejo: ¡Tampoco te recomendamos que confíes en nosotros! Por favor, no dude en comprobar nuestro trabajo: cuando descargue un archivo REG , compruebe su contenido y asegúrese de que se siente cómodo con él antes de ejecutar el archivo. Es bueno tener el hábito de verificar dos veces todos los archivos REG antes de ejecutarlos.
Si confía en el archivo, simplemente haga doble clic en él o haga clic con el botón derecho y seleccione «Combinar». Windows le preguntará si desea permitir que el Editor del Registro realice cambios en su computadora. Acepte y el contenido del archivo de registro se fusionará con el registro de su PC.


