Tabla de contenidos

Oculus Quest puede funcionar como un auricular independiente, pero también puede conectarlo a una PC para disfrutar de una experiencia de realidad virtual completa. El proceso es relativamente fácil, funciona con una conexión por cable o de forma inalámbrica y le brinda acceso completo a SteamVR y a un gran universo de juegos de realidad virtual para PC.
Lo que necesitarás
Para jugar juegos de realidad virtual para PC con Oculus Quest u Oculus Quest 2, necesitará algunas cosas:
- Un Oculus Quest (¡obviamente!)
- Una PC con capacidad de realidad virtual .
- Un cable USB 2.0 (USB 3 o mejor recomendado) con un conector USB-C para una conexión por cable. Oculus ofrece un cable Oculus Link oficial . Si su PC no tiene conectores USB-C, Oculus recomendó anteriormente este cable Anker PowerLine USB-A a USB-C .
- Un enrutador 5Ghz 802.11ac / WiFi 5 (o mejor) conectado a la PC VR a través de Ethernet.
- El software Oculus Quest para Windows .
- Al menos un juego de realidad virtual para PC (como Half-Life: Alyx ).
El cable USB debe ser lo suficientemente largo para adaptarse al tipo de experiencia de realidad virtual que desea jugar. Si solo desea disfrutar de experiencias de pie sentado o estacionario, puede salirse con la suya con un cable más corto de lo que requeriría el juego a escala de sala. Estamos usando un cable USB 3.1 de 16 pies en este caso, que parece una buena longitud de uso general para la realidad virtual.
Preparando a su tutor
Antes de conectar su Quest a su PC, debe configurar el límite de su espacio de juego . Hará esto usando su Quest en modo independiente. Siempre que coloque su Quest en un espacio que no tenga información de límites almacenada, se le pedirá que cree uno. Por lo tanto, coloque su Quest en el área que desea jugar y luego confirme que haya un límite adecuado o cree uno nuevo cuando se le solicite. Este será el mismo límite cuando use PC VR.
Cómo configurar una conexión por cable
La primera vez que use su Quest con una PC, primero deberá realizar un trabajo de configuración inicial. Suponemos que ya configuró su Quest como un auricular independiente y solo se ocupará del proceso de PC VR usando Quest aquí.
Primero, descargue el software de Oculus para Windows. Es un instalador llamado OculusSetup.exe. Ejecute el instalador y simplemente siga las indicaciones de la instalación guiada. La descarga de los aproximadamente 5 GB de datos que necesita la aplicación puede llevar algún tiempo.
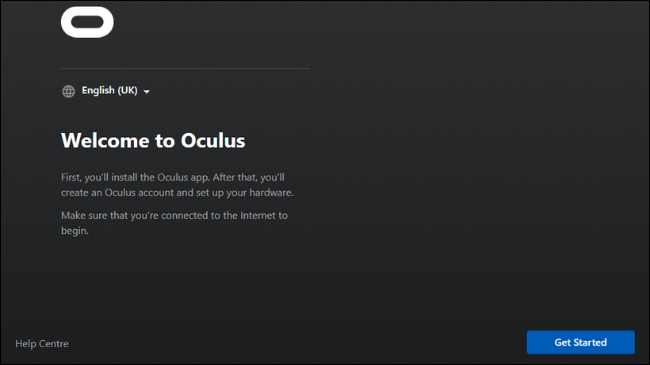
Durante la instalación, se le pedirá que cree o inicie sesión en su cuenta de Oculus. Tenga en cuenta que, para los usuarios de Quest 2, es obligatoria una cuenta de Facebook vinculada . Para los usuarios originales de Quest, una cuenta de Facebook vinculada será obligatoria en el futuro, a menos que Facebook cambie sus planes.
Una vez que haya iniciado sesión en la aplicación Oculus, es hora de configurar su Quest para PC VR.
Primero, seleccione «Dispositivos» en la barra lateral izquierda. Luego, haga clic en «Agregar auricular».
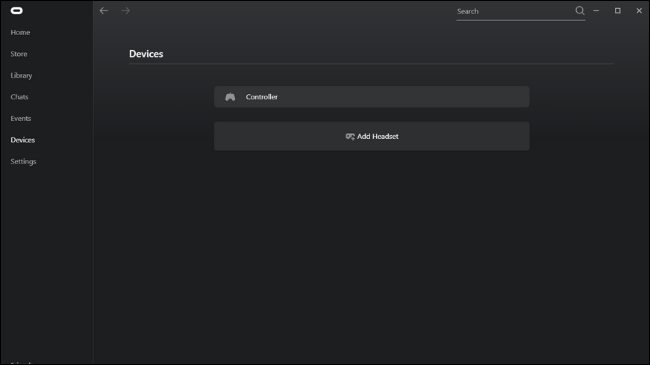
Elija el modelo correcto de auricular. En este caso, es el Quest 2 para nosotros.
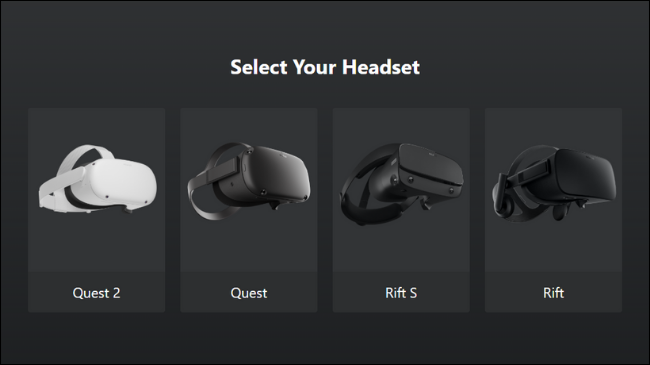
A continuación, elija el método de conexión. Para una conexión por cable, elija «Enlace (cable)». Manejaremos Air Link (inalámbrico) por separado a continuación.
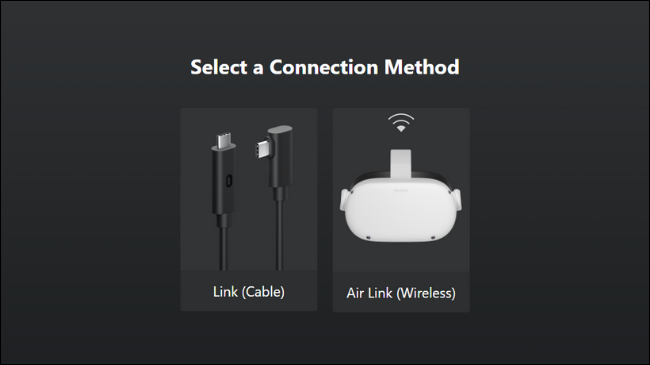
Ahora, conecte un extremo de su cable a la PC y el otro extremo a su Quest. Asegúrese de usar un puerto USB 3 si está usando un cable USB 3.
A continuación, se le dará la oportunidad de probar su cable. Le recomendamos encarecidamente que haga esto para asegurarse de que tiene suficiente ancho de banda en el mundo real para obtener la mejor experiencia. Si está utilizando una conexión USB 2, recibirá una advertencia. Aún puede jugar en USB 2, pero obtendrá una imagen más comprimida y es posible que el rendimiento no sea tan consistente.
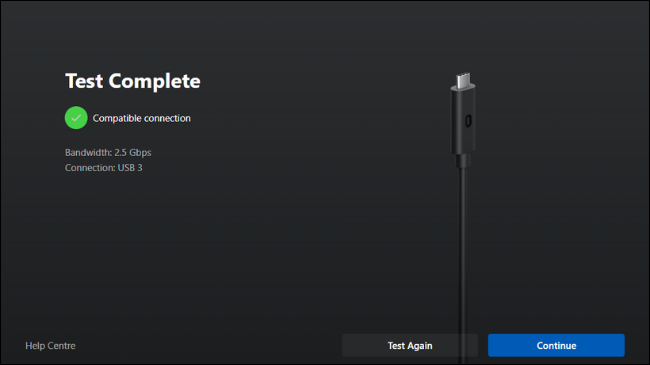
Una vez que haya llegado a la pantalla «Configuración completa», haga clic en cerrar y luego colóquese el auricular aún conectado.
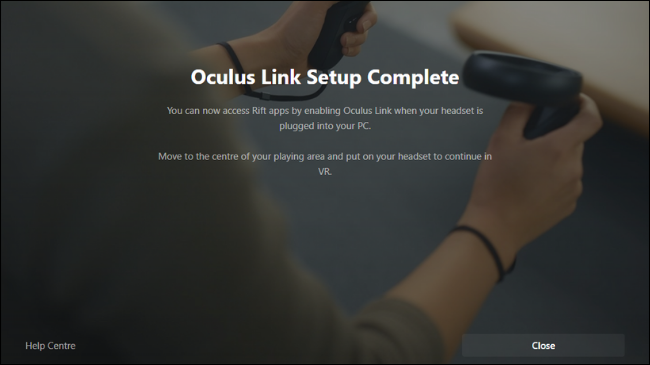
Dentro del auricular, verá un mensaje que le preguntará si desea habilitar Oculus Link. Di que sí y pasarás del entorno de Quest al entorno de PC Oculus. ¡Ahora estás listo para jugar algunos juegos!
Cómo jugar juegos nativos de Oculus
Jugar juegos de PC nativos de Oculus con Quest no es más difícil que jugar juegos Quest nativos. Una vez que esté en el espacio virtual de PC Oculus, todo lo que tiene que hacer es acceder a su biblioteca y seleccionar el juego que desea jugar.
Por supuesto, si nunca ha hecho esto antes, tendrá que comenzar comprando y descargando algunos juegos. Algunos juegos de Quest te ofrecen versiones de un juego para PC y Quest, por lo que es posible que ya veas algunos títulos en la biblioteca de Oculus de tu PC.
No es necesario que compre o instale juegos desde el auricular. Es más fácil y cómodo hacer esto usando su monitor, mouse y teclado estándar.
Cómo jugar SteamVR y otros juegos de realidad virtual
¿Qué pasa si quieres jugar a juegos que no se encuentran en la biblioteca oficial de Oculus? La buena noticia es que cualquier juego que sea compatible con el antiguo Oculus Rift, también es compatible con Quest usando Oculus Link.
SteamVR, que básicamente abarca todos los juegos de realidad virtual vendidos en Steam, es la plataforma que la mayoría de los usuarios de Quest probablemente usarán además de la tienda nativa de Oculus. Antes de intentar ejecutar un juego SteamVR usando su Quest, primero asegúrese de que SteamVR esté instalado en su sistema. Simplemente busque “SteamVR” en la tienda de Steam e instálelo si aún no lo está.
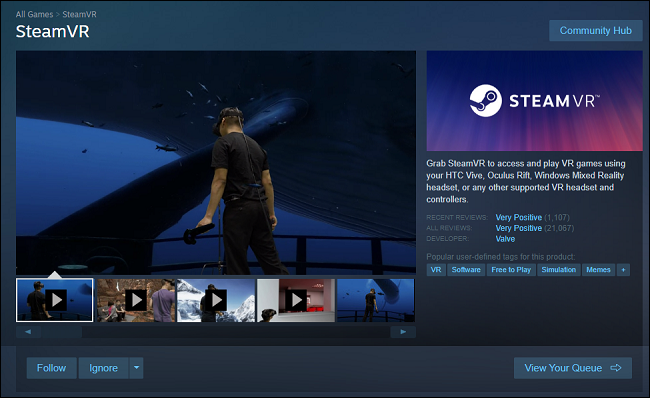
Hay algunas formas de iniciar un juego SteamVR para jugar con su Quest, pero todas requieren que el software Oculus esté abierto.
La forma más fácil es simplemente iniciar un juego SteamVR desde su biblioteca Steam desde el escritorio después de conectar su Quest y abrir el software Oculus. Luego, simplemente póngase los auriculares y juegue.
También puede iniciarlo de la misma manera desde el entorno de PC Quest, pero presionando el botón del escritorio en su interfaz de Oculus VR y luego abriendo el juego a través de Steam.
El tercer método es iniciar primero SteamVR, esto lo llevará al propio entorno doméstico de realidad virtual de Steam. Desde aquí puede ajustar la configuración universal de Steam VR e iniciar los juegos desde la biblioteca dentro de VR.
Además de SteamVR, otros juegos de realidad virtual funcionarán con Quest siempre que incluyan Oculus Rift como un auricular compatible. Por ejemplo, todo lo que teníamos que hacer para jugar la versión Epic Game Store de Trover Saves the Universe era hacer clic en los tres puntos del juego en la biblioteca de EGS y seleccionar «Iniciar en Oculus VR».
Cómo configurar una conexión inalámbrica
La última pieza del rompecabezas Quest PC VR es Oculus Air Link. Esto es efectivamente lo mismo que el método Oculus Link basado en cable, pero usa WiFi, lo que significa que puedes jugar tus juegos de realidad virtual en tu PC sin ningún cable que te detenga.
En el momento de escribir este artículo en septiembre de 2021, Air Link todavía es experimental. Por lo tanto, debe habilitarlo en Configuración> Beta en el software para PC de Oculus. También tendrá que habilitarlo en la configuración de Quest mientras está en el modo independiente en Funciones experimentales.
Una vez que esté habilitado en ambos dispositivos, asegúrese de que tanto la PC como Quest estén en la misma red. Preferiblemente, la PC debe estar conectada a su enrutador mediante Ethernet. El Quest debe conectarse al enrutador usando la banda de frecuencia de 5Ghz usando Wi-Fi 802.11ac (también conocido como Wi-Fi 5) o Wi-Fi 6 (también conocido como inalámbrico 802.11ax) . Si su enrutador no está a la altura de la tarea, es posible que necesite un enrutador nuevo .
Si está ordenado, seleccione la configuración rápida dentro de su Quest y luego seleccione Air Link. Verá una lista de PC habilitadas para Air Link en la red. Elija la PC que desea usar y será transportado al entorno de Oculus PC. A partir de aquí, las cosas funcionan exactamente como lo hacen con el cable. Además de Air Link, también puede usar la aplicación de terceros Virtual Desktop , aunque esto costará $ 20 adicionales.


