
El Google Chromecast es un poco fantástica pieza de tecnología que se puede hacer una sorprendente cantidad de cosas con debido a su precio relativamente bajo. Si bien hay juegos dedicados hechos para Chromecast , también puedes jugar tus juegos regulares de Android con bastante facilidad.
Hacer esto es realmente increíblemente simple al usar una función integrada en muchos teléfonos Android: la duplicación de pantalla.
Cómo usar Screen Mirroring
Como dije, esto está integrado en muchos teléfonos Android, pero no en todos los teléfonos Android. Pixel, Nexus y otros teléfonos Android estándar contarán con duplicación de pantalla como parte de la experiencia del sistema operativo principal, pero los dispositivos Samsung Galaxy no tienen esta opción incorporada. Cubriremos cómo hacerlo desde ambos a continuación.
Cómo transmitir la pantalla de su dispositivo desde Android Stock
Si está utilizando un dispositivo con Android estándar, entonces duplicar la pantalla de su dispositivo es tan simple como abrir el panel de Configuración rápida y tocar un ícono.
Dirígete y dale un tirón a la barra de notificaciones para mostrar el panel de Configuración rápida. Es posible que tenga que darle un segundo tirón para exponer todo.
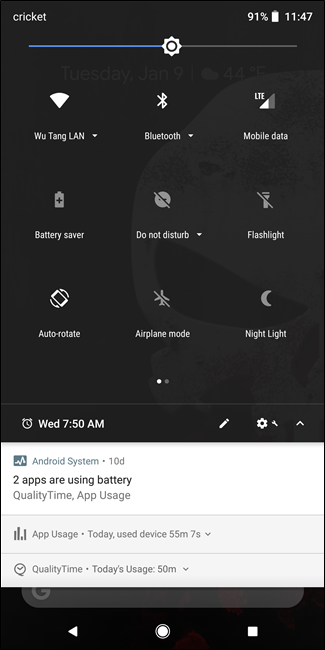
Busque el icono «Transmitir». Si no lo ve aquí, es posible que deba pasar a una segunda pantalla. Si no hay una segunda pantalla, tendrá que editar su panel de Configuración rápida para agregarla .
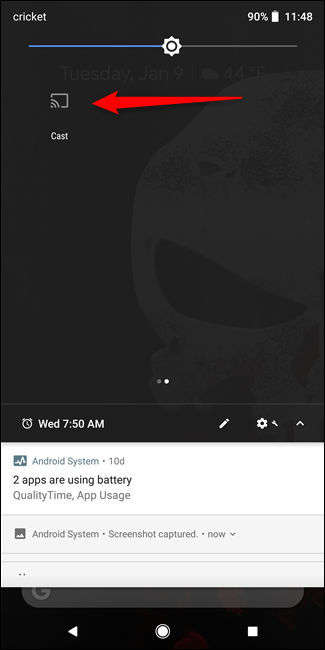
Sin embargo, una vez que lo encuentres, solo dale un toque y luego elige tu dispositivo de transmisión.
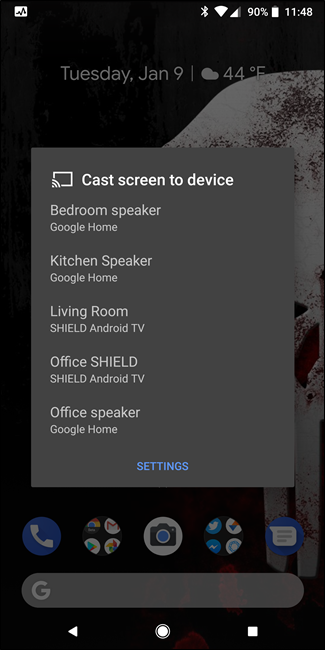
Debería conectarse de inmediato y estará listo para comenzar.
Para desconectarte, vuelve a tocar el ícono de Cast y elige «Desconectar».
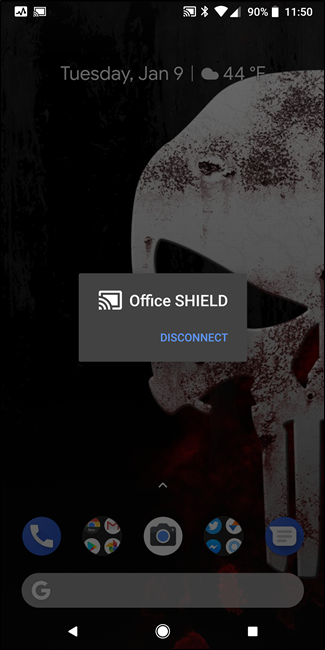
Cómo usar Screen Mirroring en dispositivos que no están en stock
Si está utilizando un dispositivo Android que no está en stock, como un Samsung Galaxy o un teléfono LG, entonces tendrá que hacerlo de una manera diferente.
Lo más fácil de hacer aquí es usar la aplicación Google Home , que ya debería tener instalada, ya que es necesaria para configurar su Chromecast en primer lugar. Continúe y ejecute la aplicación.
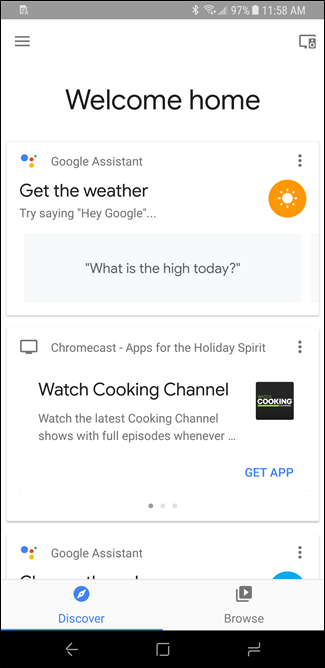
Desde allí, deslice para abrir el menú y toque el botón «Transmitir pantalla / audio». Esto abrirá el menú de duplicación de pantalla y probablemente generará un mensaje de advertencia «no optimizado». Toca «Aceptar».
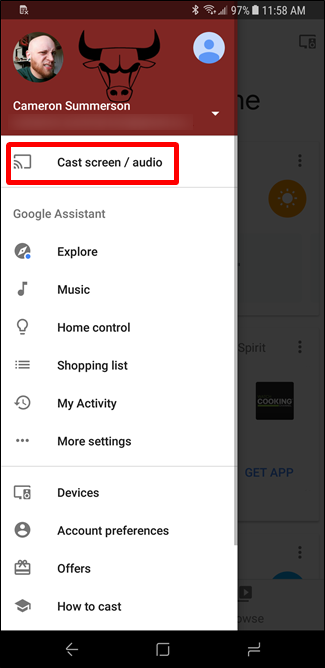
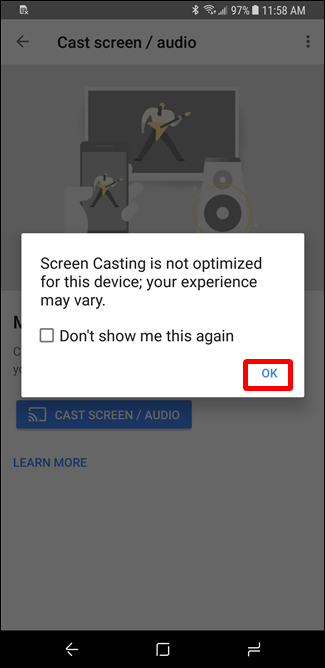
Toca el botón «Transmitir pantalla / audio», luego elige tu dispositivo de transmisión.
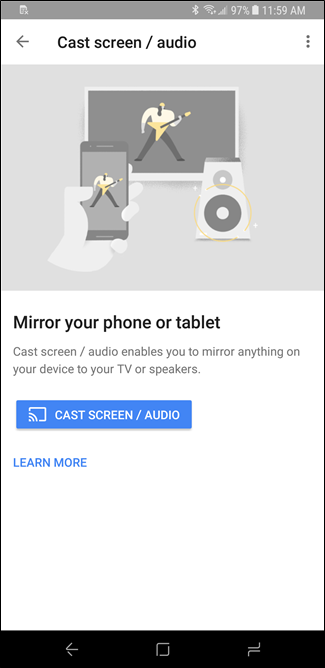
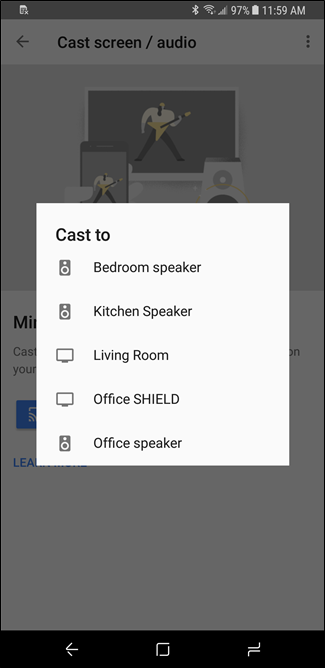
Para desconectarte, vuelve a abrir la aplicación Inicio (o toca la notificación de transmisión) y elige «Desconectar». Pan comido.
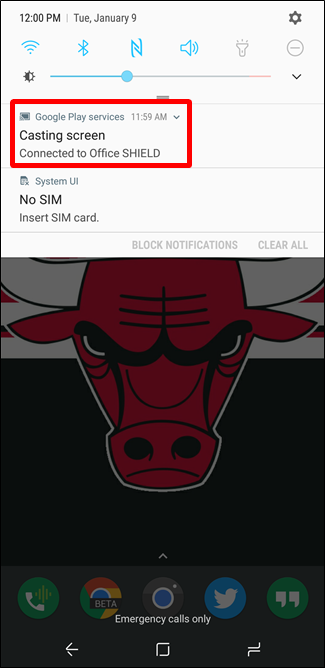
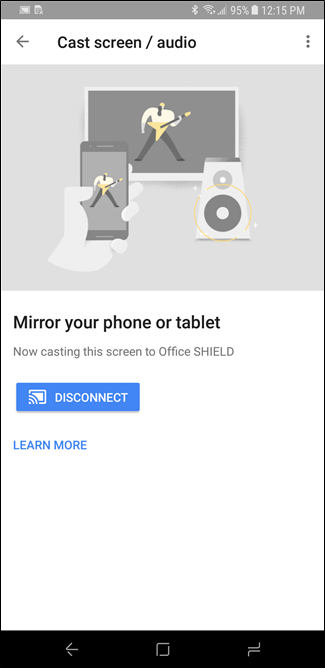
Qué hacer una vez que esté conectado
Ahora que está reflejando la pantalla de su dispositivo, ¡simplemente inicie un juego y comience a jugar! Todo lo que suceda en su dispositivo también aparecerá en el televisor, es decir, pantallas de inicio, cualquier aplicación que inicie y, por supuesto, juegos.
Está bien, genial. Pero, ¿qué tan bien funciona esto realmente?
Para cosas simples como mostrar sus pantallas de inicio o ver imágenes, la duplicación de pantalla está bien. Pero, ¿qué pasa con el rendimiento del juego?
Sorprendentemente, no es terrible. En mis pruebas, la duplicación tuvo una latencia muy baja, mucho menor de lo que esperaba, pero hay algunos factores a considerar aquí.
Primero que nada, tu dispositivo. Si su dispositivo ya está luchando para ejecutar un juego, incluir la transmisión en la imagen no mejorará nada; de hecho, no lo recomendaría en absoluto. Pero si tu dispositivo ronronea bien, ¡pruébalo! Puede encontrar que todo es genial.

Secondly, consider your Wi-Fi connection. Since all this is happening over Wi-Fi, you’re going to want a good router, and thus, a strong local connection. If you’re using an old 802.11b router, for example, it probably won’t provide the best experience. Anything modern should work pretty well, though.
Overall, I admit that I’m slightly shocked at how well this worked. Every game I tried was definitely playable, which I didn’t really expect. I was ready for latency and all sorts of glitchy garbage, but that simply wasn’t the case. If you were to add a game controller to the mix, I imagine something like Modern Combat 5 or Unkilled could be really cool using screen mirroring.


