Tabla de contenidos
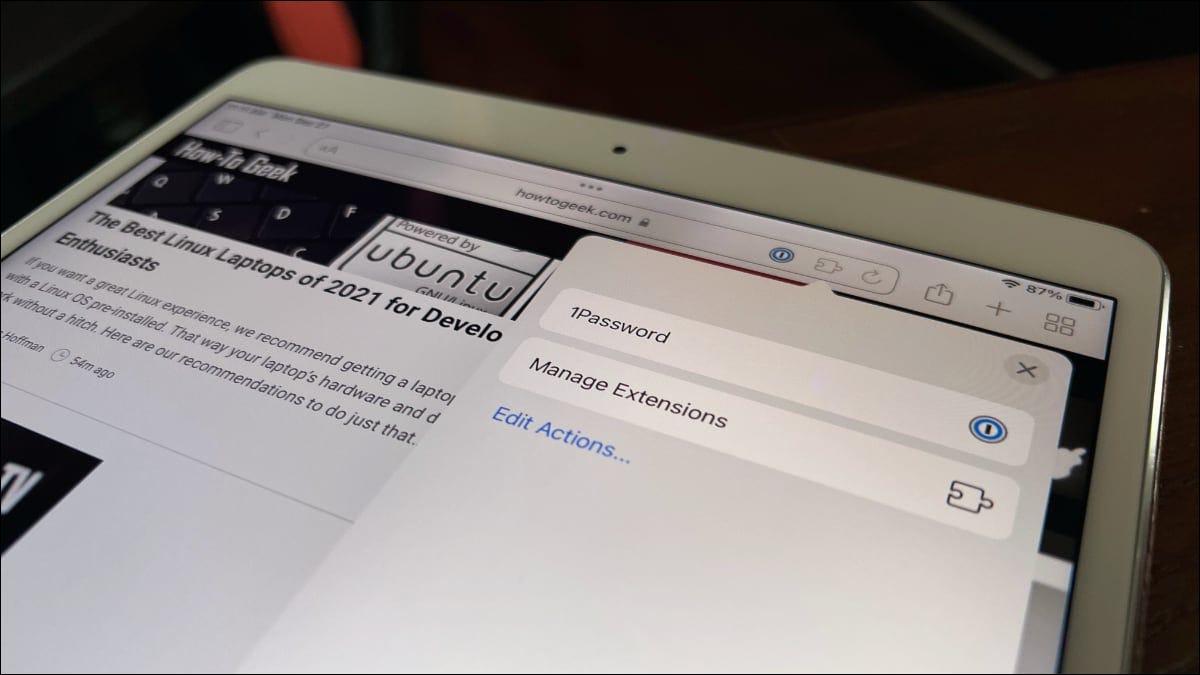
Apple introdujo algunas características interesantes con iOS y iPadOS 15, pero una de las más útiles es la compatibilidad con extensiones en Safari. La actualización lo nivela con su contraparte de escritorio en términos de potencia, y puede aprovechar esa potencia ahora.
¿Qué son las extensiones de Safari en iPhone y iPad?
Las extensiones de Safari en su iPhone o iPad funcionan de manera muy similar a las extensiones en la versión macOS de Safari. Tienen el mismo nivel de potencia que las extensiones de escritorio, lo que le brinda mucho más control de su experiencia de navegación web que nunca antes en iOS o iPadOS.
Apple introdujo soporte para estas extensiones en iOS 15 y iPadOS 15, por lo que antes de comenzar a usarlas, deberá actualizar su dispositivo a iOS o iPadOS 15 o posterior.
Cómo encontrar e instalar extensiones de Safari en iPhone y iPad
La instalación de extensiones de Safari es un proceso sencillo tanto en iPhone como en iPad. El proceso de encontrarlos realmente puede ser un poco complicado. Algunas extensiones, como la extensión 1Password , se incluyen con la aplicación, mientras que otras son extensiones independientes.
De cualquier manera, encontrará extensiones en la App Store. A partir de septiembre de 2021, no hay una sección separada para extensiones, por lo que deberá consultar una lista en la App Store para ver si incluye una extensión o no.
Para instalar la extensión 1Password, por ejemplo, debe abrir la App Store, luego buscar «1Password» en la barra de búsqueda en la parte superior de la pantalla. Luego, toca la lista de la aplicación y desplácese hacia abajo hasta que vea la sección Soportes.
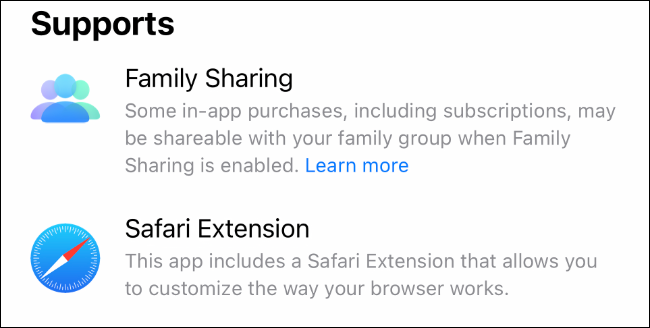
Si una aplicación es una extensión o incluye una, verá «Extensión de Safari» en el encabezado Admite. Instale la aplicación e instalará la extensión junto a ella.
Para explorar una selección de las extensiones disponibles, puede abrir la configuración, desplazarse hacia abajo hasta la configuración de Safari y luego ir a Extensiones. Desplácese hasta la parte inferior de la pantalla y toque Más extensiones para ver una lista de extensiones dentro de la App Store.
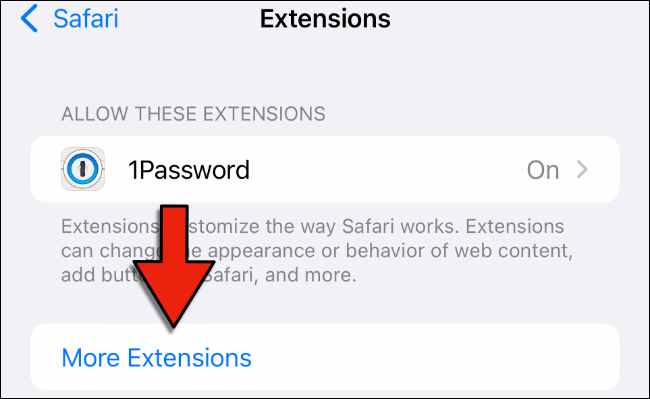
Esta no es una lista completa de extensiones de Safari, pero es un buen punto de partida para ver qué hay disponible.
Cómo habilitar las extensiones de Safari en iPhone y iPad
Un aspecto complicado de las extensiones de Safari en iOS y iPadOS es que no están habilitadas de forma predeterminada. Antes de que pueda usar una extensión, deberá habilitarla.
El proceso es el mismo tanto en iPhone como en iPad. Abra Configuración, seleccione el menú de configuración de Safari, luego toque Extensiones.
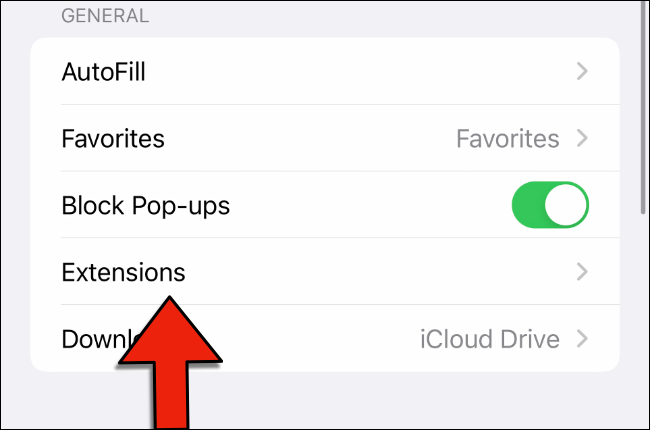
En Permitir estas extensiones, verá una lista de todas las extensiones que ha instalado y si están habilitadas o no. Para habilitar una extensión, tóquela y luego habilite el control deslizante de opciones en la parte superior de la pantalla.
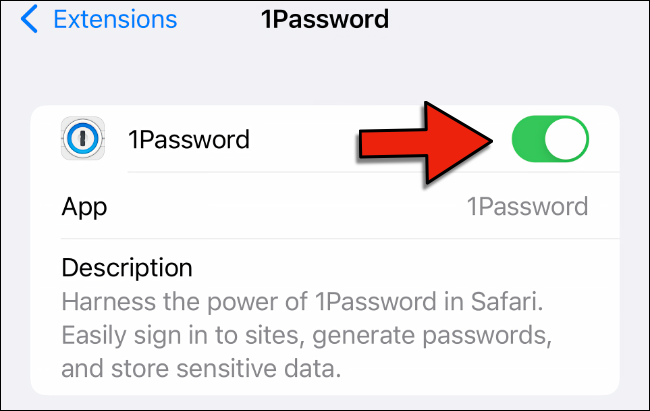
Si hay alguna configuración de Permisos para una extensión determinada, aparecerán en la parte inferior de la pantalla después de habilitarla. Para 1Password, por ejemplo, verá una lista de sitios web en los que ha permitido la extensión, así como la opción para habilitarla en todos los sitios web.
Cómo usar las extensiones de Safari en iPhone y iPad
Algunas extensiones, como los bloqueadores de contenido, funcionan en segundo plano, por lo que nunca es necesario utilizarlas de forma activa. Otras extensiones tienen opciones o funciones que desea utilizar dentro de Safari.
Afortunadamente, usar estas extensiones es tan fácil en iPhone y iPad como en Safari en una Mac. Dicho esto, el proceso difiere ligeramente entre iPhone y iPad.
Usar extensiones de Safari en iPhone
A partir de iOS 15, la barra de navegación de Safari se ha movido a la parte inferior de la pantalla, aunque puede volver a colocarla en su lugar original si lo prefiere. No importa dónde se encuentre la barra de navegación, búsquela y toque el icono de configuración del sitio web (doble A).
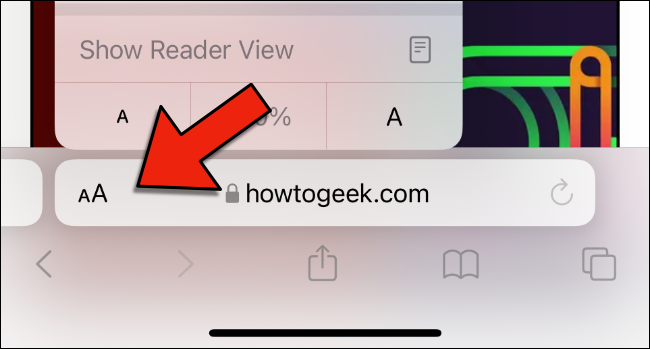
En el menú que aparece, verá Administrar extensiones cerca de la parte superior. Debajo, verá algunas de las extensiones que ha habilitado. Toque una extensión aquí para usarla.
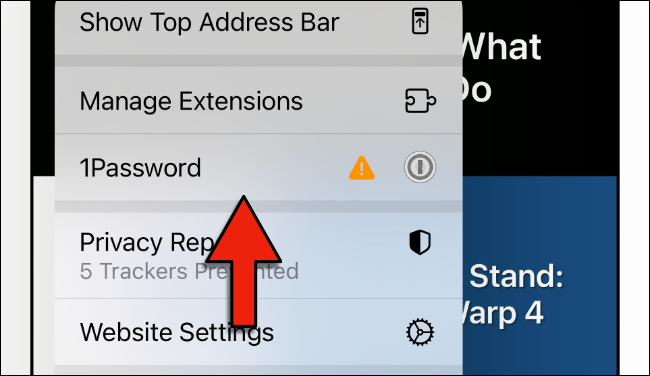
En el caso de 1Password, por ejemplo, si toca su entrada de menú, la aplicación le pedirá su contraseña maestra y luego le mostrará los inicios de sesión disponibles para el sitio web que está navegando actualmente.
Usar extensiones de Safari en iPad
Usar extensiones en Safari en iPad es más fácil. En la barra de navegación en la parte superior de la pantalla, verá un icono de pieza de rompecabezas que mostrará la pantalla Administrar extensiones.
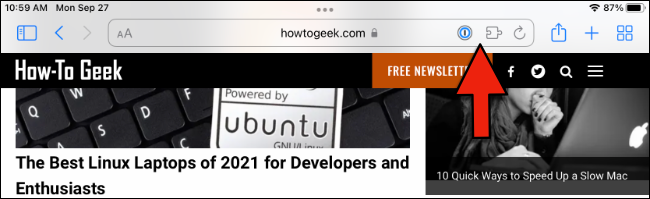
También verá iconos para ciertas extensiones, casi como lo haría en un navegador de escritorio. Toque el ícono de una extensión para usarla o para acceder a ciertas configuraciones.
Con sus extensiones configuradas, también puede estar interesado en usar widgets en la pantalla de inicio de su iPad .


