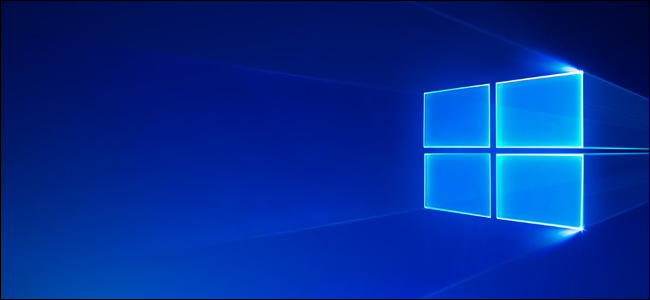
El Windows 10 S reducido de Microsoft ahora se envía a PC como Surface Laptop. Si desea probarlo antes de comprarlo, puede instalarlo usted mismo en una máquina virtual o en una PC que tenga por ahí.
Actualización : «Windows 10 S» como su propia edición de Windows ya no existe. Ahora, cualquier edición de Windows 10 se puede poner en «Modo S». Puede instalar Windows 10 en modo S creando un archivo unattend.xml y aplicándolo a una imagen de Windows 10 con DISM. Consulte la documentación de Microsoft .
Suscriptores de MSDN: Instale Windows 10 S desde una ISO
Microsoft ha publicado archivos ISO de Windows 10 S, pero solo a través de MSDN (porque Windows 10 S está destinado a la «educación», a pesar de que Microsoft lo está enviando inexplicablemente en una computadora portátil insignia). Si tiene una suscripción a MSDN, puede descargar Windows 10 S de Microsoft. Los archivos ISO se pueden usar para instalar Windows 10 S en una máquina virtual o en el hardware de una PC real , al igual que instalaría cualquier otra versión de Windows.
Sin embargo, la mayoría de las personas no tienen suscripciones a MSDN, por lo que es de esperar que Microsoft haga que los archivos ISO de Windows 10 S estén más disponibles en el futuro. Sin embargo, existe una alternativa para los usuarios de Windows 10: consulte la última sección de este artículo.
Usuarios de Surface Laptop: reinstale Windows 10 S desde una imagen de recuperación
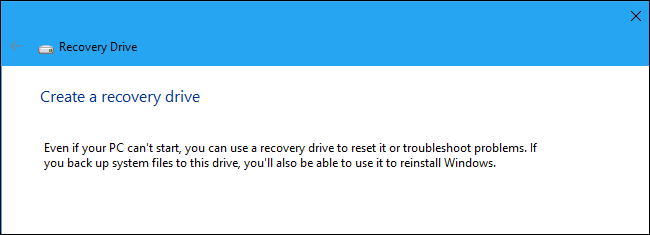
Si tiene una computadora portátil Surface que se envió con Windows 10 S y desea reinstalar su sistema operativo Windows 10 S, puede descargar una imagen de recuperación para su dispositivo Surface desde el sitio web Surface de Microsoft . Simplemente inicie sesión con la cuenta de Microsoft en la que está registrada su Surface Laptop o ingrese su número de serie. Obtendrá una imagen de recuperación que puede usar para reinstalar Windows 10 S en este dispositivo.
Siga las instrucciones del Paso 3 en la página de recuperación de Surface. Se le pedirá que use la herramienta Crear una unidad de recuperación en una PC con Windows existente y luego copie los archivos del archivo .zip de la imagen de recuperación a la unidad de recuperación USB que creó.
Todos los demás: convierta una PC con Windows 10 a Windows 10 S
Microsoft ha lanzado un instalador de Windows 10 S implementado como un archivo .exe. Puede ejecutar esto en Windows 10 Professional , Education o Enterprise para convertir su instalación existente de Windows 10 a Windows 10 S.
Esto no funcionará en Windows 10 Home, lo que tiene sentido. Windows 10 S en realidad se basa en Windows 10 Professional, según Microsoft.
Puede usar esto para instalar Windows 10 S de forma indirecta. Primero, instale Windows 10 Professional en una máquina virtual o en una PC. En segundo lugar, ejecute la herramienta para convertir su instalación de Windows 10 en una de Windows 10 S. (Y no necesita una clave de producto para instalar Windows 10 , por lo que cualquiera puede hacer esto para configurar una máquina virtual rápida y sucia para probar Windows 10 S.)
Si está instalando Windows 10 S en una PC, tenga en cuenta que después no podrá ejecutar aplicaciones que no sean de la Tienda, es posible que algunas funciones no funcionen y que algunos de sus archivos personales se eliminarán durante el proceso de instalación. Recomendamos no instalar Windows 10 S en su PC principal. Si está instalando Windows 10 S en una PC importante, asegúrese de hacer una copia de seguridad de sus archivos y crear una unidad de recuperación del sistema con anticipación, por si acaso.
Cuando esté listo, visite el sitio web de Microsoft y descargar el instalador de Windows 10 S . Ejecútelo y haga clic en el asistente. Descargará e instalará Windows 10 S en su PC por usted. Cuando se complete la descarga, la herramienta reiniciará su PC y finalizará el proceso.
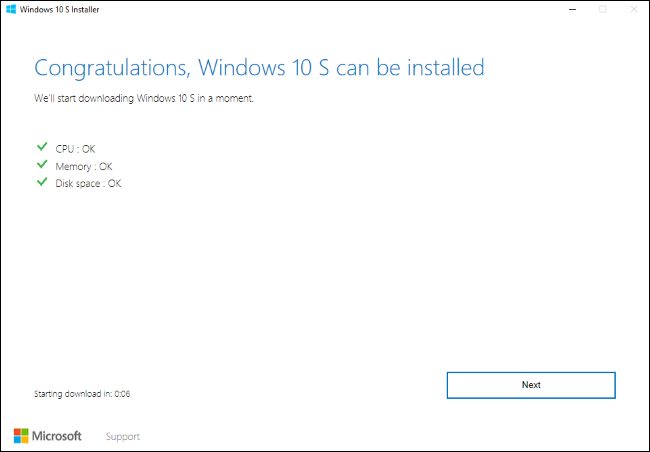
Podrá usar Windows 10 S con todas sus limitaciones después de que se complete la instalación. Se eliminarán todas sus aplicaciones de escritorio. Solo podrá instalar aplicaciones desde la Tienda y algunos dispositivos de hardware no funcionarán si requieren controladores que no están disponibles a través de Microsoft.
Puede probar si sus periféricos funcionan en Windows 10 S, si las aplicaciones de escritorio de Project Centennial de la Tienda Windows funcionan correctamente o simplemente ver cómo puede vivir con las limitaciones de Windows 10 S.
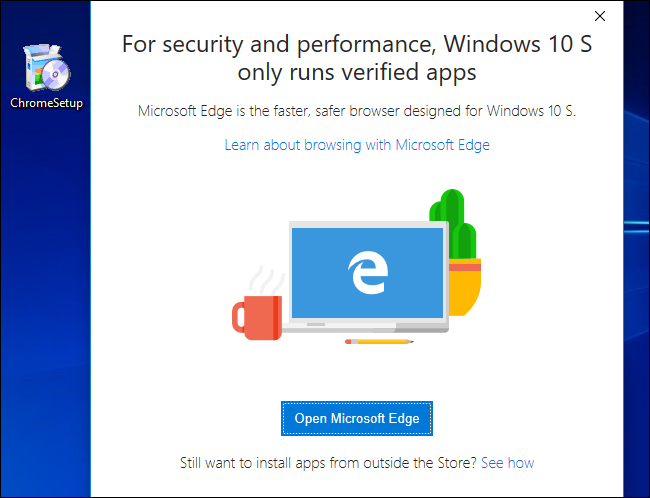
Si decide que quiere deshacerse de Windows 10 S y volver a su versión anterior de Windows 10 , puede hacerlo. Esto solo funciona dentro de los primeros 10 días, y solo si no ha eliminado sus carpetas windows.old y $ windows. ~ Bt .
Para hacerlo, diríjase a Configuración> Actualización y seguridad> Recuperación. Haga clic en el botón «Comenzar» debajo de Volver a la versión anterior de Windows 10. Si no ve esa opción aquí, han pasado más de diez días o ha eliminado las carpetas windows.old o $ windows. ~ Bt.
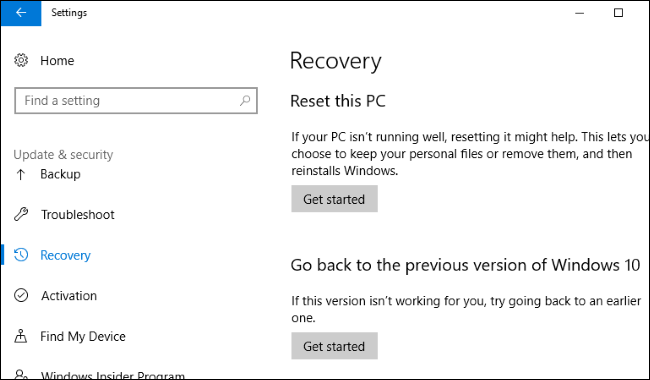
Si esta opción no está disponible, es posible que deba usar la opción Configuración> Actualización y seguridad> Recuperación> Restablecer esta PC> Comenzar> Restaurar la configuración de fábrica, o reinstalar Windows 10 desde el medio de instalación .


