Tabla de contenidos
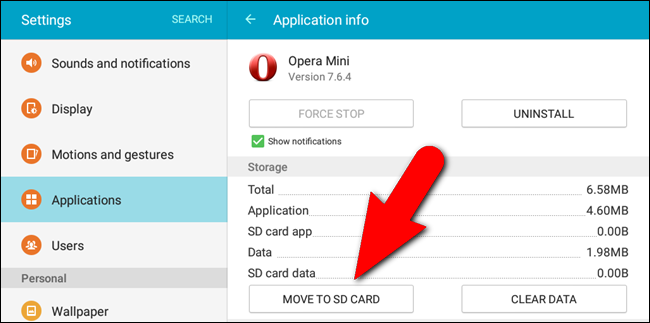
Si tiene un teléfono o tableta Android con una pequeña cantidad de almacenamiento, probablemente siga desinstalando aplicaciones para dejar espacio para otras. Pero hay una forma de expandir el almacenamiento de un dispositivo Android si tiene una ranura para tarjeta SD.
De forma predeterminada, las aplicaciones de Android se instalan en el almacenamiento interno de su teléfono, que puede ser bastante pequeño. Si tiene una tarjeta SD, puede configurarla como la ubicación de instalación predeterminada para algunas aplicaciones, liberando así espacio para más aplicaciones de las que de otro modo hubiera podido instalar. También puede mover casi cualquier aplicación instalada actualmente a la tarjeta SD.
Hay algunas formas diferentes de hacer esto, y la que use depende de su versión de Android y de las aplicaciones que desee mover. Android 6.0 Marshmallow te permite «adoptar» tu tarjeta SD como almacenamiento interno, instalando automáticamente las aplicaciones permitidas en la tarjeta SD. Algunos dispositivos anteriores a Marshmallow pueden permitirle mover aplicaciones manualmente, pero solo si el desarrollador lo permite. Si desea más flexibilidad que la que ofrece cualquiera de estas opciones, puede rootear su teléfono y usar una aplicación llamada Link2SD para hacerlo realidad. Detallaremos los tres métodos en este artículo.
Antes de comenzar, debemos tener en cuenta: ejecutar una aplicación desde su tarjeta SD será casi sin duda más lento que ejecutarla desde el almacenamiento interno, así que solo use esto si es absolutamente necesario, y si puede, intente usarlo para aplicaciones que no requiere mucha velocidad para correr bien.
El método Android Marshmallow: adopte su tarjeta SD como almacenamiento interno
Tradicionalmente, las tarjetas SD de los dispositivos Android se han utilizado como almacenamiento portátil. Eso significa que puede almacenar archivos como videos, música y fotos para usarlos en su dispositivo, y conectar la tarjeta SD a su computadora para transferir archivos de un lado a otro. Cuando se usa como almacenamiento portátil, una tarjeta SD se puede quitar sin afectar la funcionalidad del dispositivo.
Sin embargo, Android 6.0 Marshmallow ahora le permite adoptar su tarjeta SD como almacenamiento interno, esencialmente haciendo que la tarjeta SD sea una parte integral del almacenamiento interno del dispositivo. La adopción de su tarjeta SD como almacenamiento interno instalará nuevas aplicaciones en su tarjeta SD de forma predeterminada si el desarrollador de la aplicación lo permite. Puede volver a mover la aplicación al almacenamiento interno más tarde si lo desea.
Además, cuando adopta su tarjeta SD como almacenamiento interno, no puede quitar la tarjeta SD del dispositivo sin afectar la funcionalidad de su dispositivo y la tarjeta SD no se puede utilizar en ningún otro dispositivo, incluida su PC. La tarjeta SD está formateada como una unidad EXT4 local, cifrada con cifrado AES de 128 bits y montada como parte del sistema. Una vez que adopte una tarjeta SD en un dispositivo Marshmallow, solo funcionará con ese dispositivo. Puede leer más sobre la diferencia entre almacenamiento portátil e interno en un dispositivo Android .
Asegúrese de hacer una copia de seguridad de los datos de su tarjeta SD en su computadora antes de adoptar su tarjeta SD como almacenamiento interno. El proceso de adopción borrará todos los datos de la tarjeta SD. Puede volver a guardar los datos en la tarjeta SD después de que se haya adoptado como almacenamiento interno, pero para hacerlo, debe conectar el dispositivo Android a su computadora para transferir los datos. No puede quitar la tarjeta SD del dispositivo y conectarla directamente a su PC para transferir archivos.
Si ha estado usando la tarjeta SD como almacenamiento portátil y movió algunas aplicaciones a la tarjeta SD, debe mover estas aplicaciones nuevamente al almacenamiento interno antes de adoptar su tarjeta SD como almacenamiento interno. Si no lo hace, estas aplicaciones se borrarán y deberán instalarse nuevamente.
Al adoptar una tarjeta SD como almacenamiento interno, querrá asegurarse de que está utilizando una tarjeta SD rápida . Busque Class 10 y UHS al comprar una nueva tarjeta SD. Si la tarjeta SD es menos costosa y más lenta, ralentizará sus aplicaciones y su dispositivo. Si va a dedicar la tarjeta SD al dispositivo adoptándola como almacenamiento interno, es mejor gastar un poco de dinero extra en una tarjeta más rápida. Android probará la velocidad de la tarjeta SD durante el proceso de adopción y le advertirá si es demasiado lenta y afectará negativamente el rendimiento de su dispositivo.
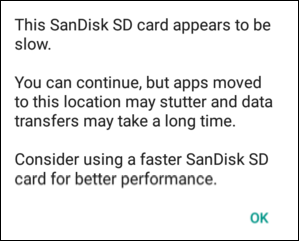
Inserta la tarjeta SD en tu dispositivo. Debería ver una notificación que dice que se detectó una nueva tarjeta SD. Toque «Configurar». (Si no ve esta notificación, abra la aplicación Configuración de Android, vaya a «Almacenamiento y USB» y haga clic en el botón de menú para «Formatear como interno».
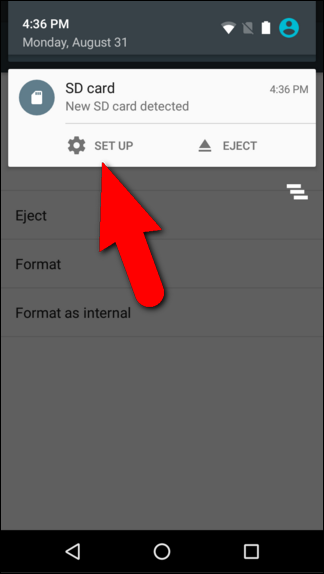
Aparece una pantalla que le permite elegir si desea configurar la tarjeta SD como almacenamiento portátil o almacenamiento interno. Toque «Usar como almacenamiento interno» y luego toque «Siguiente».
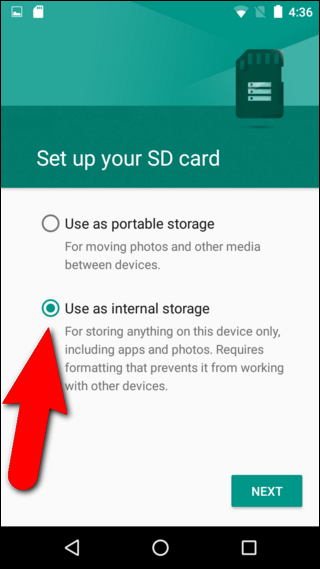
Aparece un mensaje que le advierte que después de formatear la tarjeta SD como almacenamiento interno, solo funcionará en ese dispositivo. También se recomienda hacer una copia de seguridad de los datos de la tarjeta. Una vez que esté listo para seguir adoptando la tarjeta SD como almacenamiento interno, toque «Borrar y formatear».
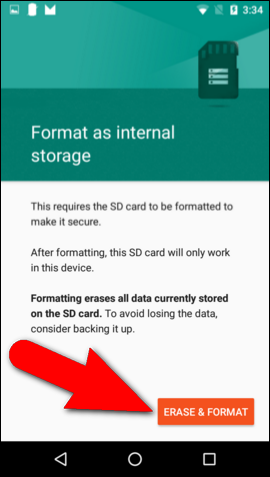
Si todavía hay aplicaciones instaladas en la tarjeta SD que olvidó mover de nuevo al almacenamiento interno, el dispositivo muestra una advertencia de que las aplicaciones se borrarán. Para ver qué aplicaciones aún están instaladas en la tarjeta SD, toque «Ver aplicaciones». Si no le importa que las aplicaciones se borren, toque «Borrar de todos modos».
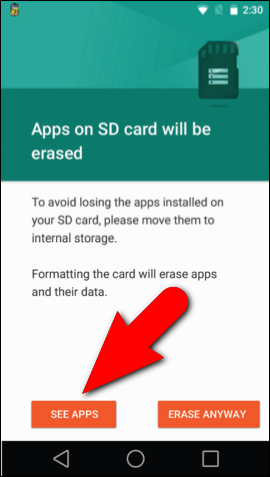
Android formateará y cifrará su tarjeta SD.
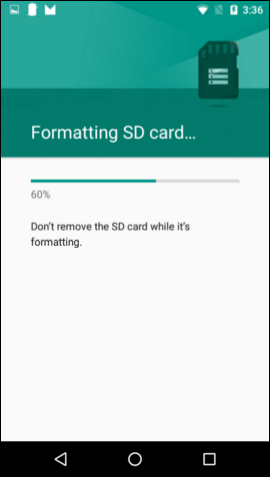
Una vez finalizado el proceso de formateo, se le preguntará si desea mover los datos que se encuentran actualmente en el almacenamiento interno del dispositivo a la tarjeta SD. Este paso moverá sus fotos, archivos y algunas aplicaciones a la tarjeta SD. Para migrar los datos a la tarjeta SD ahora, toque «Mover ahora». Esto selecciona la tarjeta SD como la ubicación de almacenamiento preferida para todas las aplicaciones, bases de datos y datos. Si aún no desea migrar sus datos, toque «Mover más tarde». El almacenamiento interno sigue siendo el almacenamiento preferido para todo el contenido.
Si elige «Mover más tarde», puede migrar los datos más tarde yendo a Configuración> Almacenamiento y USB. Toque la unidad de la tarjeta SD, luego toque el botón de menú y seleccione «Migrar datos».
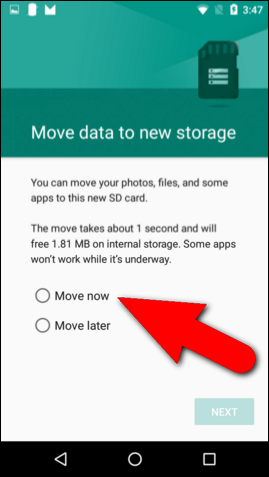
Cuando finaliza el proceso, aparece un mensaje que le indica que su tarjeta SD está funcionando. Toque «Listo».
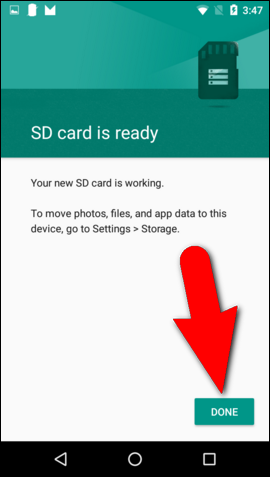
Una vez que su tarjeta SD ha sido formateada como almacenamiento interno, tanto el almacenamiento interno de su dispositivo como su tarjeta SD adoptada (unidad USB Mass USB en la imagen a continuación) aparecen en la pantalla de almacenamiento del dispositivo cuando accede a Configuración> Almacenamiento.
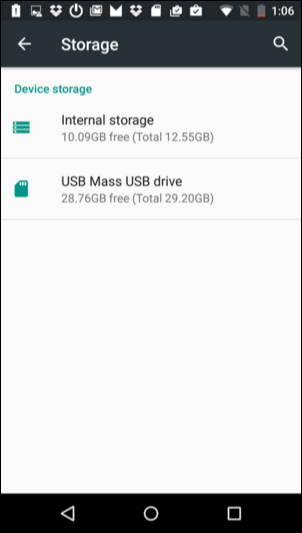
Al tocar uno de los elementos en Almacenamiento del dispositivo en la pantalla Almacenamiento en la aplicación Configuración, puede ver la información de uso sobre esa ubicación de almacenamiento.
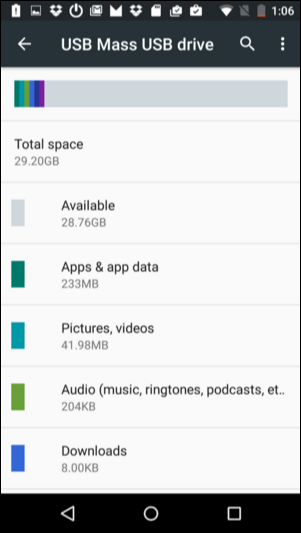
A partir de ahora, cuando instales una aplicación, Android decidirá de forma inteligente dónde colocarla según las recomendaciones del desarrollador.
Puede mover aplicaciones manualmente entre el almacenamiento interno y la tarjeta SD, pero esto no se recomienda y puede causar consecuencias no deseadas en algunos dispositivos . Si es absolutamente necesario que lo haga, vaya a Configuración> Almacenamiento y USB. Seleccione el almacenamiento que contiene actualmente la aplicación que desea mover (interna o tarjeta SD) y toque «Aplicaciones». Seleccione la aplicación que desea mover de la lista y toque el botón «Cambiar».
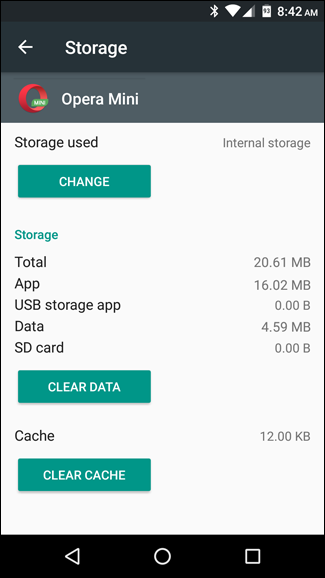
No es necesario especificar dónde almacenar el contenido de cada aplicación. De forma predeterminada, las aplicaciones siempre almacenarán su contenido en la ubicación de almacenamiento preferida.
Si solo desea almacenar imágenes, películas y música en su tarjeta SD, usar la tarjeta SD como almacenamiento portátil es una mejor opción para usted. Sin embargo, si tiene un dispositivo que ejecuta Marshmallow con una ranura para tarjeta SD que tiene un almacenamiento interno limitado, esta es una solución fácil para expandir la capacidad de almacenamiento interno de su dispositivo.
El método anterior a la melcocha: mueva aplicaciones aprobadas a la tarjeta SD manualmente
Si no está utilizando Android 6.0 Marshmallow, aún puede mover algunas aplicaciones a la tarjeta SD siempre que su dispositivo lo admita. Además, esta opción solo está disponible para algunas aplicaciones; el desarrollador de la aplicación debe considerarlas móviles para poder moverlas. Entonces, dependiendo de las aplicaciones que desee mover, esto puede ser muy útil para usted o no.
Este procedimiento difiere ligeramente dependiendo de si está utilizando un dispositivo Android estándar, como un teléfono o tableta Nexus, o un dispositivo con una versión personalizada de Android, como un teléfono o tableta Samsung. Usamos una tableta Samsung Galaxy Tab A en nuestro ejemplo, pero también describiremos cómo acceder al Administrador de aplicaciones en un dispositivo Android estándar.
Para mover una aplicación a la tarjeta SD, abra la configuración de su dispositivo. En un dispositivo Android estándar, como el Nexus 7, deslice el dedo hacia abajo una vez para acceder al panel de notificaciones y nuevamente para acceder al panel de configuración rápida. Luego, toque el icono «Configuración» en la esquina superior derecha del panel de Configuración rápida. En cualquier dispositivo Android, también puede abrir el Panel de aplicaciones y tocar el icono «Configuración» allí.
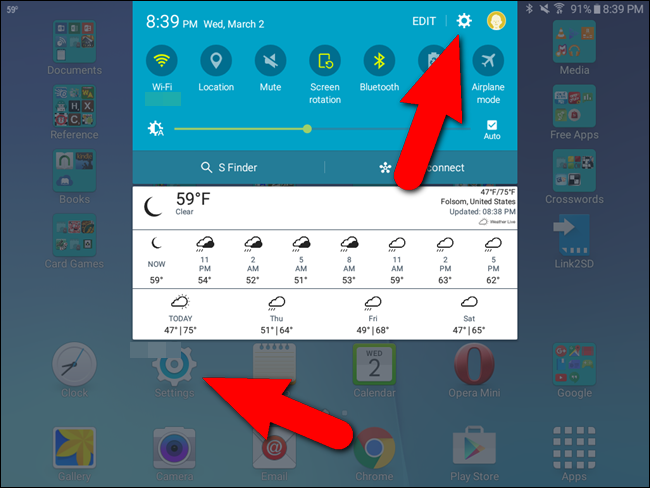
Para abrir el Administrador de aplicaciones en un dispositivo Android estándar, toque «Aplicaciones» en la sección Dispositivo de la pantalla Configuración. En nuestro dispositivo Samsung, tocamos «Aplicaciones» en la lista de la izquierda y luego tocamos «Administrador de aplicaciones» a la derecha.
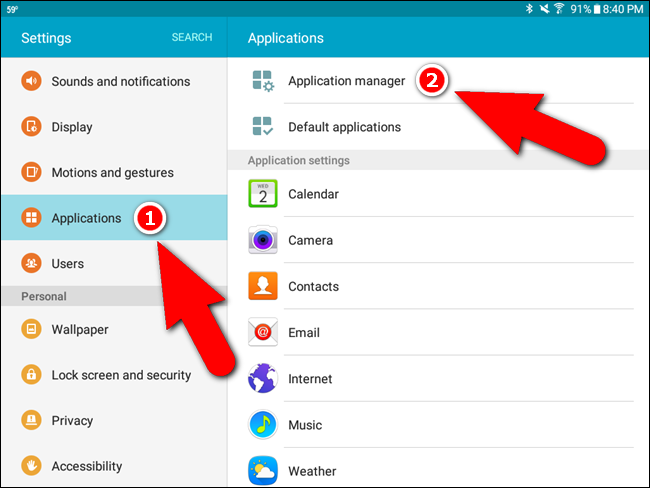
Desplácese por la lista de aplicaciones y toque la aplicación que desea mover a la tarjeta SD. Como se muestra en la imagen a continuación, Opera Mini no ocupa mucho espacio en nuestro almacenamiento interno, pero lo usaremos como ejemplo. Puede desplazarse por su propia lista de aplicaciones y elegir mover una aplicación que esté ocupando una cantidad significativa de espacio en su dispositivo.
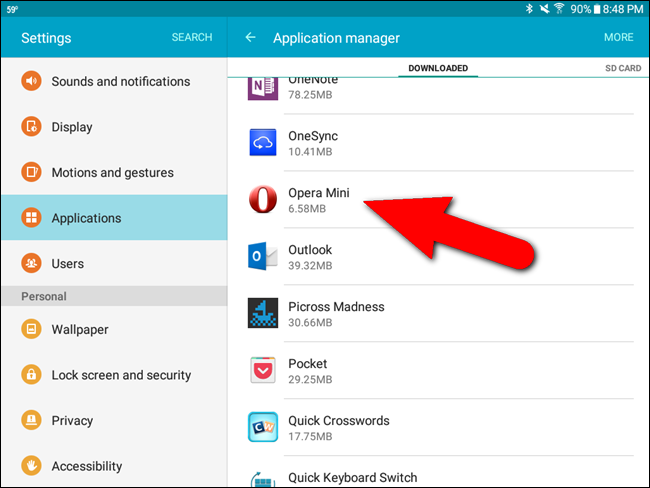
Si la aplicación seleccionada no se puede mover a la tarjeta SD, el «Mover a la tarjeta SD» se atenuará y se verá como el botón «Forzar detención» en la imagen de abajo. Sin embargo, si el botón «Mover a la tarjeta SD» no está atenuado, puede mover la aplicación a la tarjeta SD. Toque el botón para comenzar a moverlo.
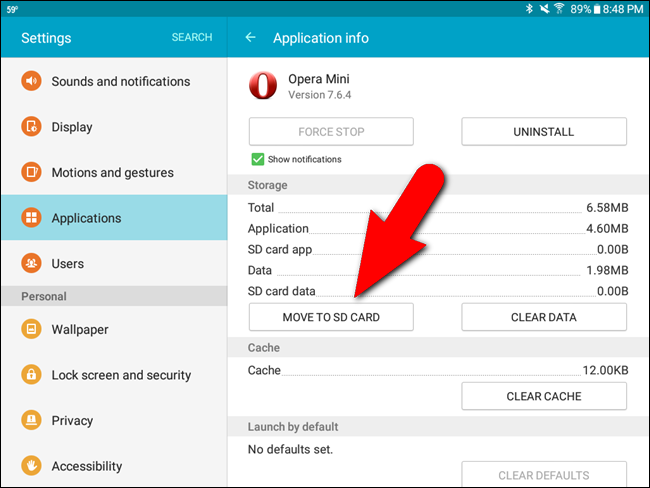
Mientras se mueve la aplicación, el botón «Mover a la tarjeta SD» se vuelve gris y muestra el mensaje «Moviendo …».
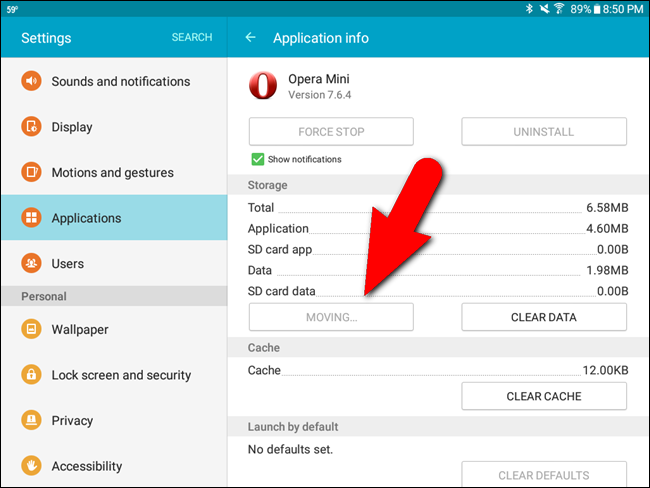
Cuando finaliza el proceso, el botón «Mover a la tarjeta SD» se convierte en «Mover al almacenamiento del dispositivo» y puede usar ese botón para mover la aplicación de nuevo al almacenamiento interno, si así lo decide.
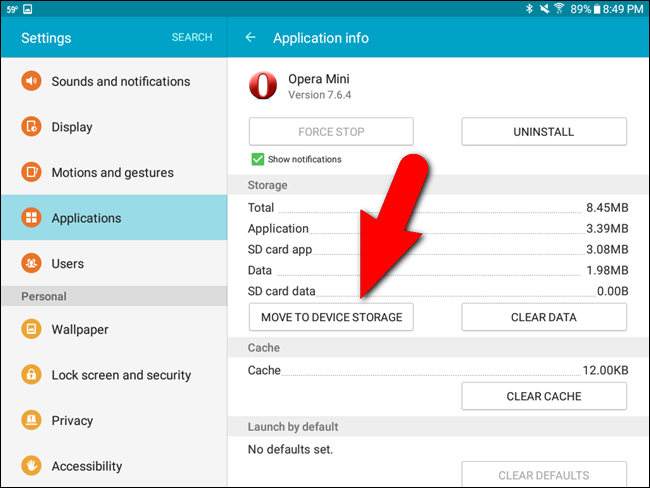
Existe una mejor manera de obtener una vista general de las aplicaciones que se pueden y no se pueden mover a la tarjeta SD. Instale AppMgr III desde Play Store. También hay una versión de pago , pero la versión gratuita es lo suficientemente buena para este propósito.
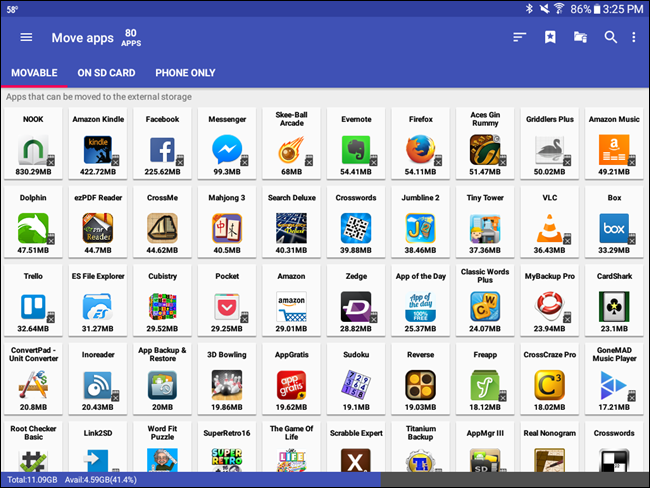
El método raíz: particione su tarjeta SD y mueva cualquier aplicación que desee
Desafortunadamente, Android solo puede mover aplicaciones a la tarjeta SD si el desarrollador de la aplicación lo permite. Si desea mover aplicaciones no aprobadas, puede hacerlo, pero deberá rootear su teléfono . Entonces, si no lo ha hecho, hágalo primero y luego vuelva a esta guía.
A continuación, siga los pasos a continuación al pie de la letra, y debería tener algo de espacio adicional en su tarjeta SD para las aplicaciones.
Paso uno: particione su tarjeta SD
Antes de particionar su tarjeta SD, asegúrese de hacer una copia de seguridad de todos los datos en su tarjeta SD. Este procedimiento de partición borrará todo lo que contenga. Apague su dispositivo Android, retire la tarjeta SD, insértela en un lector de tarjetas SD en su PC y copie los archivos a su PC. Una vez que se haya realizado una copia de seguridad de sus datos, deje la tarjeta SD en su PC para el proceso de partición.
Para comenzar, descargue e instale MiniTool Partition Wizard en su PC y luego inicie el programa. Aparece la siguiente pantalla. Haga clic en «Iniciar aplicación».
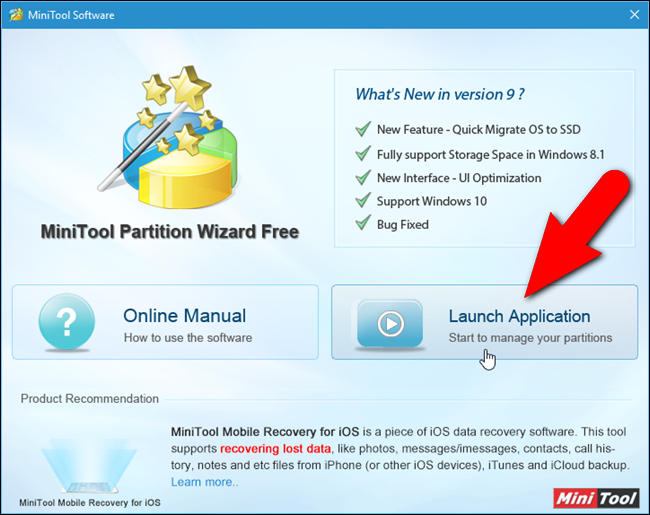
En la ventana principal del programa, notará que se enumeran varios discos. Primero se enumeran los discos duros de su PC, seguidos de la tarjeta SD, que en nuestro caso es la unidad G. Seleccione el disco para su unidad SD. En nuestro caso, es el «Disco 2». Tenga mucho cuidado al seleccionar el disco de la tarjeta SD, ya que no desea borrar accidentalmente ninguna de sus otras unidades.
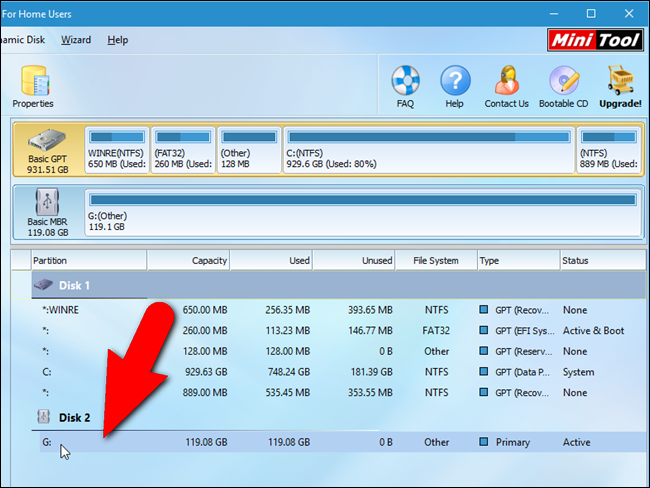
Vamos a eliminar la partición actual de la tarjeta SD. Este es el punto en el que se borrarán todos los datos de la tarjeta SD. Entonces, nuevamente, asegúrese de haber hecho una copia de seguridad de sus datos antes de continuar con este proceso.
Haga clic derecho en la partición de la tarjeta SD (en nuestro caso, “G:”) y seleccione “Eliminar” en el menú emergente.
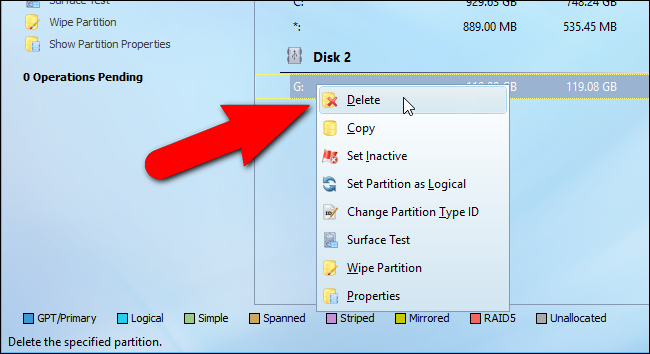
Ahora, particionaremos el disco para nuestro dispositivo Android. La primera partición se utilizará para datos. Haga clic con el botón derecho en lo que ahora es la partición sin asignar en su tarjeta SD y seleccione «Crear» en el menú emergente.
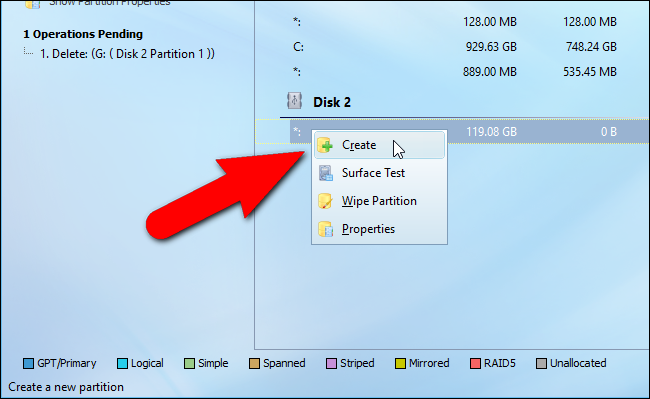
Crear particiones en una tarjeta SD para que pueda instalar aplicaciones en un dispositivo Android es diferente a particionar una unidad para una PC. Para que esto funcione, debe definir ambas particiones en la tarjeta SD como «Primarias». Por lo tanto, en el cuadro de diálogo «Crear nueva partición», seleccione «Principal» de la lista desplegable «Crear como».
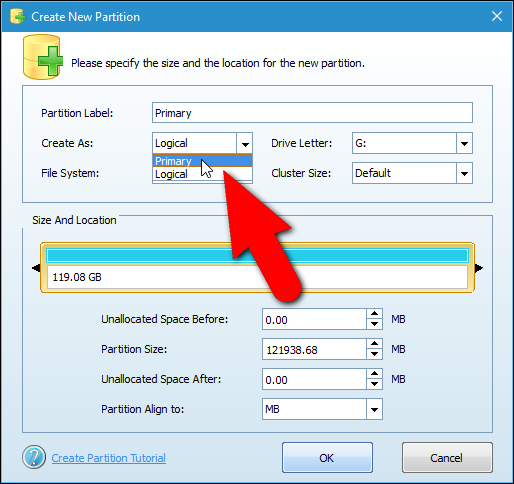
A continuación, debe definir el tipo de sistema de archivos para la partición de datos. Seleccione «FAT32» de la lista desplegable «Sistema de archivos».
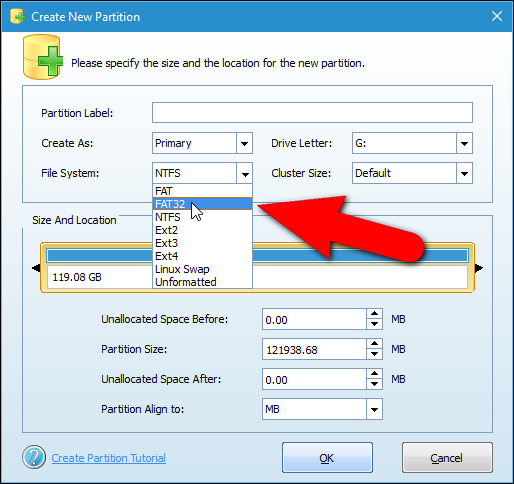
No tiene que asignar una «Etiqueta de partición» a la partición, pero decidimos etiquetar la nuestra como «Datos».
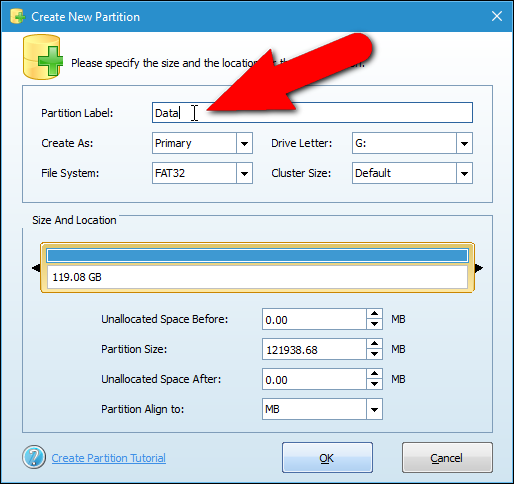
Por defecto, el tamaño de esta partición es el tamaño disponible de la tarjeta SD. Necesitamos cambiar su tamaño hacia abajo para acomodar la segunda partición que crearemos a continuación para las aplicaciones. Debido a que esta es la partición de datos, seguramente querrá hacerla más grande que la segunda partición de «aplicaciones». Estamos usando una tarjeta SD de 128 GB, por lo que estamos asignando alrededor de 100 GB a los datos y asignaremos el resto para las aplicaciones en la segunda partición.
Para cambiar el tamaño de la partición, mueva el cursor sobre el borde derecho del borde amarillo en la sección «Tamaño y ubicación» hasta que se muestre como una línea doble con dos flechas, como se muestra a continuación. Haga clic y mantenga presionado el borde amarillo y arrástrelo hacia la izquierda hasta que obtenga el tamaño aproximado que desea para sus datos.
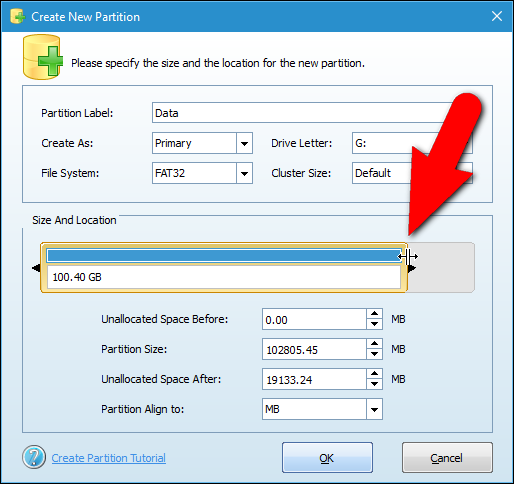
Una vez que haya terminado de configurar la partición de datos, haga clic en «Aceptar».
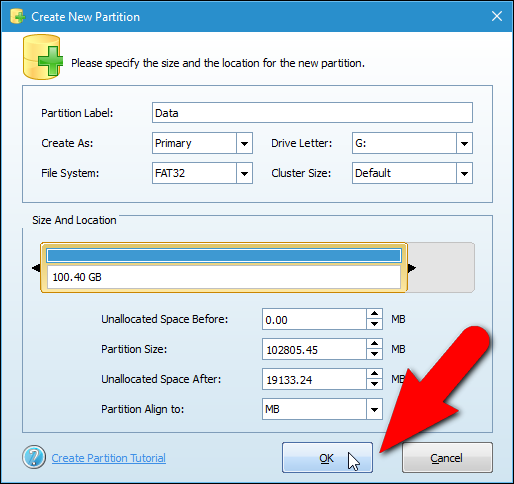
El espacio restante en la tarjeta SD aparece como no asignado debajo de la partición de datos que acaba de crear. Ahora, debe definir la segunda partición para las aplicaciones. Haga clic derecho en la segunda partición no asignada y seleccione «Crear».
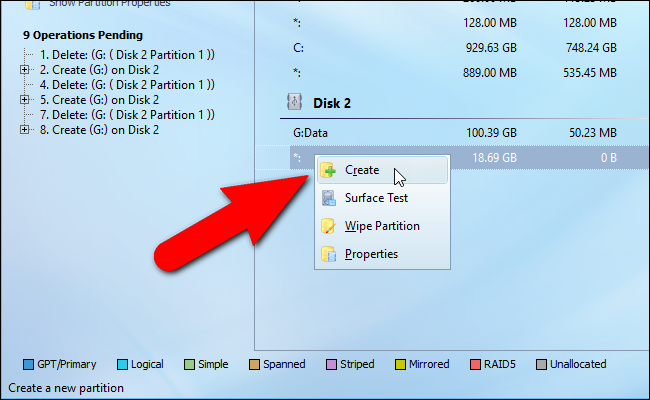
Aparecerá un cuadro de diálogo que le advierte que la nueva partición no funcionará en Windows (recuerde cuando le dijimos que crear particiones en una tarjeta SD para instalar aplicaciones directamente en la tarjeta es diferente a particionar una unidad para usarla en una PC con Windows ?). Windows solo puede reconocer la primera partición en un disco extraíble. Sin embargo, dado que no usamos esta tarjeta SD en una PC con Windows, podemos continuar creando la segunda partición. Haga clic en «Sí».
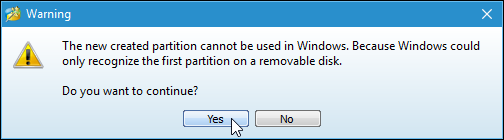
Como mencionamos antes, ambas particiones deben definirse como «Primarias», así que seleccione «Primarias» de la lista desplegable «Crear como». Para la partición de aplicaciones, el «Sistema de archivos» debe ser «Ext2», «Ext3» o «Ext4». Si está utilizando una ROM estándar, seleccione «Ext2». De lo contrario, seleccione “Ext3” o “Ext4”. Si no está seguro de cuál seleccionar, comience con “Ext3” o “Ext4”. Puede cambiar el «Sistema de archivos» si su selección no funciona. Particionamos nuestra tarjeta SD para usarla en un Samsung Galaxy Tab A y seleccionamos «Ext3» al principio, luego lo cambiamos a «Ext4» cuando descubrimos que «Ext3» no funcionaba cuando lo probamos en Link2SD.
Introduzca un nombre para la «Etiqueta de partición» si lo desea y haga clic en «Aceptar». No es necesario cambiar el tamaño de la partición. El espacio restante en la tarjeta SD se usa automáticamente para la segunda partición.
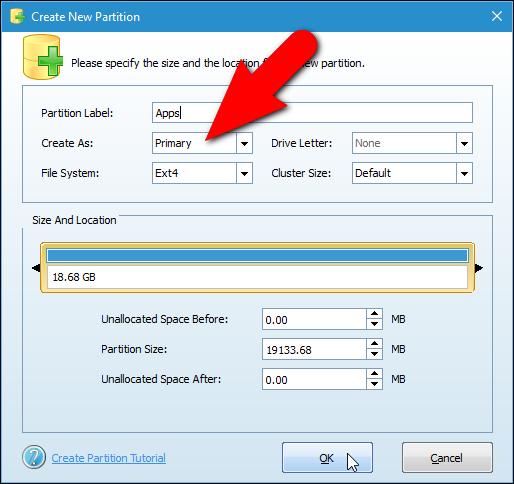
Las dos particiones se enumeran bajo el encabezado de número «Disco» («Disco 2» en nuestro caso).
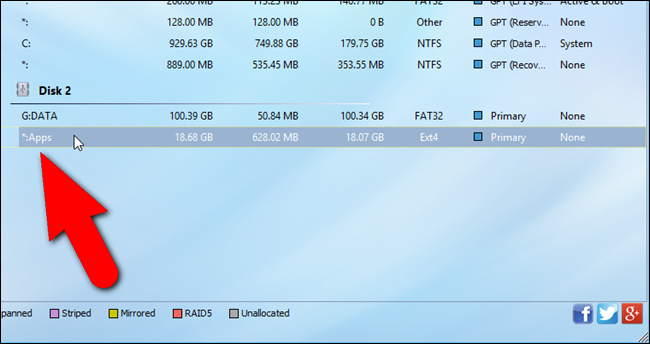
Sin embargo, los cambios aún no son definitivos. Para finalizar las particiones, haga clic en «Aplicar» en la barra de herramientas.
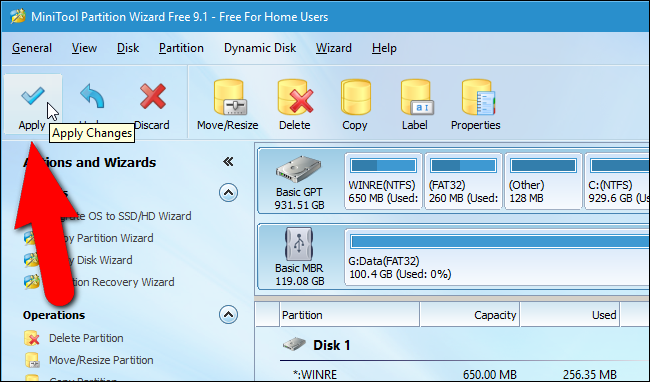
Aparece un cuadro de diálogo de confirmación asegurándose de que desea aplicar los cambios. Haga clic en «Sí» para aplicar los cambios.
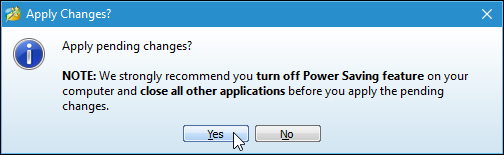
Aparece el cuadro de diálogo «Aplicar operaciones pendientes» que muestra el progreso de las operaciones.
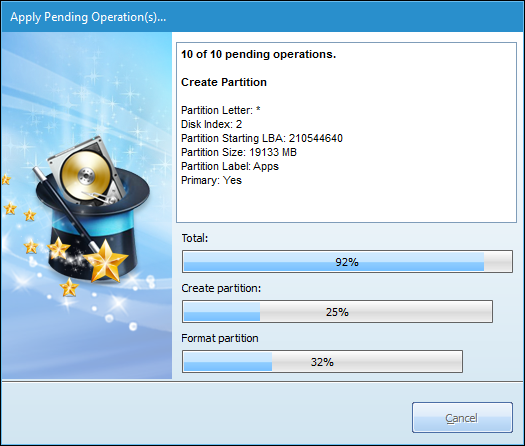
Cuando se hayan aplicado todos los cambios, aparecerá el cuadro de diálogo «Correcto». Haga clic en Aceptar».
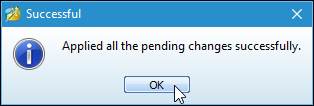
Seleccione «Salir» en el menú «General» para cerrar MiniTool.
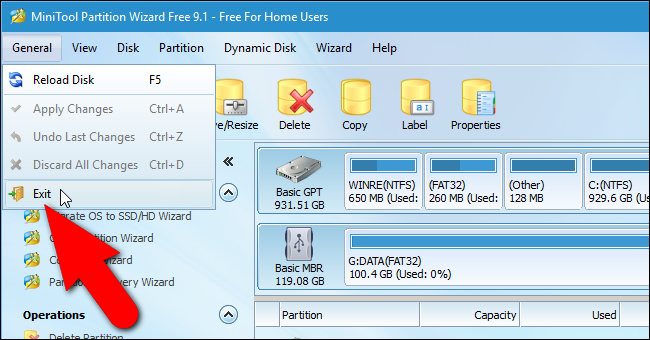
Antes de retirar la tarjeta SD de su PC, puede copiar cualquier archivo a la tarjeta SD que desee que esté disponible en su dispositivo Android. No se preocupe si Windows maneja las dos particiones. Solo verá la partición «FAT32», o datos, que es donde desea colocar sus archivos de todos modos.
Paso dos: descargue e instale Link2SD
Ahora que tiene una tarjeta SD correctamente particionada, insértela nuevamente en su dispositivo Android e inicie el dispositivo. Busque “ Link2SD ” en Play Store e instálelo. Existe una versión de pago de la aplicación, pero la versión gratuita será suficiente para este procedimiento. Una vez que la aplicación esté instalada, toque el icono «Link2SD» que aparece en la pantalla de inicio o toque el cajón «Aplicaciones» e inícielo desde allí.
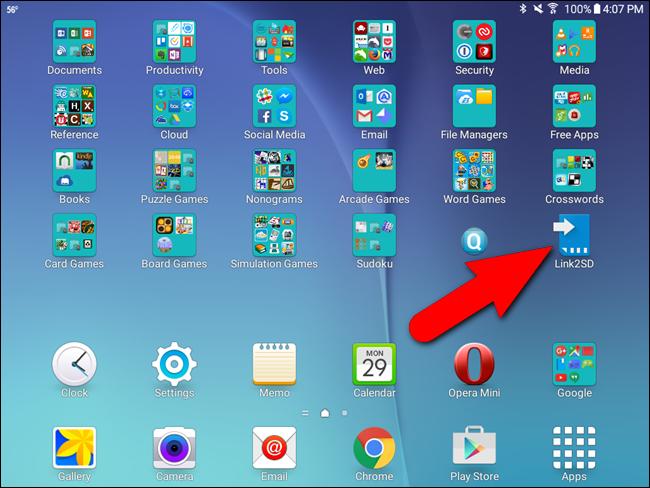
Si ha rooteado su dispositivo con nuestra guía , entonces tiene SuperSU instalado en su dispositivo y verá el siguiente cuadro de diálogo que le pide que otorgue acceso completo a Link2SD. Toque «Conceder».
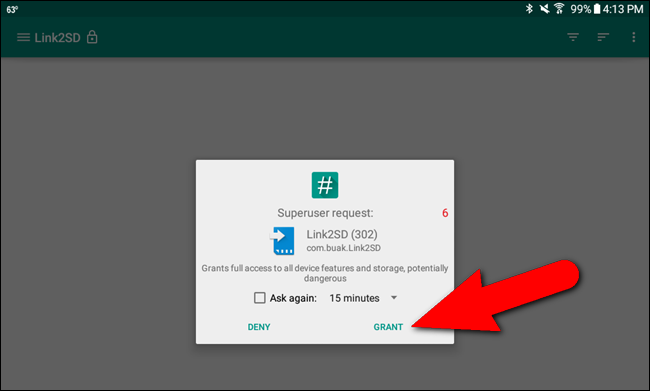
El siguiente cuadro de diálogo muestra la primera vez que abre Link2SD, pidiéndole que seleccione el sistema de archivos utilizado en la segunda partición de su tarjeta SD. No seleccione FAT32 / FAT16. Ese es el sistema de archivos que usó para la primera partición, para los datos. Usó “ext2”, “ext3” o “ext4”, así que seleccione la opción adecuada para su segunda partición. Usamos “ext4” así que seleccionamos esa opción. Toque «Aceptar».
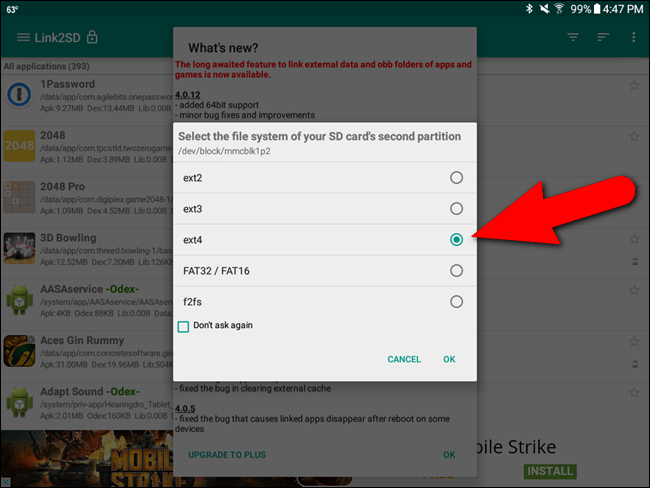
Si todo funciona correctamente, verá el cuadro de diálogo «Reiniciar su dispositivo». Toque «Reiniciar dispositivo».
Si obtiene un error de secuencia de comandos de montaje, probablemente eligió el tipo de sistema de archivos «ext» incorrecto al crear la segunda partición. Cierre Link2SD, apague su dispositivo, retire la tarjeta SD y vuelva a colocarla en su PC. Abra el Asistente para particiones de MiniTool nuevamente, elimine la segunda partición y vuelva a crearla, esta vez usando la otra configuración (probablemente “Ext3” o “Ext4”) que no usó antes. Repite los pasos nuevamente hasta llegar a este punto y aparecerá el cuadro de diálogo «Reiniciar tu dispositivo». Si no ve el cuadro de diálogo anterior para seleccionar el sistema de archivos de la segunda partición de su tarjeta SD, puede desinstalar Link2SD y volver a instalarlo. Eso debería restablecer la aplicación.
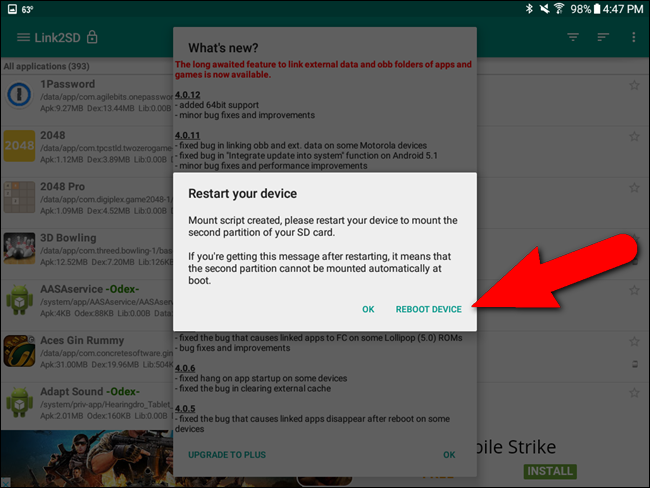
Una vez que su dispositivo se haya reiniciado, abra Link2SD nuevamente. No debería ver ningún cuadro de diálogo. En su lugar, debería ver una lista de aplicaciones y algunas opciones en la parte superior de la pantalla de la aplicación. Si es así, ha instalado y configurado Link2SD correctamente.
Paso tres (opcional): cambie la ubicación de instalación predeterminada para sus aplicaciones
Si desea instalar automáticamente nuevas aplicaciones en la tarjeta SD en lugar de en el almacenamiento interno, le recomendamos que lo haga ahora. Para hacer esto, toque el botón de menú (tres puntos verticales) en la esquina superior derecha de la pantalla.
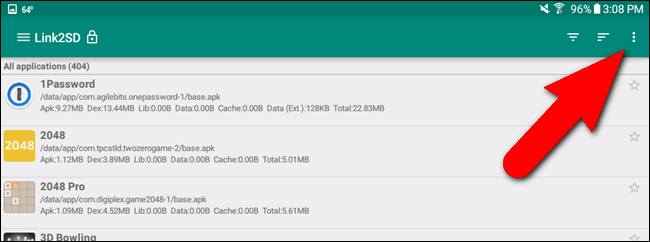
Toque «Configuración» en el menú emergente.
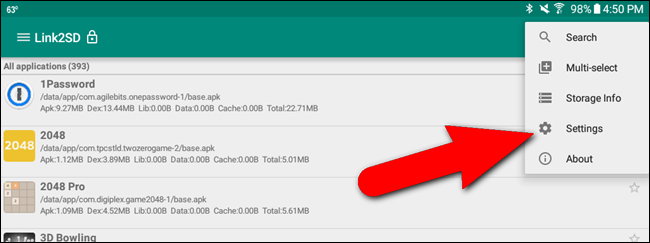
En la sección «Enlace automático», toque la casilla de verificación «Enlace automático» y luego toque «Configuración de enlace automático».
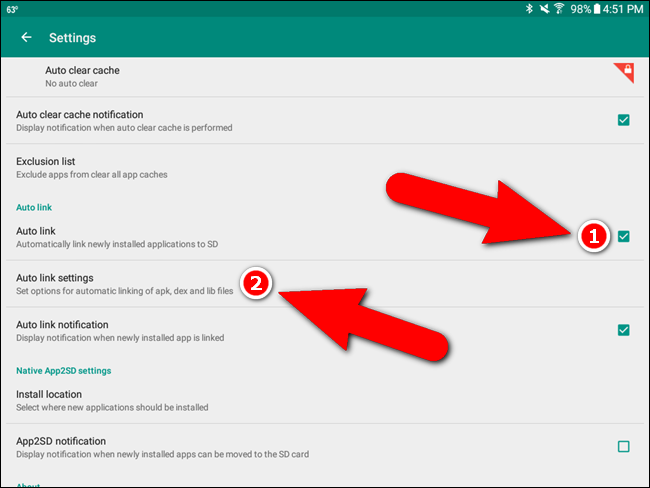
Asegúrese de que las tres primeras casillas de verificación estén seleccionadas. La última casilla de verificación, «Vincular datos internos», no se puede activar en la versión gratuita de Link2SD. Por lo tanto, los archivos de datos de las aplicaciones instaladas en la tarjeta SD aún se almacenarán en el almacenamiento interno.
NOTA: Si desea poder almacenar archivos de datos para aplicaciones en la tarjeta SD, puede comprar la clave Link2SD Plus ($ 2.35 en el momento en que se publicó este artículo) para desbloquear esta función, así como funciones adicionales en Link2SD.
Utilice las flechas de retroceso en la parte superior de cada pantalla en Link2SD para volver a la pantalla anterior. También puede utilizar el botón Atrás de su dispositivo.
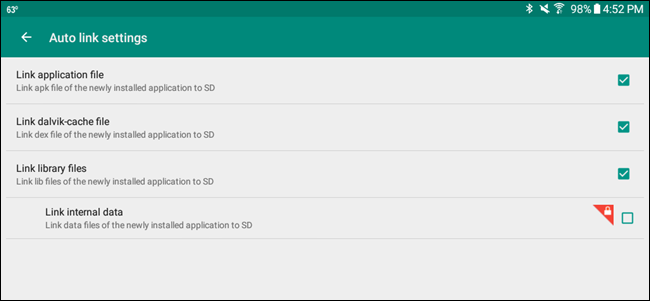
Para obtener información sobre el almacenamiento interno y de la tarjeta SD, seleccione «Información de almacenamiento» en el mismo menú en el que accedió anteriormente a «Configuración». El elemento «SD externa» en la lista es la partición de datos de su tarjeta SD donde puede almacenar archivos de documentos, archivos multimedia, etc. Todos los archivos que transfirió desde su PC a la tarjeta SD están en esa partición. La «2ª parte de la tarjeta SD» es la partición de aplicaciones, donde las aplicaciones se instalarán de forma predeterminada ahora.
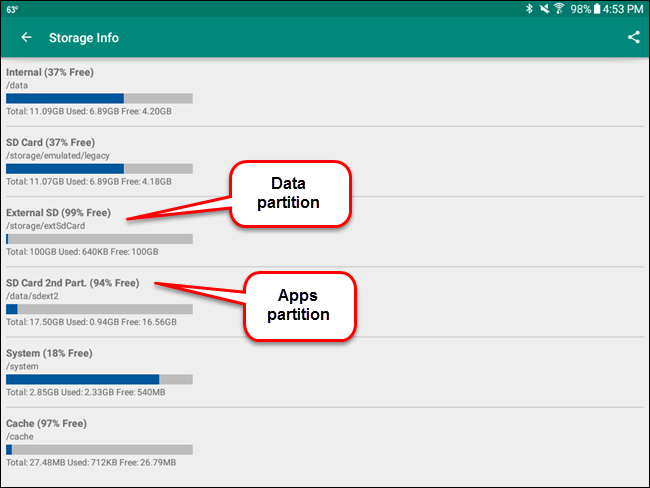
Paso cuatro: mueva las aplicaciones ya instaladas a la tarjeta SD
Lo más probable es que ya tenga algunas aplicaciones instaladas en su teléfono que le gustaría mover a la tarjeta SD. He aquí cómo hacer eso.
Usaremos Word como ejemplo de mover una aplicación a la tarjeta SD porque ocupa mucho espacio en nuestra Samsung Galaxy Tab A de 16GB. Si vamos a la configuración del dispositivo y accedemos a la “Información de la aplicación” (a través de la “Aplicación Manager ”) para Word, podemos ver que normalmente no podemos mover Word a la tarjeta SD. El botón «Mover a la tarjeta SD» está atenuado. Word también ocupa un total de 202 MB de espacio en el almacenamiento interno.
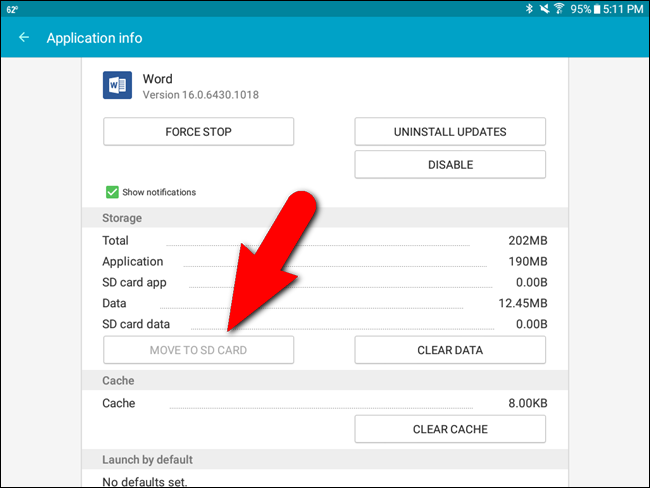
Sin embargo, podemos superar esa limitación. Abrimos Link2SD y nos desplazamos por la lista de aplicaciones hasta que llegamos a Word y lo tocamos.
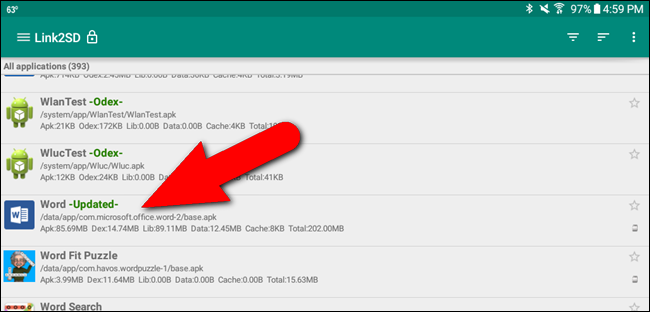
La “Información de la aplicación” en Link2SD es similar a la pantalla de información de la aplicación en la configuración del dispositivo, pero esta pantalla de información de la aplicación nos permite mover la aplicación a la tarjeta SD. Observe el cuadro blanco que se indica en la imagen de abajo. Eso indica cuánto espacio está utilizando la aplicación en el almacenamiento interno. El cuadro naranja a continuación que muestra la cantidad de espacio que está usando la aplicación en la tarjeta SD. Queremos mover tanto como podamos de esos 202 MB a la tarjeta SD como sea posible. Para ello, hacemos clic en «Vincular a la tarjeta SD».
¿Por qué no hicimos clic en «Mover a la tarjeta SD»? Ese botón parece hacer lo mismo que el botón «Mover a la tarjeta SD» en la pantalla «Información de la aplicación» en la configuración del dispositivo y no funcionó para nosotros. Simplemente parece estar ahí como una conveniencia para las aplicaciones que normalmente se pueden mover a la tarjeta SD, por lo que puede usar Link2SD como administrador general de aplicaciones.
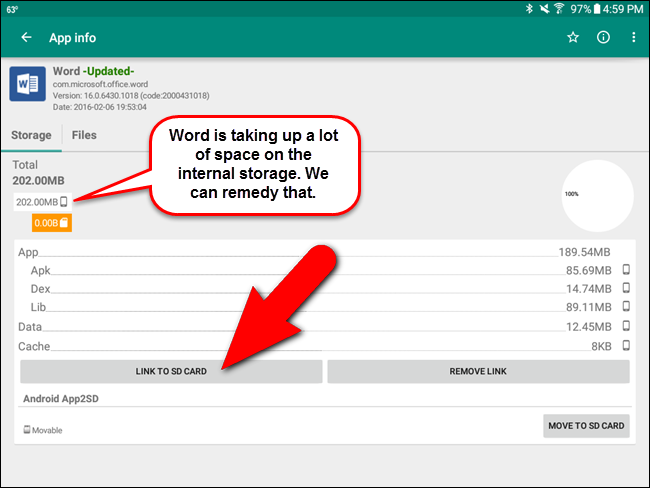
Aparece una pantalla de confirmación asegurándonos de que queremos mover la aplicación seleccionada. Toque «Aceptar».
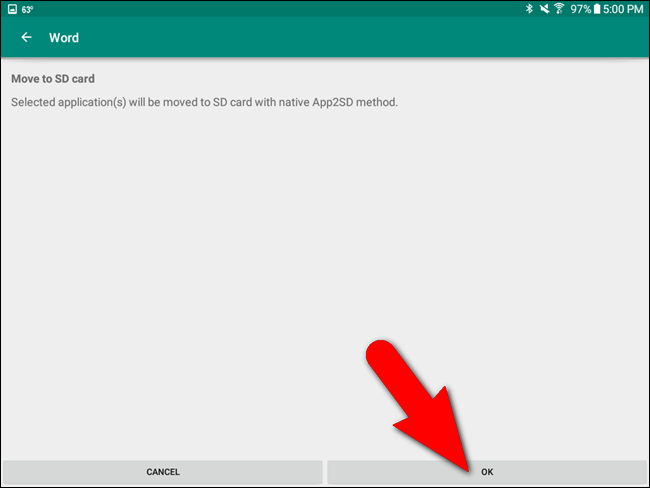
Aparece una pantalla de progreso mientras se mueve la aplicación.
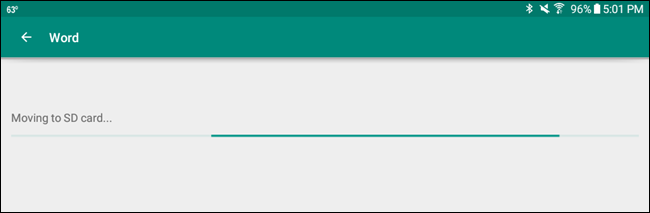
Aparece la pantalla «Vincular a la tarjeta SD» que le permite especificar qué tipos de archivos de aplicación se moverán y vincularán a la segunda partición (Aplicaciones) de su tarjeta SD. Deje seleccionados los tres primeros tipos de archivo. Nuevamente, los datos internos solo se pueden mover si compra “Link2SD Plus”. Toque «Aceptar» para continuar.
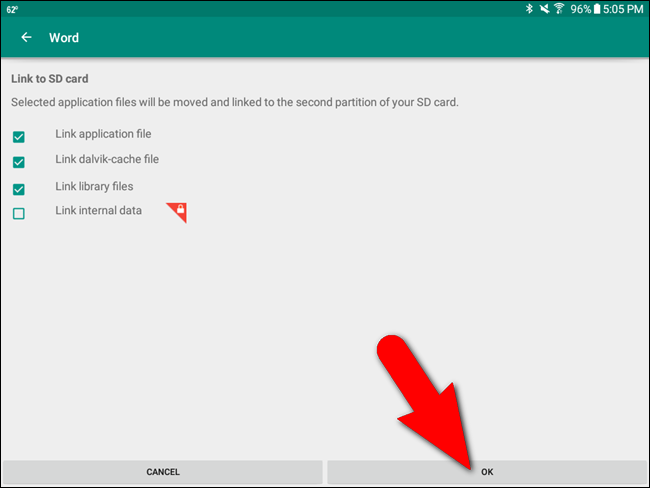
Aparece una pantalla de progreso mientras se crean los enlaces.
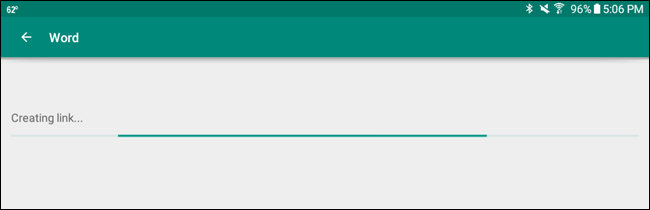
La siguiente pantalla se muestra cuando la aplicación se ha vinculado y movido a la tarjeta SD. Toque «Aceptar».
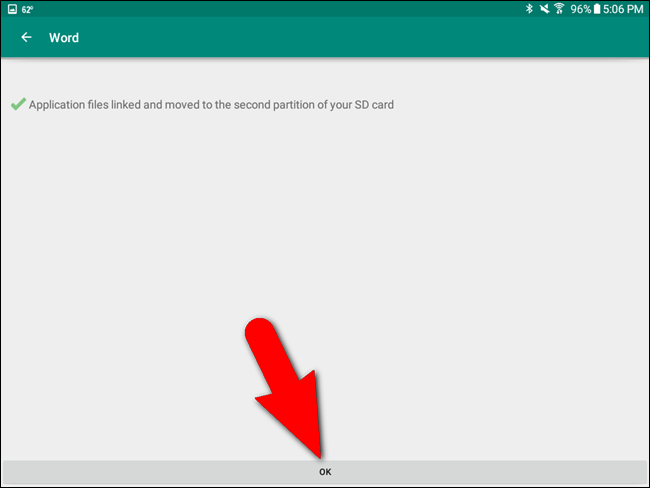
Volverá a la pantalla «Información de la aplicación». Observe que 189,54 MB de Word ahora residen en la tarjeta SD. Los datos de Word todavía se almacenan en el almacenamiento interno.
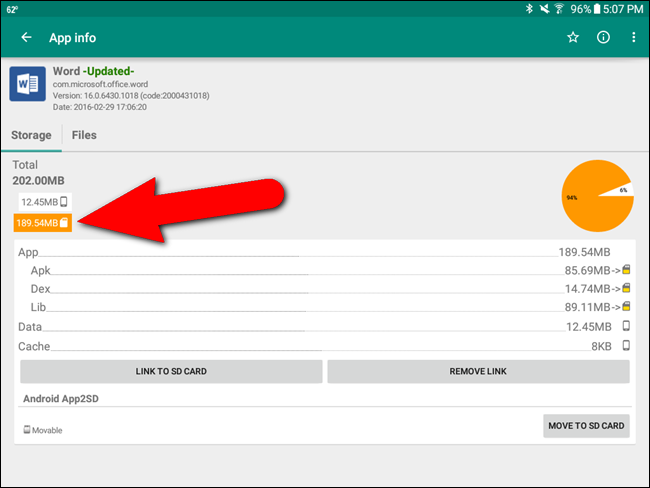
Para ilustrar una aplicación que se instala directamente en la tarjeta SD, instalé una aplicación de Bloc de notas simple de Play Store y se instaló en la tarjeta SD, sin pasar por el almacenamiento interno, como se muestra a continuación.
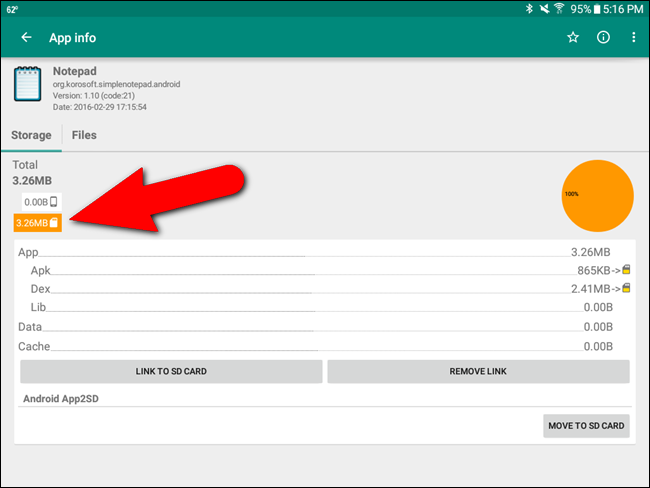
Si desea mover cualquier aplicación que instaló directamente a la tarjeta SD o mover desde el almacenamiento interno a la tarjeta SD al almacenamiento interno, simplemente abra «Link2SD», abra la pantalla «Información de la aplicación» para esa aplicación y toque «Eliminar enlace ”. La aplicación se moverá al almacenamiento interno del dispositivo.
Una vez que haya instalado y movido aplicaciones a la tarjeta SD, debe dejar la tarjeta en el dispositivo cuando la use. Si quita el dispositivo, las aplicaciones que movió a la tarjeta SD no se podrán utilizar sin la tarjeta SD.
Esto puede parecer un proceso complicado, pero si tiene un dispositivo Android con almacenamiento interno limitado y tiene una ranura para tarjeta SD como nosotros, puede salvarle la vida. Comprar una tarjeta microSD con una cantidad de almacenamiento decente es mucho más económico que comprar un dispositivo nuevo.


