Tabla de contenidos

Los paquetes son las aplicaciones que hacen que su Synology NAS sea más que una unidad de red glorificada. Veamos cómo instalar paquetes, eliminarlos e incluso cómo agregar repositorios para obtener acceso a más funciones.
Hay dos formas de agregar paquetes a su Synology NAS. Puede buscar aplicaciones en el directorio de repositorio del administrador de paquetes (que, de forma predeterminada, contiene solo el repositorio oficial de Synology, pero se puede ampliar con repositorios de terceros) o puede cargar manualmente un archivo de paquete en su Synology NAS. Para aquellos de ustedes familiarizados con el sistema operativo Android, esto es exactamente como buscar una aplicación en Play Store o descargar un archivo APK para instalar manualmente la aplicación, respectivamente.
Cómo instalar paquetes desde el Administrador de paquetes
El uso del administrador de paquetes con el repositorio predeterminado es el método más sencillo y seguro para instalar nuevos paquetes, ya que Synology supervisa directamente el repositorio. Aquí es donde encontrará todos los paquetes predeterminados (si necesita reinstalarlos), paquetes adicionales de Synology que no están instalados de manera predeterminada y una gran cantidad de aplicaciones de terceros como Plex Media Server, WordPress y más.
Para acceder al administrador de paquetes, etiquetado como «Centro de paquetes» en el sistema operativo Synology DiskStation Manager, simplemente inicie sesión en la interfaz web de su NAS y haga clic en el icono del Centro de paquetes en su escritorio o (haciendo clic en el icono de menú en la esquina superior izquierda en la barra de tareas) dentro del menú de aplicaciones.
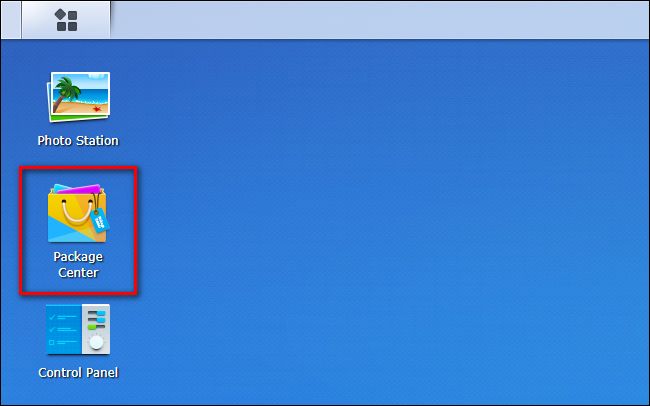
Dentro del Centro de paquetes, puede usar el panel «Explorar» en el lado izquierdo para explorar categorías como «Recomendar», «Todo» y subsecciones como «Copia de seguridad» y «Seguridad». Verá los paquetes disponibles enumerados en el lado derecho. Los botones están etiquetados como «Abrir» si ya están instalados, «Probar» (para el raro paquete premium / suscripción que puede probar antes de comprar) e «Instalar» para los paquetes disponibles pero desinstalados.
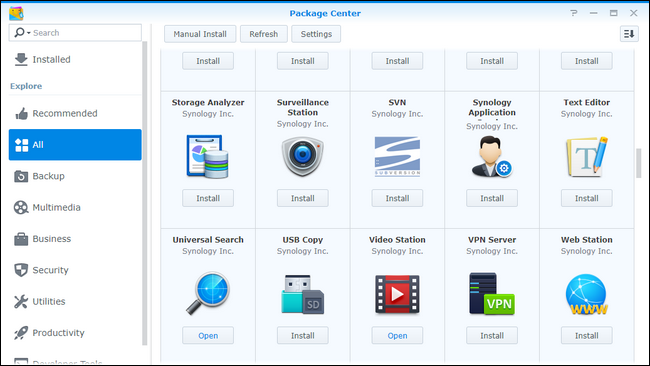
Siempre puede hacer clic en «Instalar» en esta vista si está seguro de que es la aplicación que desea, pero también puede hacer clic en el icono de la aplicación para obtener una vista más detallada al estilo de la tienda de aplicaciones con información adicional sobre el paquete de la aplicación.
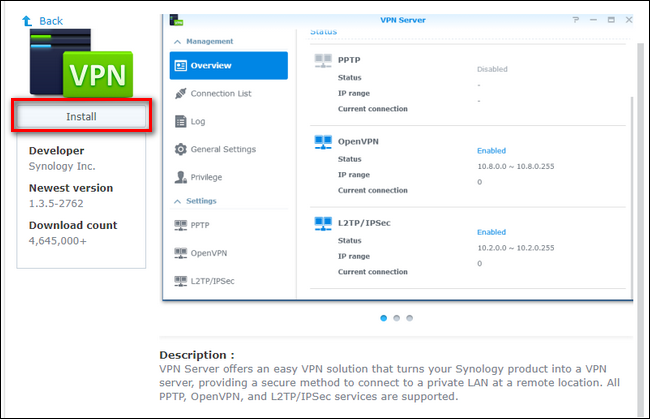
Ya sea que instale desde la vista general o la vista detallada, la aplicación se instalará automáticamente con un acceso directo agregado al menú principal de la aplicación. Si desea agregar un acceso directo al escritorio o reorganizar y organizar sus aplicaciones, consulte nuestra guía aquí .
Cómo agregar repositorios de terceros al Administrador de paquetes
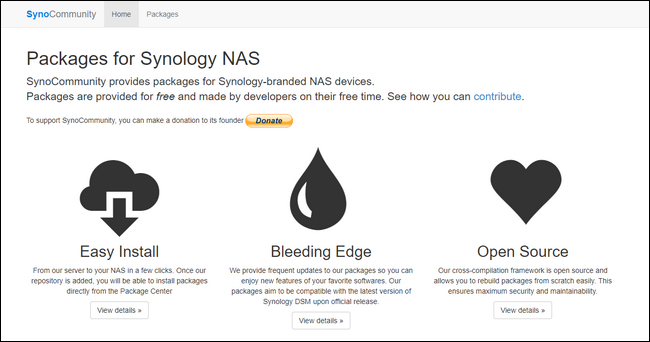
Si encuentra que necesita un paquete que no se encuentra en el repositorio predeterminado de Synology pero que está alojado en otro repositorio, puede agregar ese repositorio al Administrador de paquetes para que la instalación de los nuevos paquetes sea tan fácil como instalar los proporcionados por Synology.
Para hacerlo, primero tome la dirección del repositorio. A efectos de demostración que estamos utilizando el popular repositorio SynoCommunity -la dirección del repositorio es: http://packages.synocommunity.com/. Abra el Centro de paquetes y haga clic en el botón «Configuración» en la parte superior central del panel.

En la pestaña «General» del menú Configuración en la sección «Nivel de confianza», seleccione «Synology Inc. y editores de confianza».
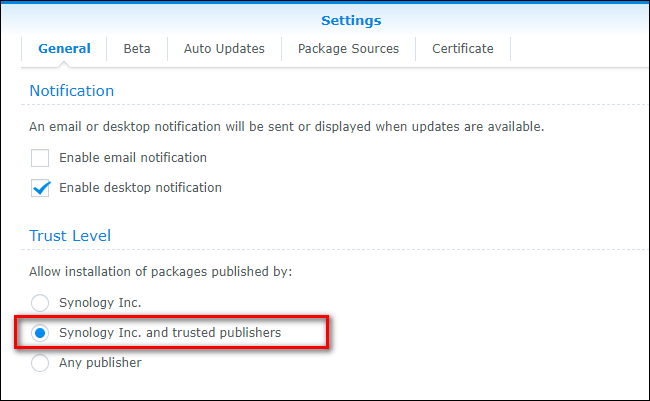
A continuación, seleccione la pestaña «Orígenes del paquete» y haga clic en el botón «Agregar».
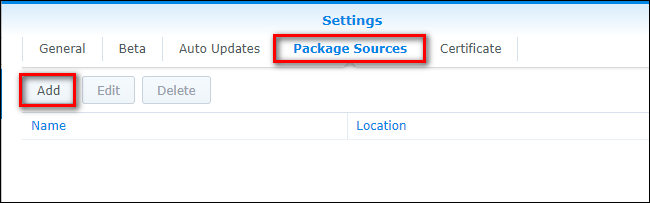
Asigne un nombre a su repositorio y pegue la URL en el cuadro «Ubicación». Haga clic en Aceptar».
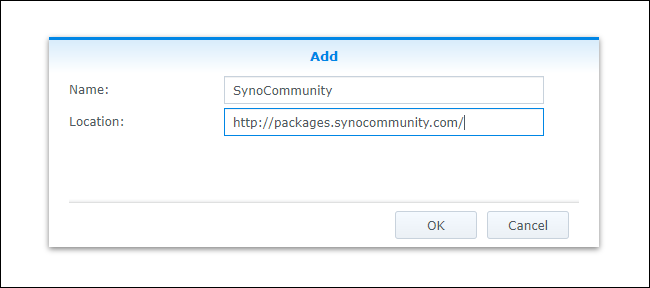
Se le notificará que al agregar el repositorio, su servidor confiará en el certificado del editor para ese repositorio. Haga clic en «Aceptar» para confirmar. El nuevo repositorio ahora aparecerá en las fuentes de su paquete, así:

To access the new packages, you can either use the search function in the Package Center, or browse them directory by scrolling to the bottom of the left hand navigation panel and selecting “Community”. All third party repository packages will appear there, as seen below.

The installation process is exactly the same as it is for a default package repository package—you can click the “Install” button from the general view or click on the icon of the application package for a detailed view and select “Install” there.
How to Manually Install Synology Packages
There are a variety of reasons why you might wish to manually install a Synology package. Perhaps you want to try out a package that is in beta or limited release, or for some reason the package manager hiccups and you’d like to sidestep it and manually install the file.
As a general rule, we’d encourage you (unless you have a very pressing reason and you’re willing to risk installing packages from unverified sources) to avoid manually installing packages from outside the Synology or trusted third-party repositories. For demonstration purposes, we’re downloading a package file directory from Synology to showcase the manual installation process. (If you ever need to download a package directly from Synology you can do so by visiting this address, selecting the model number of your NAS, and then picking out the file you want.) The files are bundled in the format [packagename].spk .
With your SPK file in hand, open up the Packager Center and click the “Manual Install” button.

Click “Browse” and, using the file browser, select the SPK file. Click “Next”.

You’ll be prompted to confirm the installation with a summary of the package with the option (checked by default) to run the package after installation. Click “Apply” to continue.

Just like with the previous methods, your installed package will be available via the menu button and will be listed under “Installed” in the Package Center.
How to Remove Packages from your Synology NAS
We’ve done a whole lot of installing so far, now it’s time to take a quick peek at how to uninstall packages from your Synology NAS. Doing so is a very straightforward affair. Simply open up the Package Center, select any application from the list of installed package to access the detailed view, and look for the dropdown menu under the application icon labeled “Action”. Click on the dropdown menu and select “Uninstall” to remove the package.

You can reinstall the package at any time by repeating the repository-based or manual installation process.