Tabla de contenidos

Los Chromebook no son oficialmente compatibles con Windows. Normalmente, ni siquiera puede instalar Windows: los Chromebook se envían con un tipo especial de BIOS diseñado para Chrome OS. Pero hay formas de instalar Windows en muchos modelos de Chromebook, si está dispuesto a ensuciarse las manos.
Lo que necesita saber sobre este proceso
Lo diremos de nuevo: esto no es oficialmente compatible. Para hacer esto, tendrá que instalar un BIOS de reemplazo para su Chromebook (técnicamente es un firmware UEFI, que es el reemplazo moderno del BIOS tradicional). Esto le permitirá iniciar e instalar Windows. El BIOS de reemplazo solo se puede instalar en los modelos de Chromebook que admite, por lo que no puede hacer esto en todos los modelos de Chromebook.
También necesitará hardware adicional. Necesitará un teclado y un mouse USB solo para instalar Windows, porque el teclado y el mouse integrados de su Chromebook no funcionarán en el instalador. Y necesitará una PC con Windows para crear los medios de instalación USB para su Chromebook.
Incluso después de instalar Windows, no estará fuera de peligro. Windows no se envía con controladores de hardware para varias piezas de hardware, como los paneles táctiles incorporados en muchos Chromebooks (lo cual tiene sentido, ya que los fabricantes de Chromebook nunca se molestaron en crear controladores de Windows para estos componentes). Si tiene suerte, encontrará controladores de terceros que fueron pirateados juntos para brindar soporte a Windows para estos componentes.
Obviamente, esto también borrará su Chromebook, así que asegúrese de no tener nada importante almacenado en él. (No debería hacerlo, ya que Chrome OS normalmente sincroniza sus datos con Google).
Si alguna vez parece que su Chromebook se congela o se atasca durante este proceso, tenga en cuenta que puede forzar el Chromebook a apagarse presionando el botón de Encendido y manteniéndolo presionado durante unos diez segundos.
¿Funcionará esto con su Chromebook?
Solo debe intentar instalar Windows en una Chromebook si sabe que su modelo es compatible. También debe seguir las instrucciones para su modelo específico de Chromebook, ya que los pasos para los diferentes modelos serán un poco diferentes.
Aquí hay algunos recursos útiles:
- Lista de compatibilidad de hardware de Windows en Chromebooks : este sitio web enumera los modelos de Chromebook en los que puede instalar Windows, con información sobre los componentes de hardware integrados que funcionarán y no funcionarán posteriormente.
- Asistente de instalación de Windows para Chromebooks : este sitio web le permite seleccionar su modelo de Chromebook y obtener instrucciones de instalación para Windows, con enlaces a los controladores que habilitarán el hardware en su modelo específico de Chromebook.
- Chrultrabook Subreddit : una comunidad dedicada a instalar Windows en Chromebooks. Si desea obtener más información sobre si un Chromebook o un componente de hardware específico se puede hacer para que sea compatible con Windows, este es un buen lugar para buscar.
Si su Chromebook puede ser compatible con Windows, felicitaciones. Recomendamos seguir una guía de instalación como las que se encuentran en el sitio Coolstar Installation Helper para asegurarse de que está configurando las cosas correctamente para su modelo específico de hardware. Sin embargo, las instrucciones de ese sitio web podrían ser más detalladas, por lo que probablemente encontrará información en esta guía que no se encuentra en otra parte.
Le brindaremos ayuda guiando el proceso de instalación de Windows en un Chromebook Acer C910, nombre en clave YUNA. El proceso será similar en otros modelos de Chromebook, pero algunas cosas, como la ubicación del tornillo de protección contra escritura en la placa base, serán diferentes.
Paso uno: retire el tornillo de protección contra escritura
Los Chromebook tienen una función de hardware especial que le impide modificar el BIOS. Para deshabilitar la función de protección contra escritura para que pueda reemplazar el BIOS en la mayoría de los Chromebook, deberá abrir el Chromebook, ubicar el tornillo de protección contra escritura en la placa base y quitarlo. En algunos Chromebook, es posible que encuentre un interruptor de protección contra escritura.
Primero, apague su Chromebook. No se limite a ponerlo en reposo, realice un apagado completo. Da la vuelta al Chromebook y desenrosca la parte inferior para acceder a la placa base. En nuestro Chromebook, esto requirió desatornillar 18 tornillos antes de que pudiéramos quitar el panel de plástico. ¡Asegúrate de no perderlos! (Una bandeja de piezas magnéticas es algo maravilloso).

Localice el tornillo de protección contra escritura (o el interruptor de protección contra escritura, según lo que especifique la guía de instalación de su Chromebook). Puede encontrar más documentación sobre la ubicación específica del tornillo buscando en la web el nombre y número de modelo de su Chromebook. como «tornillo de protección contra escritura». Para nuestro Acer Chromebook C910, esta discusión de SuperUser nos señaló la ubicación del tornillo.

También hubo otros obsequios. El tornillo de protección contra escritura debería verse visiblemente diferente de los otros tornillos de la placa base. Este tornillo en particular aparece en un color gris oscuro en nuestro Chromebook, mientras que los otros tornillos en la placa base son plateados más brillantes. Puede ver un plateado brillante debajo del tornillo, mientras que los otros tornillos de la placa base tienen un color bronce debajo de ellos.
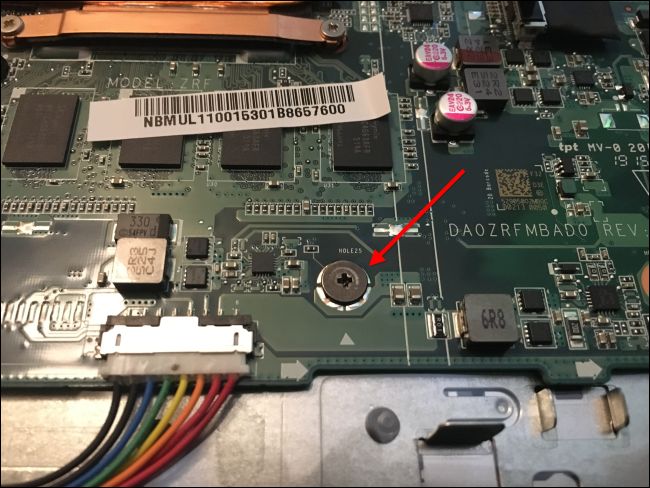
Quite el tornillo y vuelva a colocar la parte inferior en su Chromebook. Ahora puede escribir y modificar el BIOS de la Chromebook. Guarde el tornillo en caso de que desee volver a proteger su BIOS contra escritura más adelante.
Paso dos: habilite el modo de desarrollador
Ahora deberá habilitar el modo de desarrollador para poder modificar el software del Chromebook. Para hacer esto en Chromebooks modernas, presione Esc + Refresh + Power mientras la Chromebook está apagada. (El botón «Actualizar» está en el lugar donde estaría la tecla «F3» en un teclado normal).
Su Chromebook se iniciará y mostrará un mensaje que dice «Chrome OS falta o está dañado».
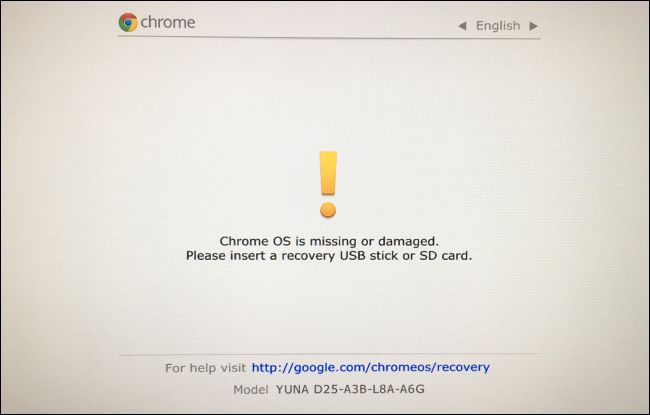
Presione Ctrl + D y luego presione Enter para «desactivar la verificación del sistema operativo» y habilitar el modo de desarrollador.
Su Chromebook borrará todos sus archivos de datos personales, restableciéndose a la configuración predeterminada después de hacer esto. Deberá iniciar sesión con su cuenta de Google una vez más. Sin embargo, todos sus datos importantes deben sincronizarse con los servicios en línea en lugar de almacenarse en el propio Chromebook.
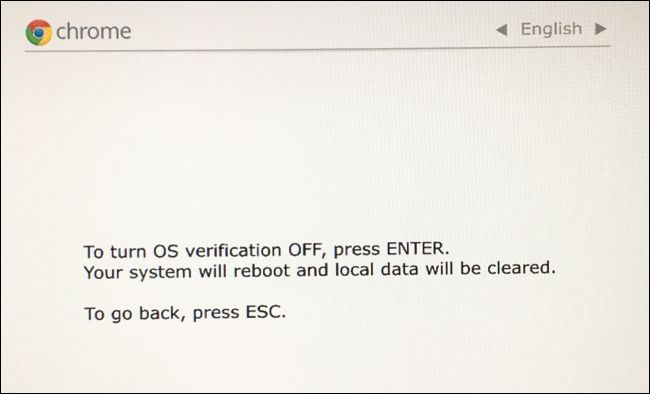
Cuando inicie Chrome OS, verá un mensaje «La verificación del sistema operativo está desactivada». Deberá presionar Ctrl + D para omitir esta pantalla cada vez que inicie. No se preocupe, después de actualizar una nueva BIOS, este mensaje desaparecerá y su Chromebook se iniciará directamente en Windows cuando haya terminado.
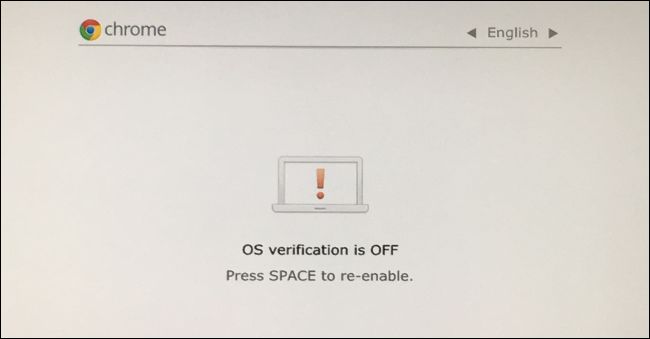
Paso tres: Actualice el nuevo BIOS
Desde ChromeOS, ahora puede actualizar el nuevo BIOS de su Chromebook. Presione Ctrl + Alt + T para abrir una ventana de terminal.
Escriba «shell» en la terminal y presione «Enter» para acceder a un entorno de shell de Linux más potente.
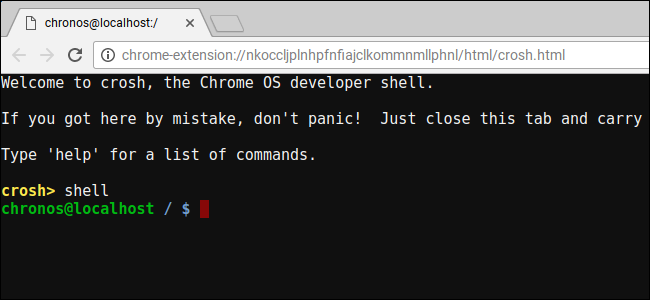
Descargue y ejecute el script que reemplazará el BIOS de su Chromebook copiando y pegando el siguiente comando en la ventana del terminal y luego presionando «Enter»:
cd ~; curl -L -O http://mrchromebox.tech/firmware-util.sh; sudo bash firmware-util.sh
Este comando cambia a su directorio personal, descarga el archivo de script http://mrchromebox.tech/firmware-util.sh y lo ejecuta con privilegios de root.
Consulte el sitio web del desarrollador si desea documentación más detallada sobre cómo funciona este script .
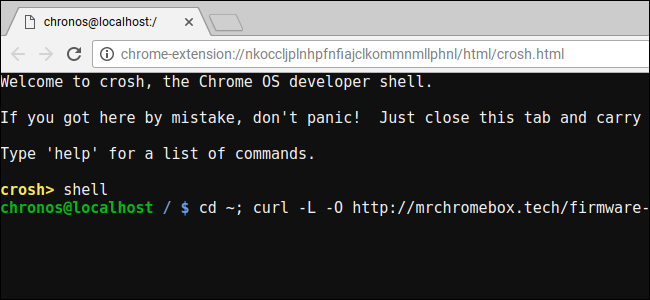
El script presenta una interfaz útil que lo guiará a través del proceso. Elija la opción “Custom coreboot Firmware (Full ROM)” en la lista escribiendo “3” y presionando “Enter”.
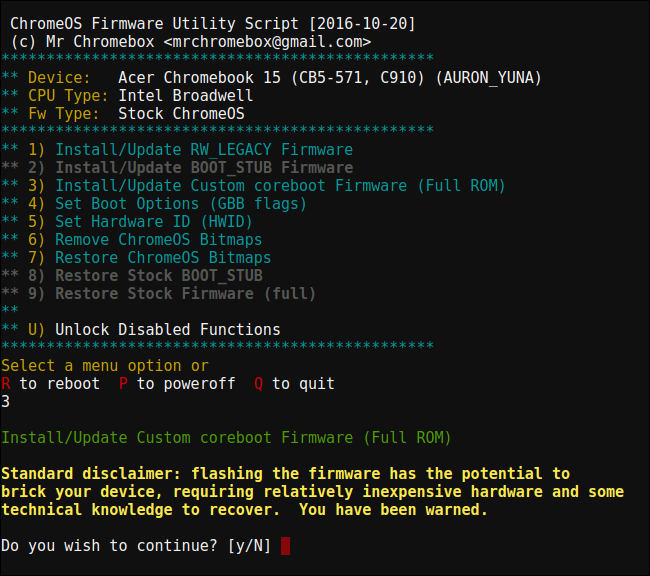
Acepte actualizar su firmware escribiendo «y» y luego escriba «U» para instalar un firmware UEFI. No seleccione la opción «Legacy» si desea ejecutar Windows.
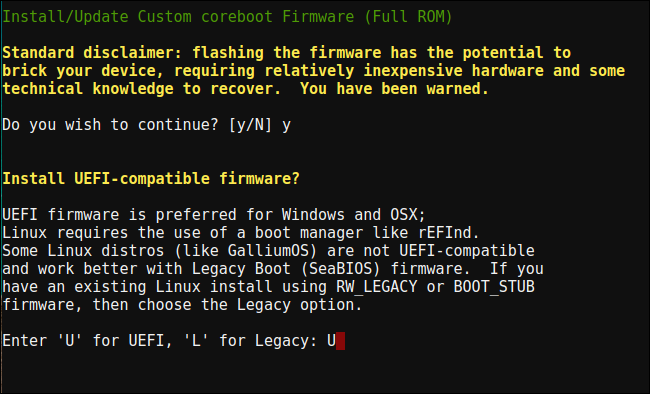
La secuencia de comandos ofrecerá crear una copia de seguridad del firmware original de su Chromebook y colocarla en una unidad USB. Asegúrese de crear esta copia de seguridad y guardarla en un lugar seguro. Esto facilitará la restauración del BIOS original del Chromebook en el futuro.
No es necesario que deje la copia de seguridad del BIOS en la unidad USB. Obtendrá un archivo .rom que puede copiar de la unidad USB y guardar en un lugar seguro una vez finalizado el proceso.
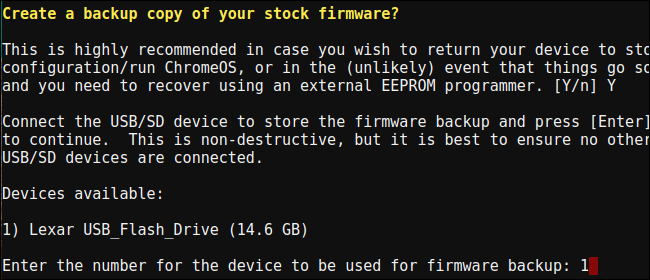
Una vez que se completa el proceso de copia de seguridad, el script descargará el firmware Coreboot de reemplazo y lo actualizará en su Chromebook. Apaga el Chromebook cuando esté terminado.

En este punto, puede volver a instalar el tornillo de protección contra escritura, si lo desea.
Paso cuatro: cree una unidad de instalación de Windows
You can now install Windows onto your Chromebook, but you’ll need to make the Windows installation media first. You can’t, however, do it using Microsoft’s official method–instead, you’ll need to download an ISO and burn it to a USB drive using a tool called Rufus. You’ll need to perform this part of the process on a Windows PC.
Download a Windows 10 ISO from Microsoft. Click “Download tool now”, select “Create installation media for another PC”, and tell it to download an ISO file for you. Windows 8.1 and 7 may or may not work with your Chromebook and its drivers.

You’ll also need to download and run the Rufus utility, which you’ll use to create your Windows installer USB drive.
Plug a USB drive into the PC. You’ll use this USB drive for the Windows installer, and any files on it will be erased. (So make sure you copy anything important before continuing!)
Launch Rufus, select your USB drive, and select “GPT partition scheme for UEFI” and “NTFS”. Click the button to the right of “Create a bootable disk using” and select the Windows 10 ISO image you downloaded.
Double check that Rufus actually says “GPT partition scheme for UEFI” before you continue. It may automatically change to the default setting when you select the ISO file. Once you’ve double-checked all the settings are correct, click the “Start” button to create a Windows installer USB drive.

Step Five: Install Windows
You’re now ready to install Windows on the Chromebook. Plug the USB drive into your Chromebook and power on your Chromebook. It should automatically boot from the USB drive, showing you the Windows installer. If it doesn’t automatically boot from the USB drive, press any key when “Select Boot Option” appears on your screen. You can then select “Boot Manager” and select your USB devices.

Connect a USB mouse, a USB keyboard, or both to your Chromebook. You’ll need to use these while installing Windows. You can get by with just a USB keyboard or USB mouse—but you’ll need at least one of them to interact with the Windows installer.
With a USB keyboard, you can use the Tab, arrow, and Enter keys to navigate the interface. With a mouse, you can pull up the on-screen keyboard and use it to type.

RELATED: You Don’t Need a Product Key to Install and Use Windows 10
Go through the Windows installation process normally, installing Windows on your Chromebook in place of Chrome OS. Feel free to partition the internal drive however you like. We deleted all the internal partitions and told Windows to install itself using the allocated space.
Bear in mind that you don’t need a product key to install and use Windows 10. You can always add a product key or purchase a product key from Microsoft from within Windows 10 later.
Don’t worry about Chrome OS—if you ever want to replace Windows with Chrome OS, you can easily create a Chrome OS recovery drive on any computer running Chrome and use it to restore the original Chrome OS operating system.

The Windows installer will restart partway through. Be sure to remove your USB drive when it does so, or it will restart back to the start of the installer. If you see the start of the installer screen again, remove your USB drive, long-press the Power button until your Chromebook shuts down, and then press the Power button to boot it back up. It should boot Windows from the Chromebook’s internal drive and finish the setup process
Step Six: Install Third-Party Drivers for Your Hardware
You should now have Windows installed, and your Chromebook should boot into Windows when you turn it on. You’re almost done! You just need to install third-party drivers to make as much of your hardware work as possible. You’ll still need your USB keyboard and mouse for this step.

As these are third-party drivers, they aren’t properly signed and Windows won’t normally allow them to be installed. You’ll need to enable “test signing” to install them. This is a setting designed for driver testing.
To do so, open a Command Prompt as Administrator—right-click the Start button or press Windows+X and select “Command Prompt (Administrator)”. Run the following command:
bcdedit -set testsigning on
Restart your Chromebook afterwards.

You can now install the third-party drivers the Chromebook installation guide recommends for your model of Chromebook. For example, on our Acer C910 Chromebook, we had to install drivers for the Chromebook’s chipset, Intel HD graphics, rapid storage technology, keyboard, trackpad, and Realtek HD audio.
Windows will show you a security warning when you install the drivers. That’s because these are unofficial, third-party drivers that weren’t created by the manufacturer and aren’t signed by Microsoft. Agree to install the drivers anyway. If you wanted to use only manufacturer-provided drivers, you wouldn’t be doing this in the first place!
Afterwards, everything seemed to work properly on this model of Chromebook. We were able to disconnect the USB keyboard and mouse and use the Chromebook normally. The “Search” button on the Chromebook’s keyboard even becomes a Windows key.

And there you have it! Your Chromebook is now a very inexpensive, (hopefully) fully-functioning Windows computer. If something ever breaks, be sure to check back with coolstar.org to see if you need to install new drivers or otherwise fix something that a Windows Update broke. Enjoy!


