Tabla de contenidos
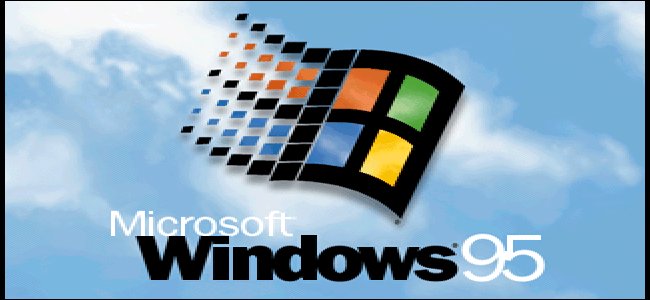
Windows 95 de Microsoft fue un gran salto desde Windows 3.1 . Fue la primera versión de Windows con el menú Inicio, la barra de tareas y la interfaz de escritorio típica de Windows que todavía usamos hoy. Windows 95 no funcionará en el hardware de PC moderno, pero aún puede instalarlo en una máquina virtual y revivir esos días de gloria.
Esto puede ser útil si desea jugar a un juego antiguo que no funciona en el modo de compatibilidad de Windows 10 , aunque Windows 98 puede ser más ideal para los juegos de la era de Windows 9x. O simplemente puedes hacerlo por un poco de nostalgia. No te culparíamos.
Lo que necesitarás
Necesitará dos cosas para esto: un archivo ISO de Windows 95 y una imagen de disco de arranque de Windows 95. A diferencia de los sistemas operativos modernos, el disco de instalación de Windows 95 no es de arranque. Primero debe iniciar en un entorno MS-DOS desde un disco de inicio de Windows 95, que habría sido un disquete en ese momento, para iniciar la instalación.
Si tiene un CD antiguo de Windows 95 por ahí, puede insertarlo en su PC y crear un archivo ISO a partir de él . Si bien los archivos ISO de Windows 95 están disponibles en línea, tenga en cuenta que Windows 95 todavía está bajo los derechos de autor de Microsoft y no se puede descargar legalmente de la web. Así que empieza a buscar en esos viejos cajones tuyos.
Una vez que tenga su archivo ISO de Windows 95, puede descargar una imagen de disquete de arranque desde AllBootDisks . Probablemente solo necesite descargar el archivo “Windows95a.img”. Windows 95b (también conocido como Windows 95 OSR2) solo estaba disponible para los OEM (fabricantes de equipos originales), por lo que cualquier disco de Windows 95 que tenga por ahí tendrá la versión original de Windows 95 (también conocida como Windows 95 RTM) o Windows 95a. versión (también conocida como Windows 95 OSR1), que venía con el Service Pack 1 instalado.
Paso uno: cree su máquina virtual
Haremos esto en VirtualBox , que es de uso completamente gratuito y está disponible en Windows, macOS y Linux. Puede hacerlo en otros programas de máquinas virtuales como VMware, pero el proceso de configuración del software de la máquina virtual será un poco diferente.
Una vez que tenga VirtualBox instalado, haga clic en el botón «Nuevo» para crear una nueva máquina virtual.
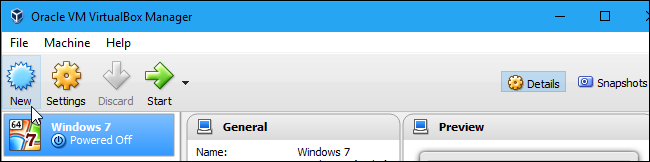
Ingrese el nombre que desee y seleccione «Windows 95» en el cuadro Versión. Si lo nombra «Windows 95», VirtualBox elegirá automáticamente la versión correcta de Windows.
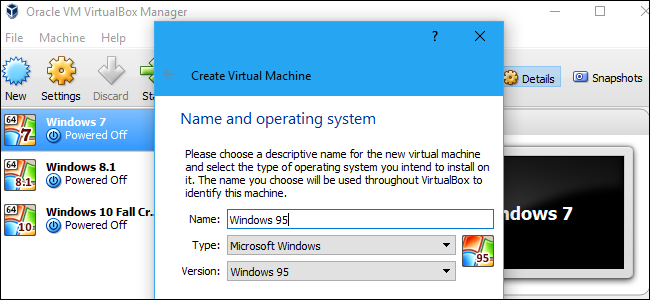
Elija la cantidad de RAM que desea exponer a su máquina virtual. VirtualBox recomienda 64 MB, mientras que el blog oficial de Microsoft The Old New Thing afirma que Windows 95 no arrancará si tiene más de 480 MB de memoria. Podría dividir la diferencia y utilizar 256 MB de forma segura, lo que sería más que suficiente para las aplicaciones antiguas de Windows 95.
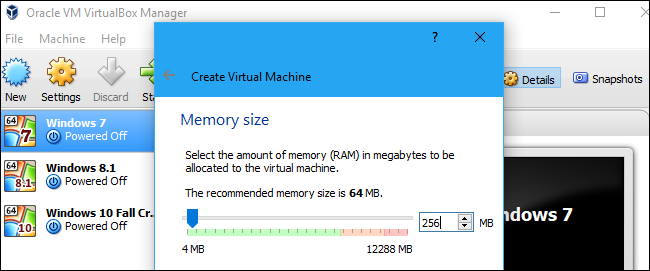
Continúe con el asistente hasta que se le solicite que cree su disco duro virtual. VirtualBox sugerirá automáticamente 2.0 GB, y probablemente no quieras pasar más de eso. Las versiones comerciales de Windows 95 solo admiten el sistema de archivos FAT16, lo que significa que no pueden usar unidades de más de 2 GB de tamaño.
Windows 95b (también conocido como OSR2), que solo se lanzó a los fabricantes de dispositivos y nunca se vendió al por menor, es compatible con FAT32 . Entonces, si estuviera usando esta versión de Windows 95, teóricamente podría usar hasta 32 GB de espacio.
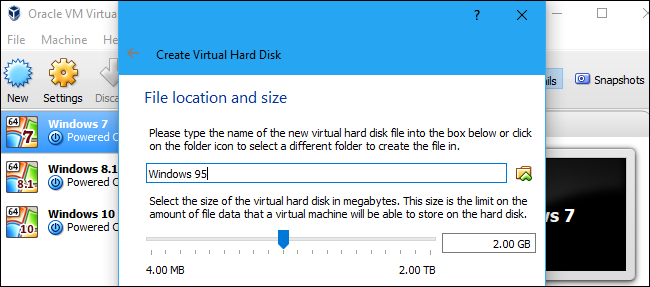
No inicie la máquina inmediatamente después de haber terminado de crearla. Primero, deberá cambiar algunas configuraciones. Haga clic derecho en su máquina virtual de Windows 95 y seleccione «Configuración».
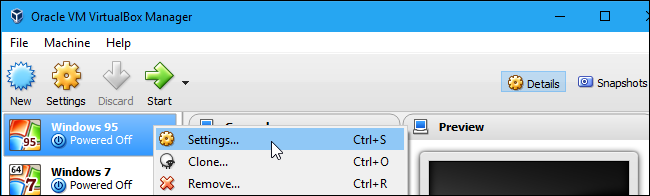
Haga clic en la categoría «Sistema», haga clic en la pestaña «Aceleración» y desmarque «Habilitar la virtualización de hardware VT-x / AMD-V» .
Si deja esta opción habilitada, podrá instalar Windows 95, pero solo mostrará una pantalla negra cuando se inicie después.
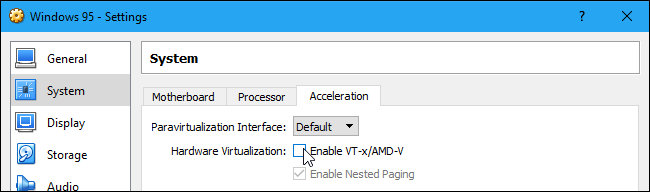
A continuación, haga clic en la categoría «Almacenamiento» y seleccione la unidad virtual en el controlador de disquete. Haga clic en el botón del disquete a la derecha de la unidad de disquete y haga clic en «Elegir archivo de disquete virtual» en el menú. Busque el archivo .img del disco de arranque y selecciónelo.
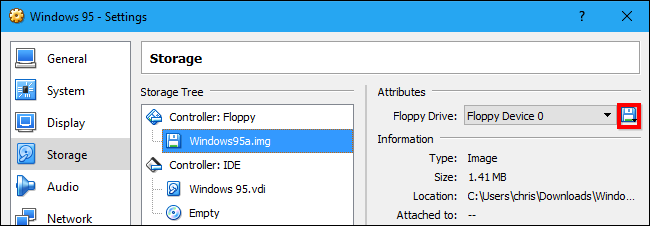
Finalmente, haga clic en la unidad de disco Vaciar debajo del controlador IDE, haga clic en el icono del disco a la derecha de la unidad óptica y haga clic en «Elegir archivo de disco óptico virtual». Busque su archivo ISO de Windows 95 y selecciónelo.
Haga clic en «Aceptar» para guardar la configuración cuando haya terminado.
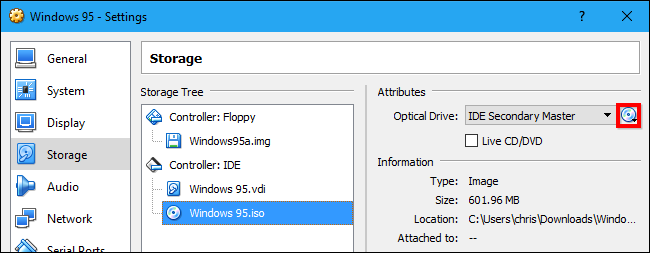
Paso dos: prepare su disco virtual C:
Ahora puede simplemente hacer doble clic en la máquina virtual de Windows 95 en su biblioteca para iniciarla. Arrancará en un indicador de DOS.
Tenga en cuenta que la máquina virtual capturará su teclado y mouse una vez que haga clic dentro de ella, pero puede presionar la tecla de host (esa es la tecla Ctrl derecha en su teclado, por defecto) para liberar su entrada y usar el escritorio de su PC normalmente. La clave se muestra en la esquina inferior derecha de la ventana de la máquina virtual.

Primero, deberá particionar la unidad virtual que creó. Escriba el siguiente comando en el indicador y presione Entrar:
fdisk
Este proceso es muy sencillo. Comenzará con una unidad vacía, por lo que solo desea crear una partición DOS. Esa es la opción predeterminada, que es «1». Solo necesita aceptar las opciones predeterminadas para pasar por el proceso de fdisk.
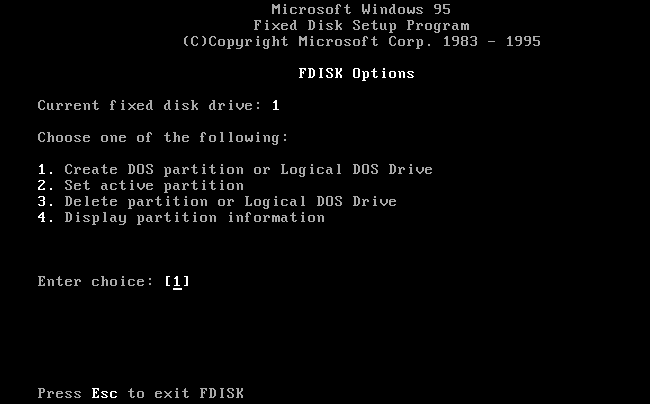
Puede simplemente presionar «Enter» tres veces después de iniciar fdisk para crear una partición DOS, crear una partición primaria y aceptar que desea usar el tamaño máximo de la unidad y activar la partición.
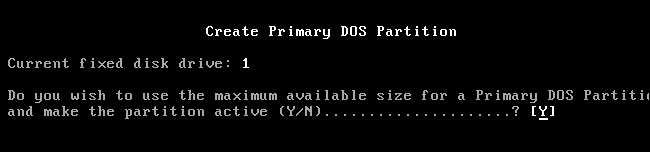
Se le dirá que debe reiniciar su máquina virtual antes de continuar. Para hacer esto, haga clic en Entrada> Teclado> Insertar Ctrl-Alt-Supr en VirtualBox. Presione la tecla Ctrl derecha para liberar su mouse primero, si es necesario.
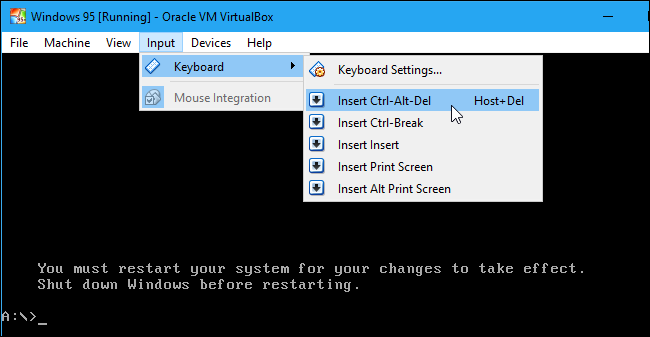
Ahora deberá formatear su nueva partición, que estará disponible en la máquina virtual como la unidad C :. Para formatearlo, escriba el siguiente comando en el indicador A: \> y presione Entrar:
formato c:
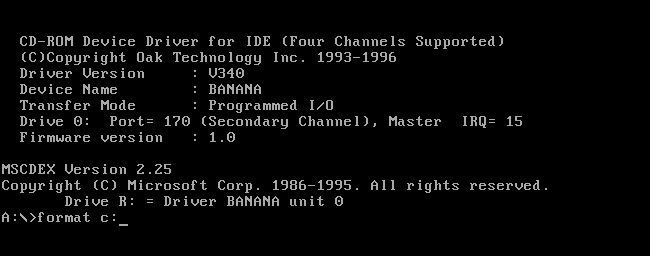
Escriba Y y presione Entrar para aceptar el proceso de formateo cuando se le solicite. Luego se le pedirá que ingrese una etiqueta para la unidad. Puede ingresar lo que quiera, o nada en absoluto. Presione “Enter” luego para finalizar el proceso.
Paso tres: Inicie el instalador de Windows 95
Ahora deberá copiar los archivos del archivo ISO de Windows 95 a su unidad C :. Teóricamente, debería poder ejecutar el programa de instalación desde la propia unidad de disco para instalar Windows 95. Sin embargo, esto produce errores, ya que la unidad de disco no se monta después de que el instalador se reinicia y el instalador no puede encontrar archivos de controlador que necesita. En cambio, nos resultó mucho más fácil simplemente copiar los archivos a la unidad C: y ejecutar el instalador desde allí.
Primero, averigüe en qué letra de unidad se montó su unidad de disco. Esto se muestra cuando se inicia su máquina virtual. En nuestra máquina virtual, es la unidad R :. Si lo olvidó y no puede verlo en su pantalla, siempre puede reiniciar su máquina virtual una vez más con la opción Ctrl + Alt + Eliminar en el menú del teclado para ver esta información.
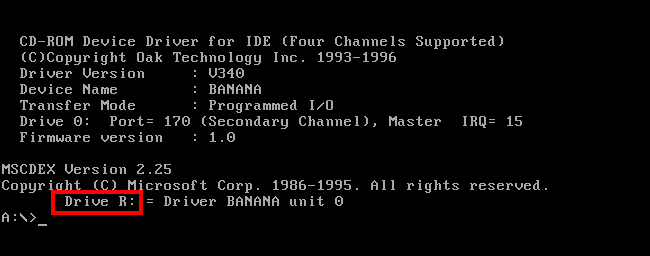
Ejecute el siguiente comando para copiar los archivos del disco de Windows 95 a su unidad C :, reemplazando R: con la letra de unidad que corresponda a su unidad de disco virtual.
xcopy R: \ C: \ INSTALL \ / S

Cuando se complete el proceso, ahora puede cambiar a su unidad C: e iniciar el programa de instalación desde el programa INSTALAR, así:
C:
cd INSTALAR
preparar
Presione Entrar una vez más para continuar cuando se le solicite.

Aparecerá el programa de instalación gráfico de Windows 95. De aquí en adelante, puede hacer todo gráficamente sin meterse con el indicador de DOS.

The actual installation process is simple. On most screens, you can accept the default options and speed through the process. You will be prompted to enter your Windows 95 product key before the installation process finishes, however. Different editions of Windows 95 require different product keys, so ensure you’re using the correct key.

When you reach the Analyzing Your Computer screen, be sure to check the “Network Adapter” and “Sound, MIDI, or Video Capture Card” options to ensure all the virtual machine’s hardware is correctly detected and configured.

When you’re asked to create a Startup Disk, you can select “No, I do not want a startup disk” to continue. This isn’t 1995 and you’re not installing this on a real PC, after all.

The actual installation process will be extremely quick on modern hardware, even in a virtual machine.

At the end of the setup process, Windows will prompt you to reboot and tell you to remove the floppy disk from your computer. To do this, click Devices > Floppy Drive > Remove Disk From Virtual Drive. Click “OK” to reboot your PC and continue afterwards.

The setup process will continue setting up your hardware. You’ll be told you have to provide a workgroup name to continue, but you can enter anything you like here.

Finally, you’ll be prompted to provide your time zone and set up a printer. You can just click “Cancel” in the Add Printer Wizard window to skip configuring a printer when it appears.

Finally, your PC will reboot and you’ll be prompted to create a password. You’ll then be presented with the Windows 95 desktop. You’re done—you now have a Windows 95 virtual machine.

To really get back into the 90’s, open Windows Explorer from Windows 95’s Start menu and head to the C:\Install\Funstuff\Videos folder. You’ll find music videos for Weezer’s Buddy Holly (“Weezer”) and Edie Brickell’s Good Times (“Goodtime”), which were included on the Windows 95 disc. There’s also a movie trailer for the movie Rob Roy, which was also released in 1995.
The videos in the “Highperf” folder are higher quality than the ones in the main Videos folder, so be sure to watch those—your modern PC can handle them!



