Tabla de contenidos

Puede instalar Windows 11 en un dispositivo compatible descargando y usando el archivo ISO que está disponible en el sitio web oficial de Microsoft. Para hacer esto, necesitará una unidad flash y cumplir con ciertos requisitos.
Lo que necesitarás
Vas a necesitar algunas cosas para empezar. Primero, necesitará una unidad USB con al menos 8 GB de espacio de almacenamiento. Si aún no tiene una, puede encontrar una unidad USB decente en línea a un precio razonable. Si ya tiene una unidad USB, asegúrese de que no contenga archivos importantes, ya que se borrará durante el proceso de configuración.
También necesitará una conexión a Internet estable y una computadora con Windows para descargar el archivo ISO y crear la unidad USB. Cuando haya terminado, puede quitar la unidad USB de esa computadora e insertarla en la computadora en la que desea instalar Windows 11.
Requisitos de hardware de Windows 11
La PC de destino en la que planea instalar Windows 11 debe cumplir con ciertos requisitos para ejecutar correctamente Windows 11 . Estas son las especificaciones mínimas del sistema que debe cumplir:
- Procesador: 1 GHz o más rápido con al menos 2 núcleos en un procesador de 64 bits o System on a Chip
- RAM: 4GB
- Espacio de almacenamiento: 64 GB (es posible que se requiera más para descargar actualizaciones)
- Tarjeta gráfica: DirectX 12 o posterior con un controlador WDDM 2.0
- Pantalla: Alta definición (720p) de al menos 9″ en diagonal
- Firmware del sistema: UEFI, compatible con arranque seguro
- TPM: TPM 2.0
Si no cumple con estos requisitos, aún puede instalar Windows 11 , aunque esto no se recomienda ya que su experiencia con Windows 11 puede tener errores y es posible que se pierda importantes actualizaciones de seguridad. Windows 10 seguirá siendo compatible hasta el cuarto trimestre de 2025, por lo que, en el momento de escribir este artículo, no hay prisa por actualizar .
Crear los medios de instalación
Una vez que tenga todo lo que necesita y haya confirmado que el dispositivo en el que instalará cumple con los requisitos mínimos del sistema, puede comenzar a preparar sus archivos de instalación de Windows 11. Inserte el USB en su PC con Windows en el que desea hacer la unidad USB de arranque.
Advertencia: Cualquier archivo en la unidad USB se borrará durante el proceso de configuración. Asegúrese de que no haya archivos importantes en la unidad USB.
A continuación, diríjase a la página de descarga oficial de Windows 11 de Microsoft . En el grupo «Crear medios de instalación de Windows 11», puede leer sobre los requisitos del sistema y lo que necesitará en «Antes de comenzar». Lea todo nuevamente y luego haga clic en «Descargar ahora».
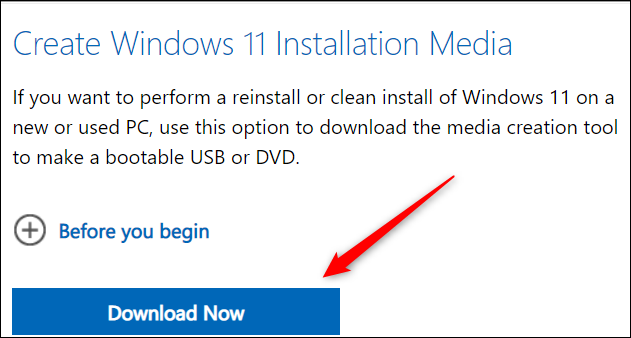
Ejecute el programa una vez que haya terminado de descargarse. La primera ventana que aparecerá es Avisos aplicables y Términos de licencia. Lea todo y luego acepte los términos haciendo clic en «Aceptar» en la esquina inferior derecha de la ventana.
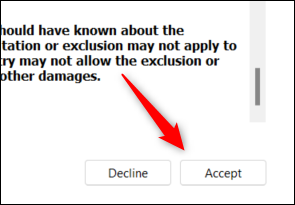
Aparecerá el ícono de carga y aparecerá un mensaje que indica que Windows está preparando algunas cosas. Después de unos segundos, estará en la pantalla Seleccionar idioma y edición. La única edición que puede elegir aquí es Windows 11, así que déjelo así. También puede seleccionar un idioma diferente si lo desea. O simplemente deje que Windows seleccione esto por usted marcando la casilla junto a «Usar las opciones recomendadas para esta PC».
A diferencia de lo que encontraría en el menú de configuración de Windows 10, aquí no hay una opción de «Arquitectura», ya que Windows 11 solo es compatible con 64 bits .
Seleccione «Siguiente» para continuar.
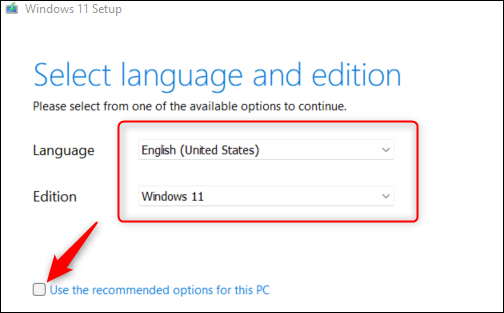
En la siguiente pantalla, deberá elegir qué medios usar. Seleccione «Unidad flash USB» y luego haga clic en «Siguiente» para continuar. Recuerda que debes tener al menos 8GB de espacio de almacenamiento disponible.
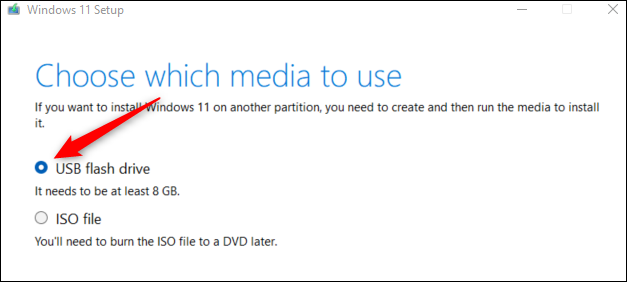
A continuación, seleccione la unidad flash que desea utilizar. Una vez seleccionado, haga clic en «Siguiente» para continuar.
Advertencia: Esta es su última oportunidad de guardar cualquier archivo en su unidad USB. Si tiene algún archivo importante, haga una copia de seguridad de su unidad USB . Una vez que continúe, sus archivos se eliminarán de forma permanente.
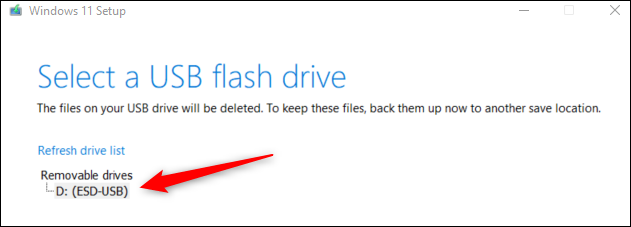
Comenzará el proceso de descarga. La cantidad de tiempo que lleva varía, pero prepárate para esperar un poco. La buena noticia es que puede continuar usando su PC mientras espera.
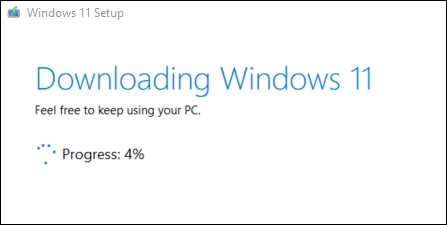
Haga clic en el botón «Finalizar» una vez que se complete la descarga, retire de forma segura la unidad USB de la computadora y luego insértela en la computadora en la que desea instalar Windows 11.
Instalar Windows 11 desde la unidad USB
Una vez que la unidad USB con los archivos de instalación se inserta en la PC de destino, deberá configurar el orden de inicio para que la computadora cargue el sistema operativo desde una ubicación que no sea su disco duro. En este caso, queremos que Windows cargue el sistema operativo desde la unidad USB.
Deberá acceder al menú de inicio al iniciar para que esto funcione. Cuando esté iniciando su computadora, presione la tecla apropiada para abrir los controles BIOS o UEFI . La tecla que debe presionar difiere entre computadoras, pero generalmente es F11 o F12.
Después de seleccionar la unidad USB en el menú de inicio, su PC se reiniciará desde la unidad USB (en lugar del disco duro) y le pedirá que comience la configuración de los medios de instalación presionando cualquier tecla.
Ahora está listo para configurar su computadora con Windows 11. Primero, deberá elegir el idioma para instalar, el formato de hora y moneda, y el teclado o método de entrada. Para cambiar una de las opciones predeterminadas, haga clic en la flecha hacia abajo y seleccione una opción del menú desplegable. Sin embargo, rara vez necesitará cambiar algo aquí.
Haga clic en «Siguiente» cuando esté listo para seguir adelante.
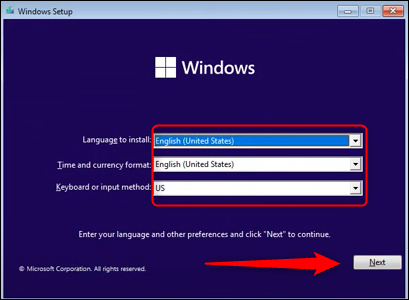
Haga clic en «Instalar ahora» en la siguiente pantalla.
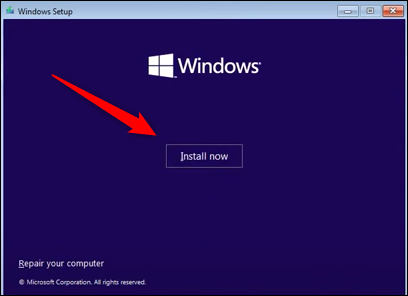
Windows le dirá que la configuración se está iniciando y luego estará en la pantalla de configuración de Windows. Esta es la pantalla donde activará su versión de Windows. Si tiene su clave de producto , ingrésela en el cuadro de texto. Si no la tiene, puede ejecutar una versión limitada de Windows seleccionando «No tengo una clave de producto» en la parte inferior de la ventana. Si elige la última opción, puede ingresar la clave del producto en un momento posterior para desbloquear todo.
Si ingresó su clave de producto, haga clic en «Siguiente» para continuar. Seleccionaremos «No tengo una clave de producto» en este ejemplo.
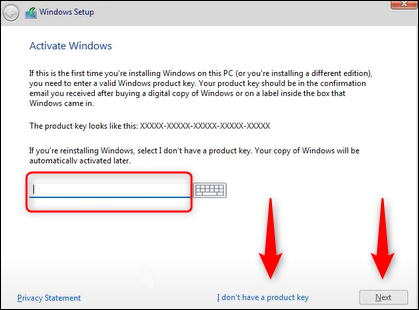
En la siguiente pantalla, seleccione la versión de Windows 11 que desea instalar. Si ya tiene una clave de producto, asegúrese de seleccionar la versión correcta, ya que las claves de producto solo funcionan con su versión respectiva. Una vez que seleccione su versión, haga clic en «Siguiente».
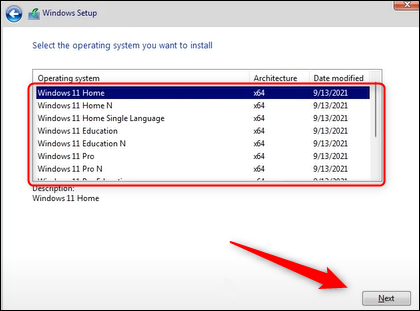
Acepte los términos de la licencia en la siguiente pantalla marcando la casilla. Haga clic en «Siguiente» para continuar.
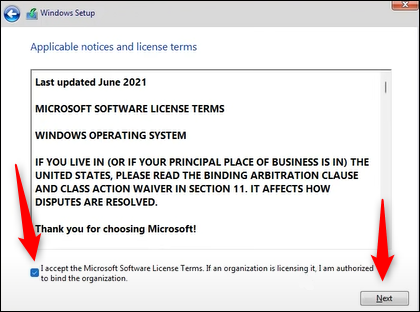
Luego puede seleccionar actualizar, que instala la nueva versión de Windows mientras mantiene sus archivos, aplicaciones y configuraciones. Seleccionaremos «Personalizado: instalar solo Windows (avanzado)» ya que estamos haciendo una instalación nueva.
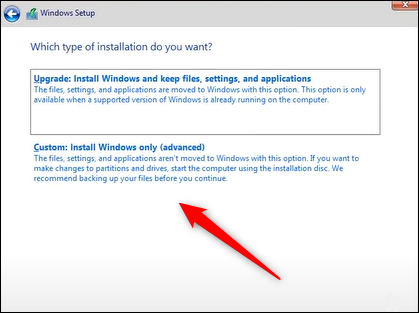
Finalmente, seleccione dónde desea instalar Windows. Si su disco duro es nuevo, puede decir algo como «Disco 0 Espacio sin asignar». Si ha particionado su disco, su nombre lo reflejará.
Seleccione la unidad y luego haga clic en «Siguiente».
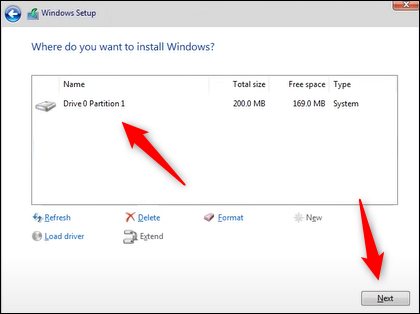
El Asistente ahora comenzará a instalar los archivos de Windows. La duración de este proceso varía de una computadora a otra y podría tomar un poco de tiempo.
Una vez terminado, su computadora se reiniciará. En algunos casos, se quedará atascado en un bucle de arranque en el que el sistema intenta que vuelva al proceso de instalación. Esto sucede porque el sistema podría estar intentando leer desde la unidad USB en lugar del disco duro en el que instaló el sistema operativo. Si esto sucede, retire la unidad USB y reinicie la computadora.
¡Ya ha instalado correctamente Windows 11 en su PC! Windows 11 puede parecer un poco molesto al principio después de usar Windows 10 durante mucho tiempo, sobre todo el menú Inicio . Tómese el tiempo para explorar Windows 11: después de un poco de tiempo, aprenderá a amarlo.


