Tabla de contenidos
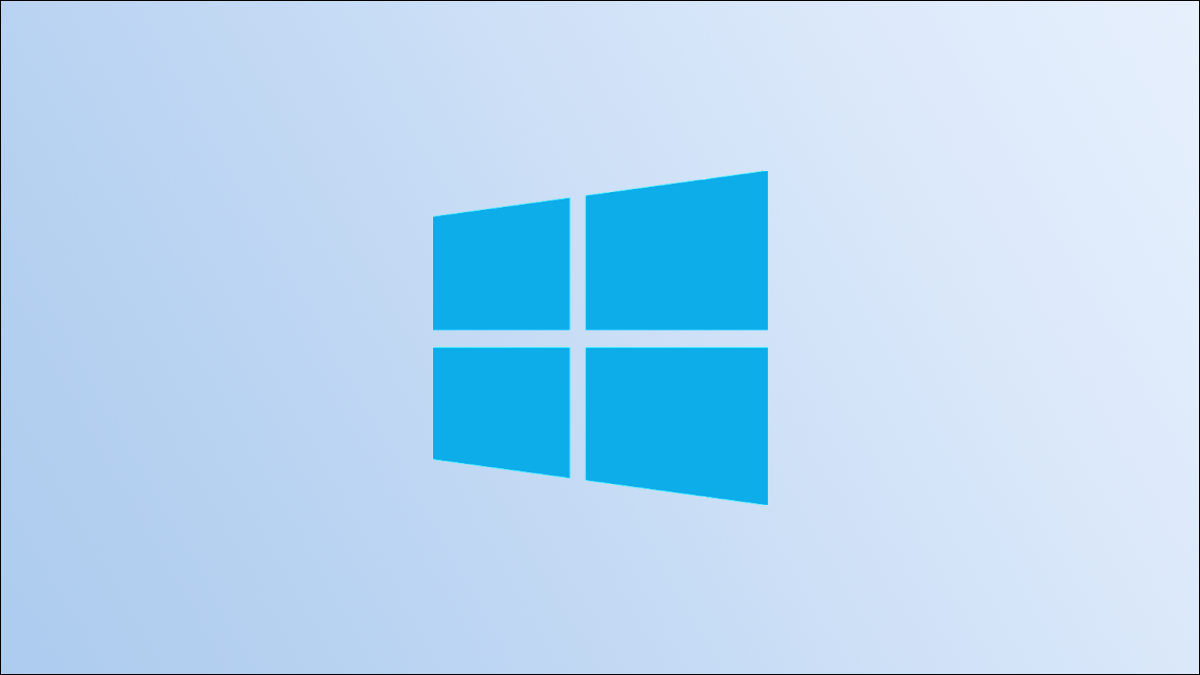
La mayoría de las computadoras modernas no tienen una unidad de CD o DVD, por lo que no siempre es posible instalar Windows 10 usando un disco. La buena noticia es que ya no necesita discos; todo lo que necesita es una unidad USB.
Lo que necesitarás
Necesitará algunas cosas para comenzar. Primero, necesitará una unidad USB con al menos 8 GB de espacio de almacenamiento. Si aún no tiene uno disponible, puede encontrar una unidad USB decente en línea por un precio bastante económico. Si usted no tiene ya una unidad USB, asegúrese de que no hay archivos importantes en él, ya que se puede limpiar durante el proceso de instalación.
Necesitará una computadora con Windows para crear la unidad USB. Cuando haya terminado, puede quitar la unidad USB de esa computadora e insertarla en la computadora en la que desea instalar Windows 10.
Requisitos de hardware de Windows 10
La PC de destino en la que planea instalar Windows 10 debe cumplir con ciertos requisitos para ejecutar correctamente Windows 10. Estas son las especificaciones mínimas del sistema:
- Procesador: 1 GHz o más rápido
- RAM: 1 GB para 32 bits o 2 GB para 64 bits
- Espacio de almacenamiento: 16 GB para 32 bits o 20 GB para 64 bits
- Tarjeta gráfica: DirectX 9 o posterior con un controlador WDDM 1.0
- Pantalla: 800 × 600
Crear los medios de instalación
Si tiene todo lo que necesita y el dispositivo de destino cumple con los requisitos mínimos del sistema, puede comenzar a preparar sus archivos de instalación. Continúe e inserte su unidad USB en la computadora en la que desea instalar la unidad USB.
Advertencia: Todos los archivos de la unidad USB se borrarán durante el proceso de configuración. Asegúrese de que no haya archivos importantes en la unidad USB.
A continuación, diríjase a la página oficial de descarga de Windows 10 en el sitio web de Microsoft. En la sección «Crear medios de instalación de Windows 10», haga clic en el botón azul «Descargar herramienta ahora».
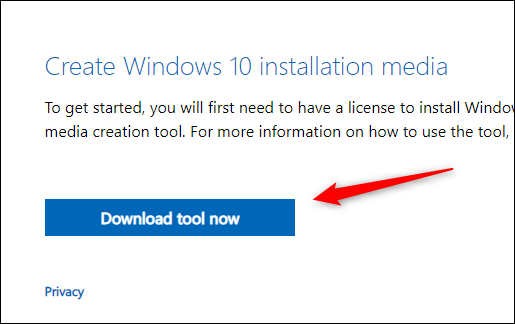
Una vez que el software termine de descargarse, continúe y ábralo. Aparecerá la ventana Avisos aplicables y términos de licencia. Lea y acepte los términos haciendo clic en el botón «Aceptar» en la esquina inferior derecha de la ventana.
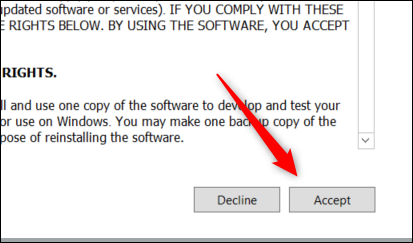
En la siguiente pantalla, se le preguntará qué desea hacer. Haga clic en la burbuja junto a «Crear medio de instalación (unidad flash USB, DVD o archivo ISO) para otra PC» para seleccionar esa opción y luego haga clic en «Siguiente».
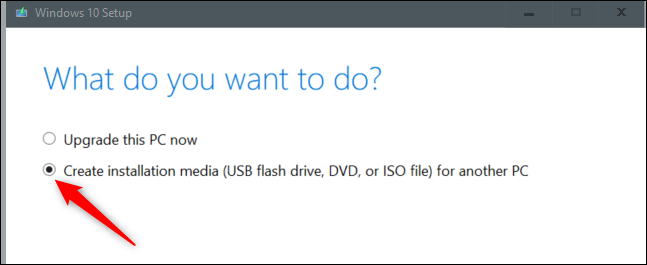
A continuación, seleccione el idioma, la arquitectura y la edición que desea utilizar. Haga clic en la flecha hacia abajo junto a cada opción para expandir la lista de opciones disponibles para ese elemento. Haga clic en la opción del menú desplegable para seleccionarla. Haga clic en «Siguiente» para continuar.
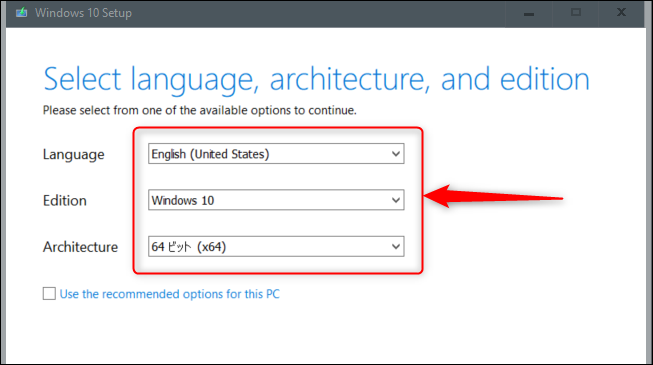
En la siguiente pantalla, debe elegir qué medio usar. Haga clic en la burbuja junto a «Unidad flash USB» para seleccionarla y luego haga clic en «Siguiente».
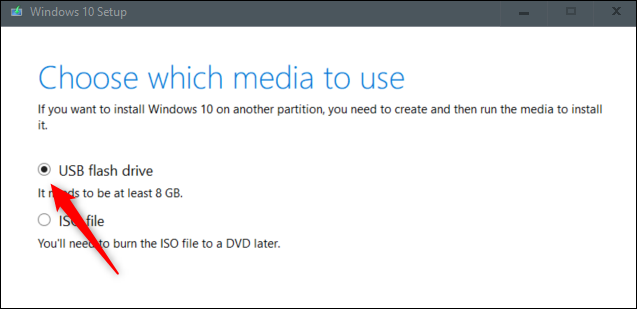
Después de eso, seleccione qué unidad flash usar de la lista en «Unidades extraíbles». Haga clic en «Siguiente» para continuar.
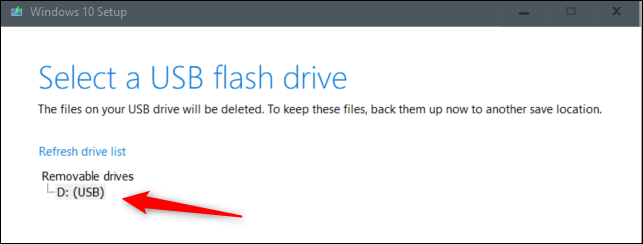
Comenzará el proceso de descarga. Esto tomará un rato.
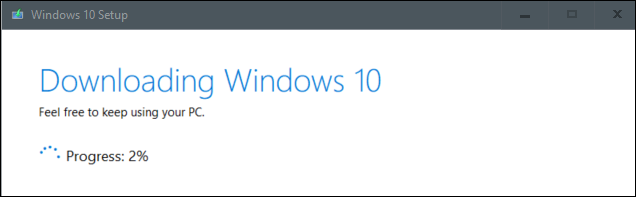
Una vez completada la descarga, haga clic en el botón «Finalizar», extraiga de forma segura la unidad USB de la computadora y luego insértela en la computadora en la que desea instalar Windows 10.
Instale Windows 10 desde la unidad USB
Una vez que la unidad USB con los archivos de instalación se inserta en la PC de destino, deberá establecer el orden de inicio para que la computadora cargue el sistema operativo desde una ubicación diferente; en este caso, desde el USB en lugar de desde el disco duro. .
Para hacer esto, debe acceder al menú de inicio al iniciar. Al arrancar su computadora, presione la tecla apropiada para abrir los controles BIOS o UEFI . La tecla que debe presionar depende de su computadora, pero generalmente es F11 o F12.
Una vez que haya seleccionado la unidad USB en el menú de inicio, su PC se reiniciará desde la unidad USB y le pedirá que presione cualquier tecla para comenzar la configuración de los medios de instalación.
Al comienzo del proceso de configuración, deberá elegir el idioma a instalar, el formato de hora y moneda, y el teclado o método de entrada. En la mayoría de los casos, no necesitará cambiar nada aquí, pero si lo hace, haga clic en la flecha hacia abajo para mostrar una lista de opciones y luego haga clic en la opción que desea seleccionar.
Presione siguiente para continuar.
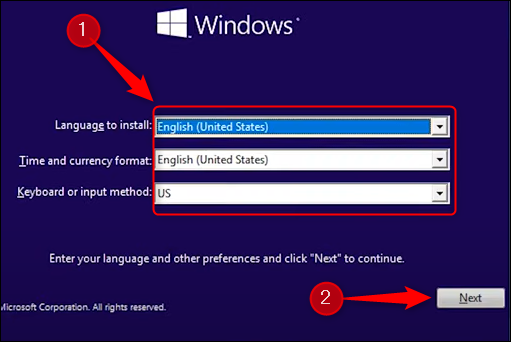
En la siguiente pantalla, haga clic en «Instalar ahora».
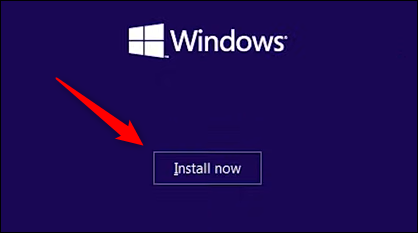
Verá brevemente una pantalla que le permite saber que se está iniciando la configuración. Después de eso, aparecerá la ventana de configuración de Windows. Aquí, ingrese la clave del producto en el cuadro de texto si tiene una. Si no tiene una clave de producto, aún puede ejecutar una versión limitada de Windows 10 que funcione; solo tendrá que ingresar una clave de producto más adelante para desbloquear todo.
Si ingresó una clave de producto, presione «Siguiente». De lo contrario, haga clic en «No tengo una clave de producto». En este ejemplo, elegiremos «No tengo una clave de producto».
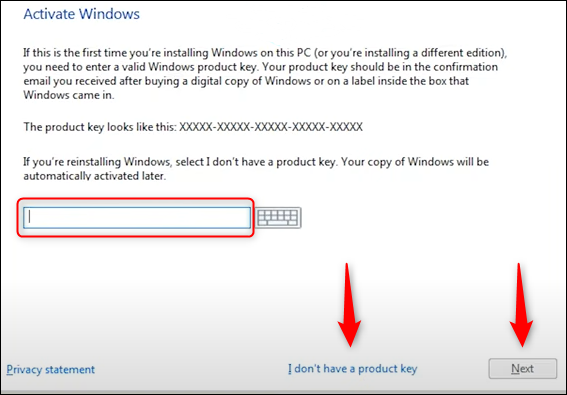
A continuación, deberá seleccionar qué versión de Windows 10 usar. Si tiene una clave de Windows 10, asegúrese de seleccionar la versión correcta de Windows 10, ya que las claves solo funcionan para ciertas versiones. Haga clic en la versión para seleccionarla y luego haga clic en «Siguiente».
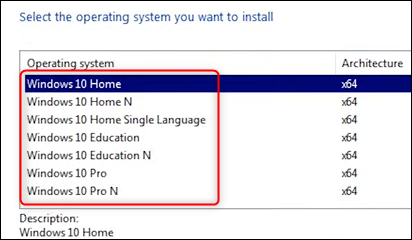
En la siguiente pantalla, marque la casilla junto a «Acepto los términos de la licencia» y luego haga clic en «Siguiente».
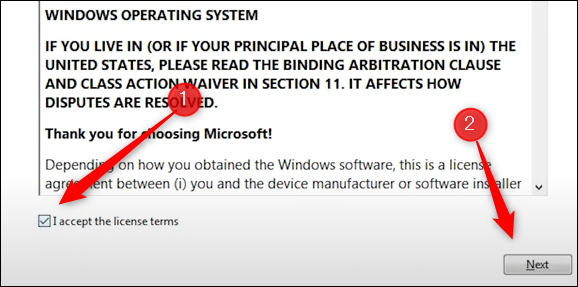
La siguiente pantalla le pide que seleccione qué tipo de instalación desea realizar. Dado que estamos realizando una nueva instalación , haga clic en «Personalizado: instalar solo Windows (avanzado)».
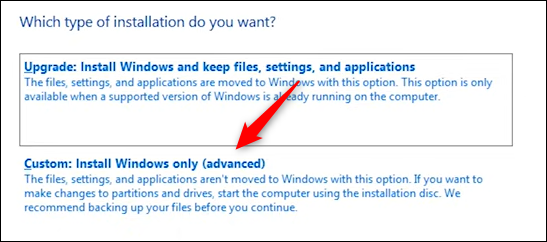
A continuación, elija dónde desea instalar Windows 10. Si tiene un disco duro nuevo, podría decir «Espacio no asignado de la unidad 0» debajo de Nombre. Si tiene varias unidades, seleccione la unidad en la que desea instalar el sistema operativo y luego haga clic en «Siguiente».
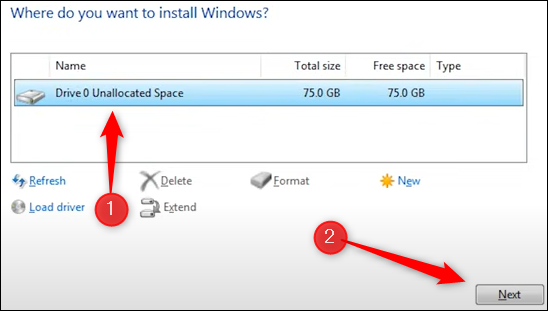
Finalmente, el asistente comenzará a instalar los archivos de Windows. La cantidad de tiempo que lleva la instalación depende del hardware que esté utilizando.
Una vez que el asistente termine de instalar los archivos, su computadora se reiniciará. En algunos casos inusuales, se quedará atascado en un ciclo de arranque en el que el sistema intentará devolverlo al proceso de instalación. Esto sucede porque es posible que el sistema esté intentando leer desde la unidad USB en lugar de desde el disco duro en el que instaló el sistema operativo. Si esto sucede, simplemente retire la unidad USB y reinicie la computadora.
Ahora que tiene Windows 10 en funcionamiento, la diversión realmente comienza. Windows 10 es altamente personalizable, incluidas cosas como el menú Inicio , la barra de tareas , el Centro de actividades , sus íconos e incluso la apariencia general de Windows 10 . Haz tuyo Windows 10.


