
La PlayStation 5 abarca el almacenamiento actualizable por el usuario de una manera que nunca habíamos visto en otra consola de Sony. Si bien esto brinda a los propietarios de consolas la libertad de comparar precios que, en última instancia, reducirán el costo de una actualización, no es tan sencillo como la actualización basada en ranuras patentada de Microsoft .
Preparación de la actualización del almacenamiento de la consola
La expansión del almacenamiento interno se limitó a los miembros del programa beta de Sony hasta que se lanzó la Actualización del sistema de septiembre el 15 de septiembre de 2021. Asegúrese de haber actualizado su consola al último firmware disponible en Configuración> Sistema> Software del sistema> Actualización y configuración del software del sistema. Si tiene habilitadas las actualizaciones automáticas, la actualización se descargará e instalará sin que tenga que hacer nada.

Con su consola lista para aceptar una unidad, el siguiente paso es seleccionar una unidad que cumpla con las exigentes especificaciones de Sony. Asegúrese de leer nuestra guía para elegir el SSD NVMe correcto para su PlayStation 5. También puede consultar los SSD recomendados por Review Geek para la consola de Sony .
No olvide que su unidad también necesitará un disipador de calor para asegurarse de que no se sobrecaliente ni sufra problemas de rendimiento. También necesitará un destornillador de cabeza Philips n. ° 1 (o una herramienta de cruz similar).
Instalación de su nueva unidad NVMe
Lo primero que debe hacer es apagar su PlayStation 5 presionando y manteniendo presionado el botón de encendido durante tres segundos. Retire todos los cables, incluidos los de alimentación, HDMI y cualquier cable de red, y coloque la consola sobre una superficie firme. Si la consola está caliente, déjela enfriar antes de continuar.
Si tiene la placa base unida a la parte inferior de su consola, deberá quitarla desatornillando un solo tornillo. Si coloca la consola en posición horizontal, suelte el soporte. Esto le permite deslizar el panel lateral hacia afuera fácilmente.
Coloque la consola en posición horizontal de modo que la unidad de disco esté en la parte superior y hacia usted. Si tiene una edición digital sin una unidad de disco, esto se consideraría «al revés» con el botón de encendido a su izquierda y el logotipo de PlayStation no visible.
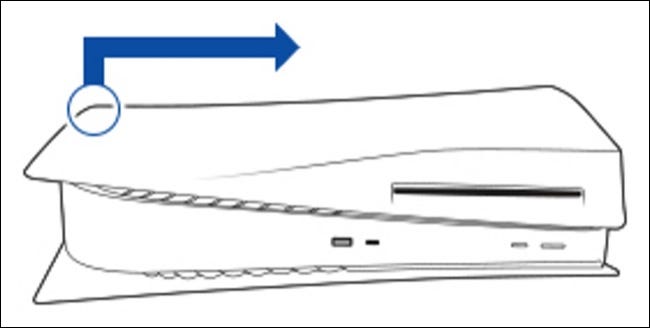
Desde esta perspectiva, agarre la esquina más a la izquierda que esté más alejada de usted (según el diagrama de arriba) y tire suavemente de la cubierta hacia arriba. El panel hará clic mientras lo quita y se desliza hacia afuera.
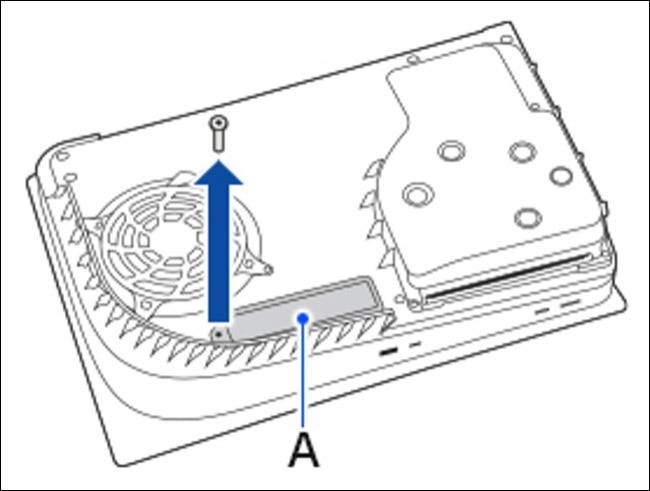
Ahora debería ver una cubierta de ventilador expuesta, el conjunto de la unidad de disco (si no tiene una consola digital) y una cubierta de la ranura de expansión (etiquetada A en el diagrama de arriba). Si no ve la cubierta de la ranura de expansión, quitó la placa lateral incorrecta, así que déle la vuelta y vuelva a intentarlo.
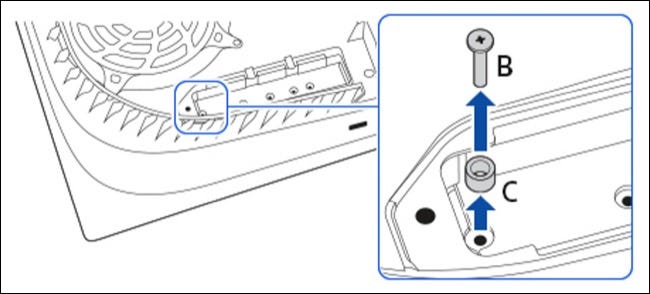
Retire el tornillo que sujeta la cubierta en su lugar, retire la cubierta y coloque ambos a un lado. A continuación, retire el tornillo de la ranura de expansión y el espaciador pequeño. El espaciador debe corresponder con el tamaño de su unidad NVMe , por lo tanto, colóquelo en la ranura correcta para que encaje en la unidad.
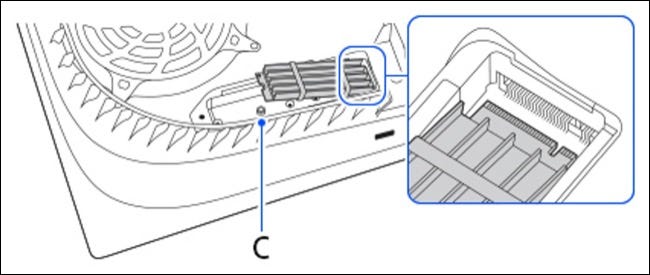
Ahora, instale la unidad alineándola con el conector y deslizándola hacia adentro, momento en el que debería sentir un clic. Empuje la unidad hacia abajo para encontrar el espaciador que ajustó y use el tornillo que acaba de quitar para asegurar la unidad en su lugar.
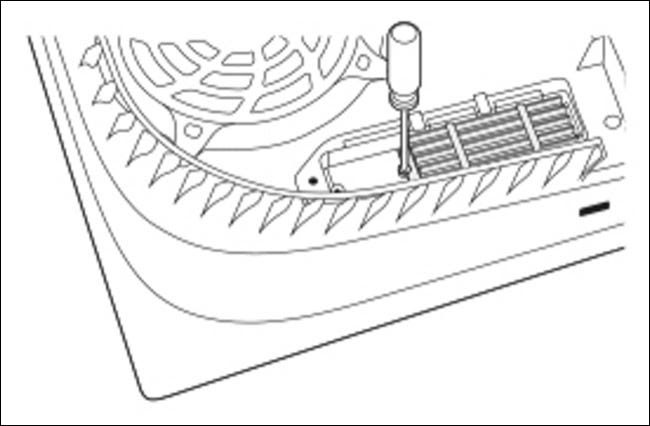
Ahora puede volver a colocar la cubierta de la ranura de expansión y el tornillo que dejó a un lado. Vuelva a colocar el panel lateral en su lugar, coloque el soporte de la base y luego coloque la consola en su posición permanente. Conecte los cables que quitó y encienda la consola.
Ahora pruebe y formatee su unidad
Cuando enciende su PlayStation 5, la consola verificará que la unidad esté a la par y la formatee antes de que esté lista para usarse con su consola. Tenga en cuenta que se borrarán todos los datos almacenados previamente en la unidad.
Ahora puede usar la unidad para ejecutar juegos nativos de PlayStation 5. ¿Busca una forma más económica y sencilla de ejecutar juegos de PS4 compatibles con versiones anteriores? Puede hacer esto con un disco externo antiguo normal .


