Tabla de contenidos
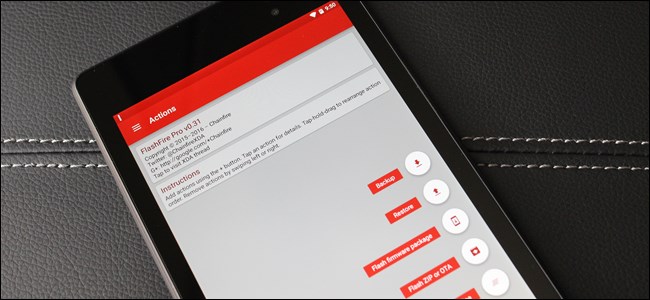
Las actualizaciones por aire han sido durante mucho tiempo la pesadilla de la existencia de muchos usuarios de Android rooteados. Es una batalla sin fin: la instalación de la actualización rompe la raíz o no parpadea en absoluto, pero todos quieren la última versión de su sistema operativo móvil. Gracias a una nueva herramienta llamada FlashFire, la lucha puede haber terminado.
Por qué las actualizaciones de OTA no funcionan bien con los teléfonos rooteados
Android se basa en Linux , por lo que los dispositivos Android vienen con un usuario «root» que funciona como la cuenta de usuario Administrador en Windows. De forma predeterminada, Android no le da acceso a la cuenta de root. El enraizamiento es el proceso de permitir el acceso a la cuenta de root , instalando el binario su. Las aplicaciones pueden llamar a su para obtener privilegios elevados, por lo que pueden liberarse del entorno de pruebas de seguridad de Android y hacer cosas más poderosas. Android no viene pre-rooteado debido a los problemas de seguridad que esto podría ocasionar , especialmente para los usuarios con menos inclinaciones técnicas.
El proceso de root también instala una aplicación como SuperSU , que controla el acceso al binario su, para que pueda elegir qué aplicaciones pueden tener acceso de root.
Por lo general, perderá su acceso de root cuando instale una actualización del sistema operativo. En Lollipop y versiones anteriores de Android, la actualización inalámbrica (OTA) restablece la partición del sistema Android a su estado de fábrica, eliminando el binario su. En dispositivos más nuevos con root sin sistema, sobrescribe la imagen de arranque. Y si tiene una recuperación personalizada , es posible que la actualización de OTA no pueda instalarse sola.
Érase una vez, SuperSU tenía un «Modo de supervivencia» que le permitía actualizar las actualizaciones, pero eso ya no existe. Ingrese FlashFire.
¿Qué es FlashFire?
FlashFire es una poderosa herramienta de Chainfire, el fabricante de SuperSU, que permite a los usuarios rooteados realizar una variedad de acciones, como flashear actualizaciones OTA y archivos zip completos, crear y restaurar copias de seguridad, borrar datos y mucho más. Elimina efectivamente la necesidad de usar la recuperación para realizar copias de seguridad o restaurar manualmente, y maneja automáticamente el desarraigo y el nuevo enraizamiento cuando se actualizan archivos de actualización.
En teoría, debería funcionar en muchos, si no en la mayoría, de los teléfonos Android 4.2+. Sin embargo, existen salvedades.
En muchos dispositivos, tener root evitará que las OTA se descarguen y actualicen. En algunos dispositivos se descargará, pero necesitaría una herramienta como FlashFire para actualizarlo correctamente. En otros dispositivos, en realidad no se descargará, por lo que tendrá que obtener el archivo OTA de alguna otra manera (a menudo se publican en sitios como XDA Developers ), y luego tal vez pueda actualizarlo con una herramienta como FlashFire. Si no puede obtener el archivo OTA, es posible que no tenga suerte.
Además, si está ejecutando un dispositivo rooteado que está recibiendo una actualización de la versión completa, de Lollipop a Marshmallow, por ejemplo, las cosas se vuelven más turbias. Dado que no hay forma de rootear Marshmallow sin un cargador de arranque desbloqueado, perderá por completo el acceso de root si el cargador de arranque de su dispositivo está bloqueado. Eso es inevitable. Sin embargo, si ha desbloqueado el cargador de arranque, FlashFire debería poder preservar (o al menos restablecer) el acceso de root una vez que finalice la actualización.
Entonces: aunque no se garantiza que FlashFire funcione en todos los dispositivos, si ha seguido la ruta «oficial» para rootear su teléfono , probablemente funcionará.
Si desea obtener más información, animo a cualquier persona interesada a que consulte este hilo en XDA antes de comenzar. Cuando esté listo, puede instalar FlashFire desde Play Store .
Cómo usar FlashFire para flashear una actualización OTA, sin perder la raíz
Cuando reciba una notificación de que hay una actualización disponible para su dispositivo, lo primero que querrá hacer es descargarla, pero no la instale. Si le dice a la actualización que continúe e instale, es probable que falle ya que está ejecutando un dispositivo rooteado.
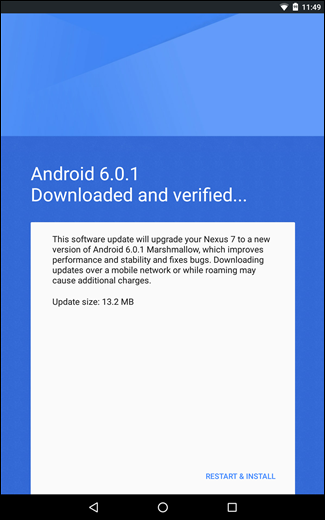
En su lugar, encienda FlashFire una vez que la OTA haya terminado de descargarse. Debería detectar automáticamente el archivo de actualización y preguntar si desea generar las acciones para actualizarlo. Continúe y toque «Aceptar».
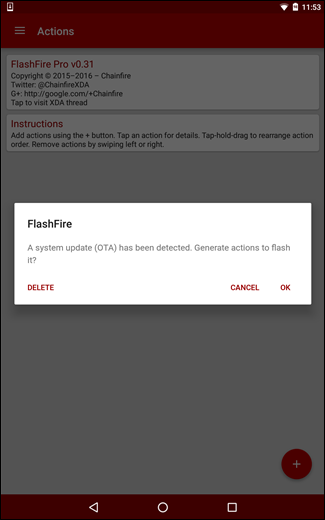
Esto generará una pantalla que puede parecer un poco abrumadora para los usuarios novatos, pero esencialmente es solo un desglose de lo que FlashFire pretende hacer con el archivo OTA. Cada opción es personalizable si la toca; por ejemplo, si no desea borrar la partición de caché, simplemente anule la selección de esa opción. También puede agregar varias acciones, pero no necesariamente recomendaría hacerlo en este momento.
Si tiene una recuperación personalizada como TWRP instalada , FlashFire hará una copia de seguridad antes de iniciar el proceso y la restaurará después.
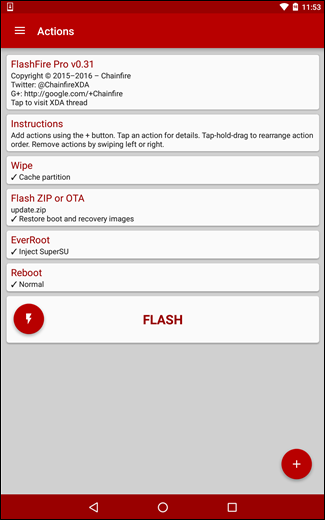
Una vez que haya finalizado el conjunto de instrucciones, presione el botón «Flash». Dará una advertencia de que FlashFire puede tardar un poco en cargarse y es posible que aparezcan un par de pantallas negras. Continúe y toque «Aceptar» de nuevo.
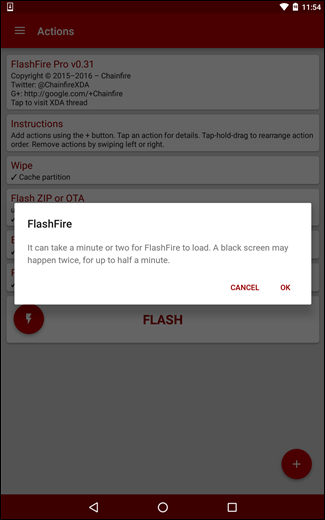
Después de eso, FlashFire se reiniciará y verá un montón de texto desplazándose en la pantalla. Deje que el dispositivo haga lo suyo, solo FlashFire ejecutando los comandos necesarios. Cuando termine, se reiniciará con la actualización y la raíz restaurada. Auge. Tan sencillo.
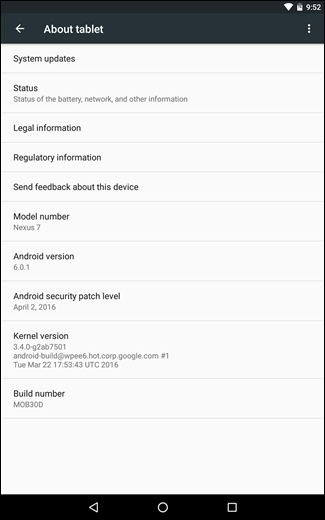
Qué hacer si flashear la OTA no funciona
Si ha modificado su dispositivo de una manera que impide que FlashFire aplique la actualización, tal vez esté ejecutando un kernel personalizado o la partición / system haya sido modificada por Xposed Framework , por ejemplo, entonces la actualización “fallará. » Actualmente no hay ninguna notificación de que no se aplicó la actualización, por lo que tendrá que ir al menú Configuración> Acerca del teléfono y ver si el número de compilación ha cambiado. De lo contrario, entonces sabrá que la actualización no se aplicó (también existe una buena posibilidad de que Android le notifique que la actualización aún debe instalarse).
Cuando esto sucede, lo mejor que puede hacer es descargar la imagen de fábrica para su dispositivo si está disponible. En este ejemplo, mostraré la actualización más reciente (parches de seguridad de abril de 2016) en mi Nexus 7.
Una vez descargado, copie el archivo .tgz de la imagen de fábrica en el almacenamiento interno de su teléfono o en la tarjeta SD.
Abre FlashFire y toca el botón de acción flotante (el botón rojo con el signo más) en la esquina inferior derecha. Seleccione «Paquete de firmware Flash».
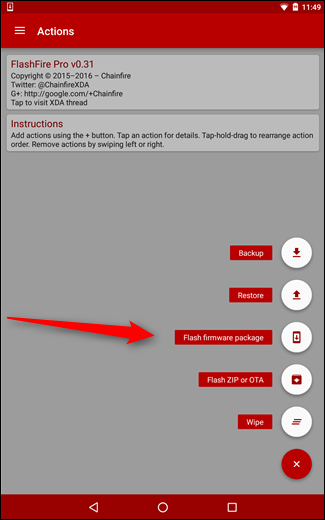
Esto abrirá una especie de administrador de archivos, que debería estar predeterminado en la carpeta raíz de almacenamiento interno. Desplácese hacia abajo hasta encontrar el archivo que acaba de mover al dispositivo.
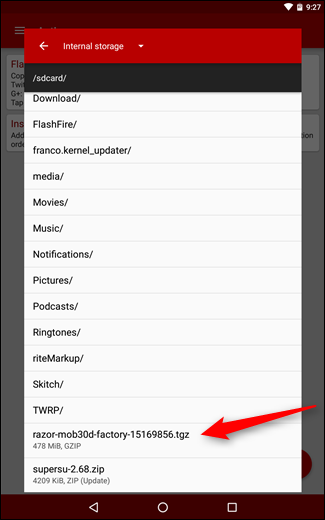
Una vez que seleccione el archivo de imagen, FlashFire escaneará el archivo para verificar su contenido, luego presentará una lista de lo que puede (y será) flashear. Puede seleccionar lo que desee aquí; si tiene una recuperación personalizada y desea mantenerla así, simplemente anule la selección de la opción «recuperación», por ejemplo.
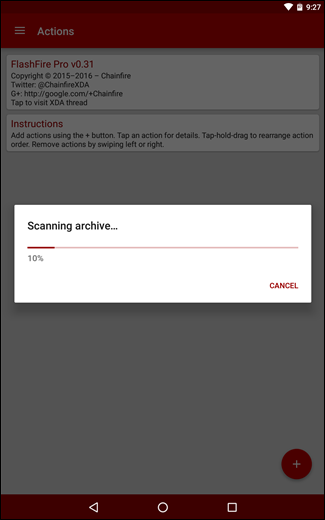
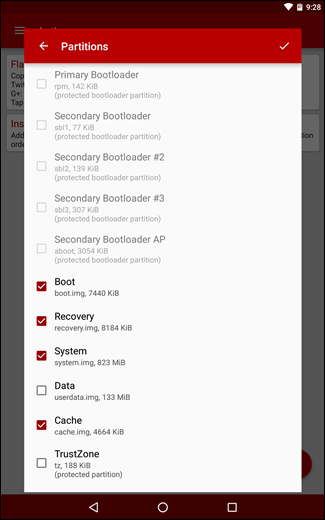
Una vez que esté listo para flashear, simplemente toque la marca de verificación en la esquina superior derecha. Una vez más, se le presentará la lista de acciones antes de que proceda, por lo que si desea o necesita cambiar algo, ahora es el momento.
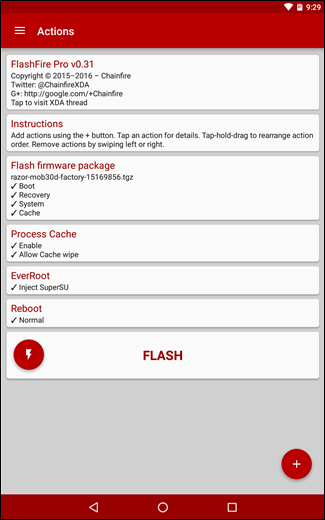
Una vez que haya confirmado todos los pasos, presione el botón «Flash». Verá la misma advertencia acerca de que FlashFire tarda un poco en cargarse y que pueden aparecer un par de pantallas negras. Simplemente presione «Aceptar».

FlashFire se reiniciará y hará lo suyo. Dado que está mostrando un archivo de imagen completo y no solo una simple actualización, podría tardar un poco en finalizar. Sin embargo, una vez que lo haga, se reiniciará y estará listo para comenzar.
This is just scratching the surface of what FlashFire can currently do, and that goes without mentioning what it will be capable of in the future. We’ll undoubtedly have more things to say about it once we’ve spent more time with upcoming updates to the app.


