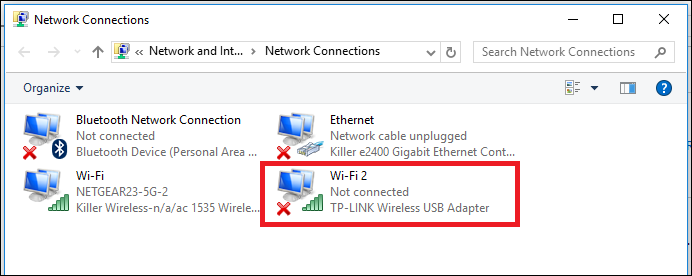
Si el adaptador Wi-Fi interno de su computadora portátil está muerto, o simplemente no tiene suficiente energía para obtener el tipo de velocidad que esperaba, es posible que desee considerar la instalación de un adaptador de terceros que pueda aumentar la señal. Esto es lo que necesita saber.
Esta guía asume que ya eligió un adaptador y lo compró, así que consulte nuestra guía de compra antes de venir aquí para poner todo en funcionamiento.
Si Windows tiene los controladores
En la mayoría de los casos, los adaptadores Wi-Fi son simplemente plug-and-play en Windows 10. Windows contiene controladores mínimos para muchos dispositivos para que pueda conectarse sin descargar el controlador por separado. En este ejemplo, instalaremos un adaptador de red USB TP-Link Archer T2UH AC600, para el cual Windows 10 ya tiene un controlador.
Cuando inserta su USB y una vez que está en línea, puede descargar los controladores actualizados desde el sitio web del fabricante o a través del Administrador de dispositivos de Windows, como explicaremos en la siguiente sección.
Una vez que Windows 10 instale los controladores, sucederá una de estas dos cosas: si ya tiene un adaptador inalámbrico en funcionamiento, Windows 10 establecerá automáticamente el nuevo adaptador en “Wi-Fi 2” como red de respaldo secundaria. Para cambiar de una red a la siguiente, puede hacerlo haciendo clic primero en el icono de Wi-Fi de la barra de tareas y luego seleccionando Wi-Fi 2 en el menú desplegable en la parte superior de la lista de redes inalámbricas.
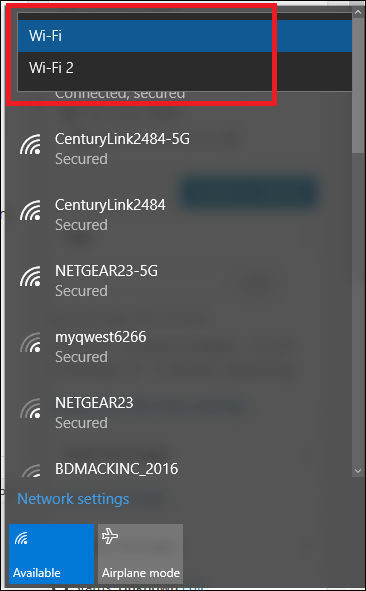
Una vez que esté seleccionado, simplemente vuelva a conectarse a la red en la que estaba anteriormente y listo.
Si no tiene instalado un dispositivo de red inalámbrica por separado, Windows tratará automáticamente el adaptador USB como el adaptador principal y podrá conectarse a una red inalámbrica de la misma manera que lo haría de otra manera.
Si Windows no tiene los controladores
Aunque es más raro en Windows 10 que en versiones anteriores, todavía hay algunos casos en los que es posible que el sistema operativo no tenga los controladores listos para su adaptador de forma predeterminada. Si esto le sucede, hay dos métodos que puede utilizar para instalarlos correctamente.
Utilice el CD del controlador incluido
La primera y más obvia solución en este escenario es utilizar el CD del controlador con el que se envió el adaptador inalámbrico.
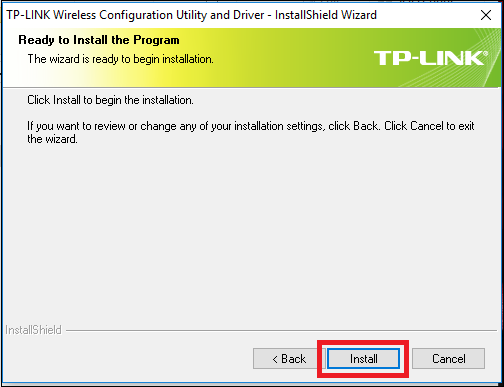
Casi todos los adaptadores inalámbricos lanzados en los últimos diez años vendrán con una configuración automática en el disco de instalación. Una vez que coloque el CD, ejecutará un programa que instalará los controladores para el adaptador y le dará la opción de instalar una herramienta inalámbrica de terceros para ayudarlo a buscar redes.
En general, es una buena idea dejar que Windows se encargue de esta tarea. El software de terceros que intenta hacer algo que Windows puede manejar por sí solo hará que su sistema se vea afectado.
Descargue los controladores en una computadora separada
Si ha perdido el CD del controlador original con el que vino el adaptador o su computadora portátil no contiene una unidad óptica para instalarlo, hay una solución alternativa que puede probar.
De manera óptima, su computadora portátil ya vendrá con un adaptador inalámbrico interno en funcionamiento que puede usar para conectarse en línea y encontrar los controladores necesarios. De lo contrario, puede usar una computadora separada para descargar los controladores. Para hacer esto, visite el sitio web del fabricante, vaya a su página de Soporte o Controladores y busque el paquete más reciente que contiene los controladores necesarios.
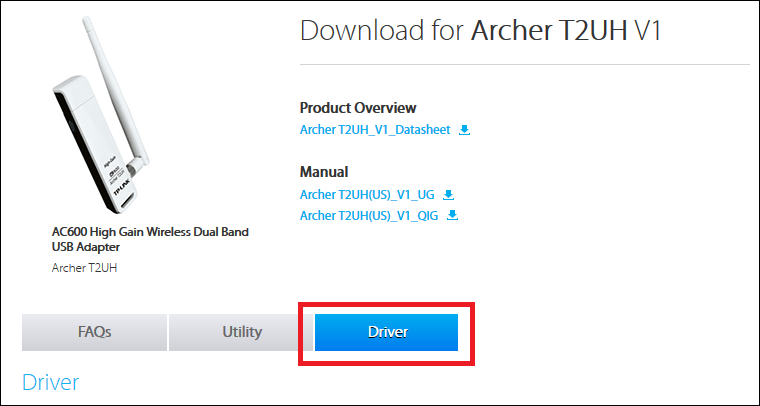
Descargue el controlador y transfiera el archivo a una unidad flash USB, y luego conecte esa unidad flash a la computadora portátil en la que desea instalar el adaptador. Arrastre los archivos desde la unidad flash a una carpeta local en la computadora portátil (lo colocamos en nuestros Documentos en una carpeta llamada «Mi controlador inalámbrico»). Si están en un archivo comprimido, asegúrese de extraerlo primero.
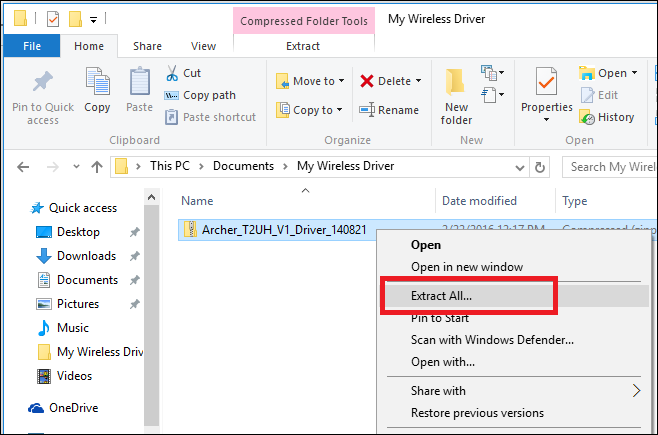
Abra el Administrador de dispositivos de Windows haciendo clic con el botón derecho en el menú Inicio y seleccionándolo en el siguiente menú:
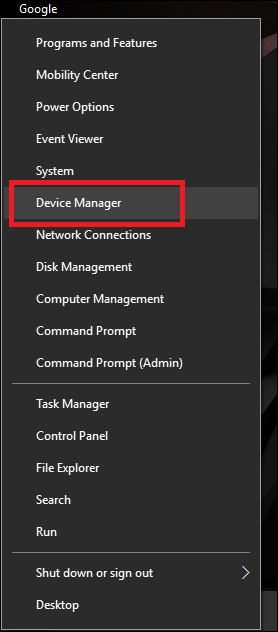
Una vez aquí, busque el nombre de su adaptador en la lista debajo de la sección «Adaptadores de red». Haga clic derecho sobre él y seleccione «Actualizar software de controlador» en el siguiente menú desplegable.
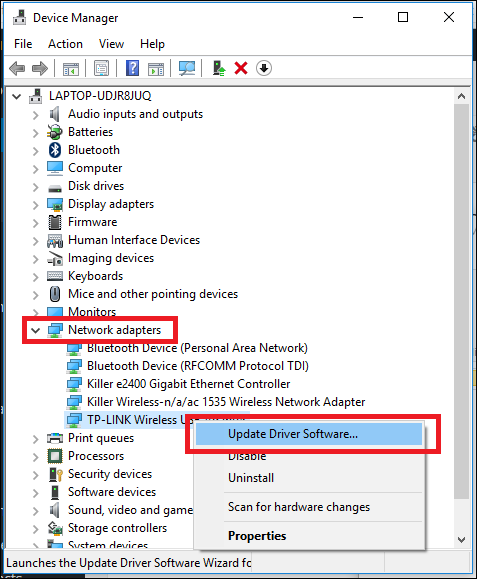
Esto lo llevará al asistente de actualización de controladores. En la pantalla siguiente, elija la opción «Buscar software de controlador en mi computadora».
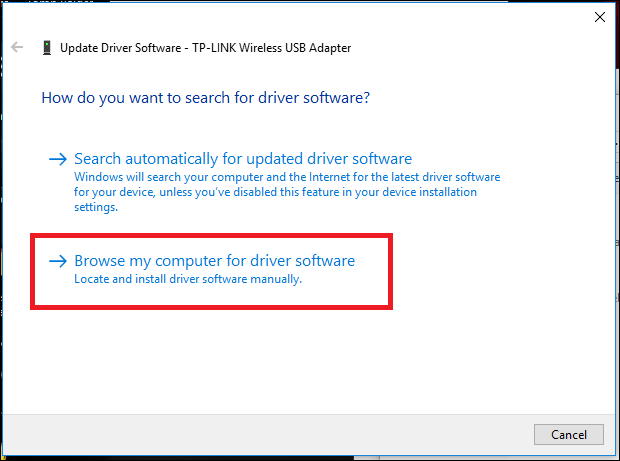
Una vez aquí, presione el botón Examinar y apunte al asistente a la carpeta donde copió los controladores de su unidad flash.
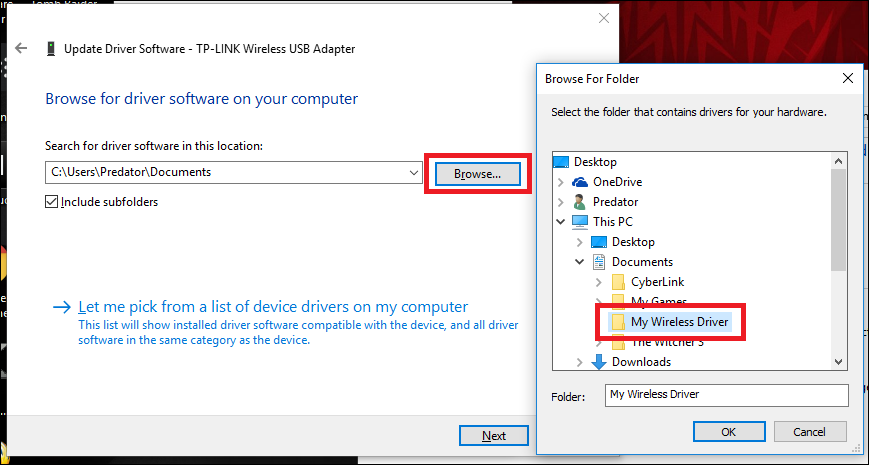
Windows 10 instalará los controladores por sí solo desde aquí y, una vez completado, su adaptador inalámbrico comenzará a buscar automáticamente redes inalámbricas a las que conectarse en sus inmediaciones.
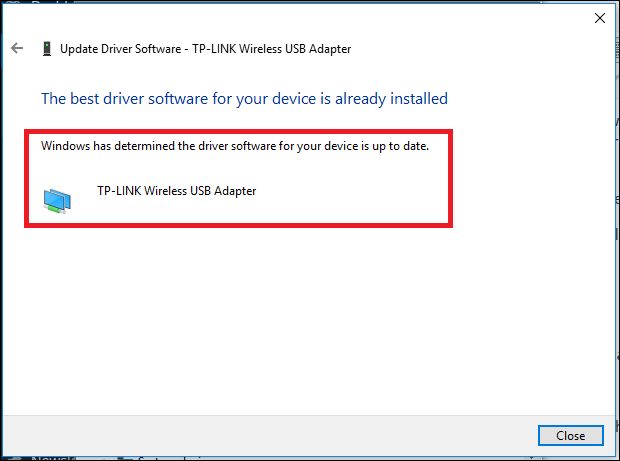
No todos los adaptadores inalámbricos se crean por igual, y si desea aumentar las velocidades de descarga en su computadora portátil o simplemente necesita un reemplazo para una tarjeta interna defectuosa, un adaptador Wi-Fi externo puede hacer el trabajo sin problemas.
Créditos de imagen: TP-Link