Tabla de contenidos

Como muchos juegos de Bethesda, la modificación es uno de los grandes atractivos de juegos como Skyrim y Fallout 4 para PC. Nexus Mod Manager es una de las mejores formas de instalar mods en tus juegos favoritos y estamos aquí para mostrarte cómo usarlo.
Nexus Mod Manager también es compatible con muchos otros juegos, incluidos los juegos de The Witcher, Dragon Age, Dark Souls y otros juegos de Fallout y Elder Scrolls, por lo que debería poder adaptar las instrucciones para cualquier otro juego compatible con Nexus Mod Manager. Usaremos Fallout 4 en el ejemplo de hoy.
Cómo habilitar la modificación en Fallout 4
Aunque usará el Nexus Mod Manager, aún tendrá que realizar un ajuste rápido en los archivos del juego de Fallout 4 antes de que acepte las modificaciones que instale. (Otros juegos, como Skyrim, no requerirán este ajuste y puedes pasar a la siguiente sección).
Primero, navegue hasta la carpeta Fallout 4 en su directorio de documentos. Lo encontrarás debajo C:\Users\YOURNAME\Documents\My Games\Fallout4.
Haz doble clic en el Fallout4Prefs.iniarchivo para abrirlo en tu editor de texto predeterminado. Se abrirá en el Bloc de notas de Windows a menos que haya instalado otro editor de texto como Notepad ++ .
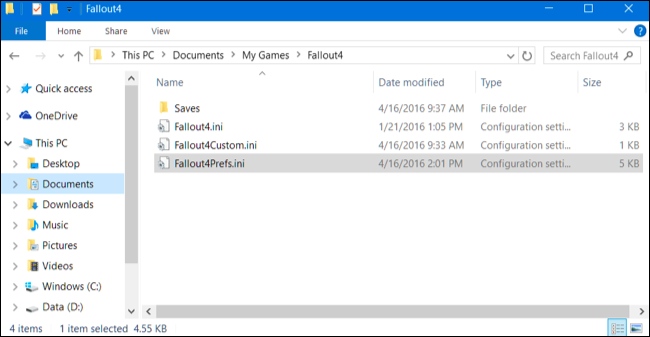
Desplácese hacia abajo hasta el final del archivo de texto y verá una [Launcher]sección. Agregue la siguiente línea debajo de ella:
bEnableFileSelection = 1
Haga clic en Archivo> Guardar para guardar el archivo y luego cierre el Bloc de notas.
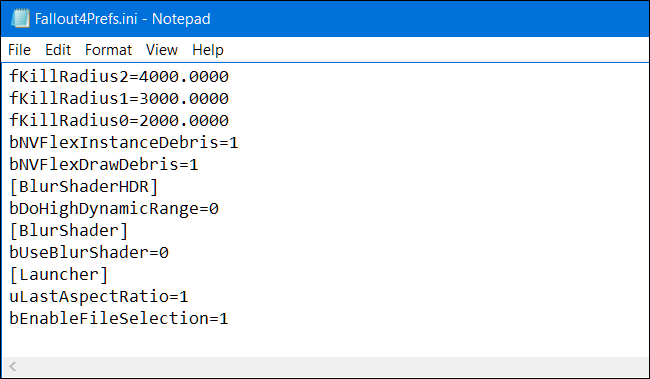
Haz doble clic en el Fallout4Custom.iniarchivo para abrirlo en tu editor de texto predeterminado. Agregue las siguientes líneas al final del archivo:
[Archivo] bInvalidateOlderFiles = 1 sResourceDataDirsFinal =
Haga clic en Archivo> Guardar para guardar el archivo y luego cierre el Bloc de notas. Fallout 4 ahora aceptará y usará las modificaciones que instale.
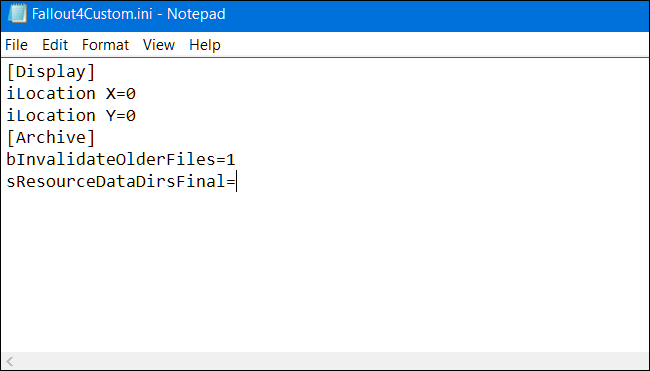
Cómo instalar y configurar Nexus Mod Manager
Es posible instalar mods manualmente para muchos juegos o usar el Workshop integrado de Steam (para juegos que lo admitan). Sin embargo, recomendamos utilizar la herramienta Nexus Mod Manager para facilitar este proceso y reducir el riesgo de que rompa algo al instalar un mod.
Descarga Nexus Mod Manager e instálalo en tu PC. Si aún no tiene una cuenta de Nexus Mods, se le informará que debe registrarse para obtener una cuenta gratuita para descargarla. Se le pedirá que se registre para obtener una membresía de patrocinador de pago durante el proceso de registro, pero puede desplazarse hacia abajo hasta la parte inferior de la página y hacer clic en «Crear cuenta» para continuar.
Inicie Nexus Mod Manager después de instalarlo y buscará juegos en su PC. Si tiene Fallout 4 instalado, lo encontrará. Simplemente haga clic en la marca de verificación para confirmar que Fallout 4 está instalado en esa ubicación y luego haga clic en «Aceptar».

Seleccione «Fallout 4» en la lista de juegos instalados y haga clic en «Aceptar». Si siempre desea utilizar este programa para administrar los mods de Fallout 4, haga clic en la casilla de verificación «No me preguntes la próxima vez» aquí.
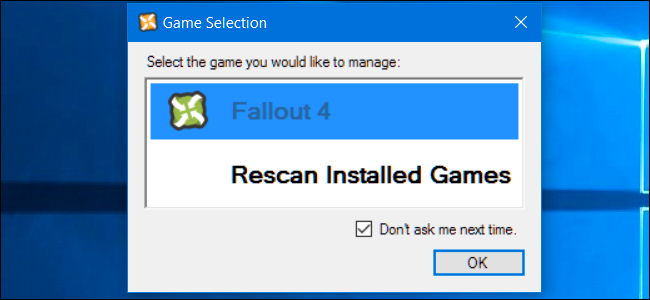
Se le informará que debe configurar las rutas donde Nexus Mod Manager almacenará archivos relacionados con mod. Haga clic en «Aceptar» para continuar y verá una pantalla de configuración de Fallout 4. De forma predeterminada, Nexus Mod Manager almacenará estos archivos en C:\Games\Nexus Mod Manager\Fallout4.
Hay un problema con esta configuración de carpeta predeterminada. No funcionará a menos que ejecute Nexus Mod Manager como administrador. Si lo ejecuta normalmente, verá un error que le informa que Nexus Mod Manager «no puede obtener permisos de escritura para» el directorio.

Para resolver esto, establezca las rutas de la carpeta en algo como C:\Users\YOURNAME\Documents\Nexus Mod Manager\Fallout4. Alternativamente, mantenga las carpetas predeterminadas y ejecute Nexus Mod Manager como administrador. Para hacerlo, haga clic con el botón derecho en el acceso directo de Nexus Mod Manager y seleccione «Ejecutar como administrador».
Para ejecutarlo siempre como administrador, haga clic con el botón derecho en el acceso directo y seleccione «Abrir ubicación de archivo». Haga clic derecho en el acceso directo «Nexus Mod Manager», seleccione «Propiedades», haga clic en la pestaña «Compatibilidad» y active la casilla de verificación «Ejecutar este programa como administrador». Haga clic en «Aceptar» para guardar su configuración y Windows siempre iniciará Nexus Mod Manager con permisos de administrador.
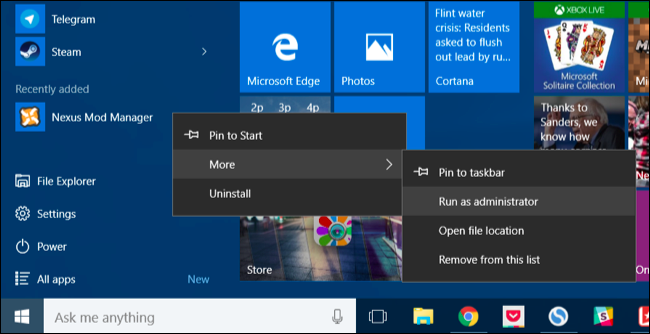
Cómo instalar los mods de Fallout 4
Querrá iniciar sesión en Nexus Mod Manager con su cuenta Nexus para una fácil instalación del mod. Para hacerlo, haz clic en el ícono de perfil junto a «No has iniciado sesión» en la esquina inferior izquierda de la ventana Nexus Mod Manager. Ingrese su nombre de usuario y contraseña de Nexus Mods aquí.
A continuación, verá un mensaje de «Iniciar sesión» aquí, informándole que ha iniciado sesión.

Ahora puede dirigirse a la página de la categoría Fallout 4 Mods para navegar y buscar los mods disponibles. Si ha iniciado sesión, verá la “cuenta de [Nombre]” en la esquina superior derecha de cada página web. Si no es así, haga clic en el enlace «Iniciar sesión» en la esquina superior derecha de la página web.
Busque un mod que desee instalar y haga clic en el botón «Descargar (NMM)» para descargar el mod con Nexus Mod Manager. Su navegador pasará a la aplicación Nexus Mod Manager, que descargará el mod que eligió.
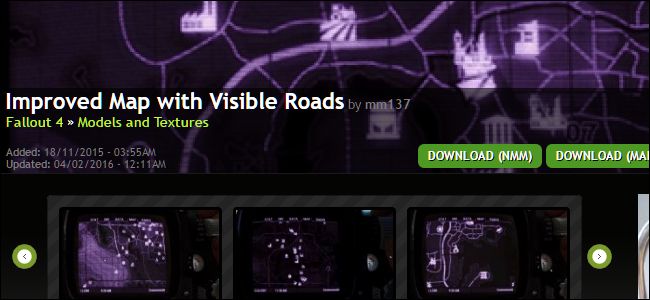
El enlace de descarga en la parte superior de la página de cada mod descargará la versión principal actual del mod. Sin embargo, algunos mods ofrecen múltiples versiones o archivos adicionales.
Para descargar múltiples versiones o archivos opcionales que ofrece un mod, desplácese hacia abajo en su página de descarga y haga clic en la pestaña «Archivos». Verá los diversos archivos que ofrece el mod, junto con explicaciones del autor del mod sobre lo que hacen. Haga clic en «Descargar con el administrador» para descargar los archivos mod que desee.

Una vez descargado e instalado, ubique el mod en la lista, selecciónelo y haga clic en el botón de marca de verificación verde en la barra lateral para habilitarlo. Puede hacer clic en el botón rojo cancelar que aparece en esta ubicación después para desactivar un mod.
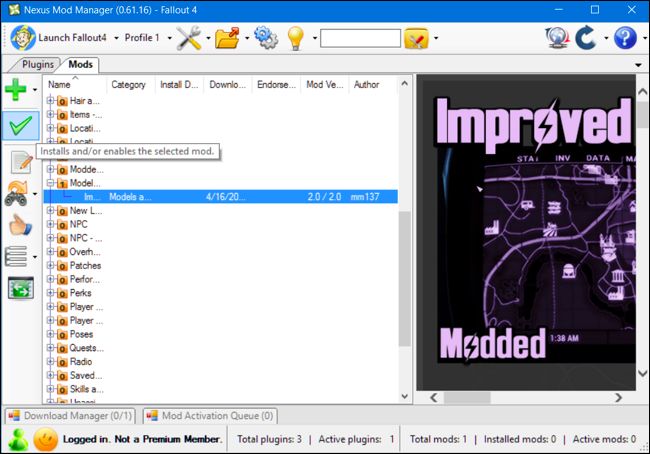
Algunas modificaciones lo guiarán a través de un proceso de configuración la primera vez que las habilite. Podrás elegir diferentes opciones, dependiendo del mod. Siga el proceso de configuración y seleccione las opciones deseadas para habilitar el mod.
Para cambiar estas opciones más tarde, haga clic con el botón derecho en el mod en la lista Nexus Mod Manager y seleccione «Reinstalar Mod». Verá las mismas pantallas de configuración nuevamente.
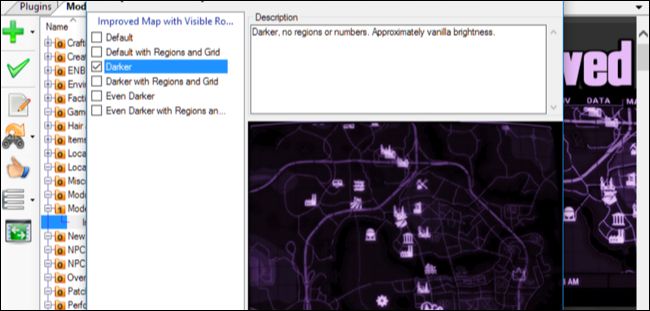
Ahora todo lo que necesita hacer es iniciar Fallout 4. Puede hacerlo usando el botón «Iniciar Fallout4» en la esquina superior izquierda de la pantalla o simplemente ejecutarlo a través de Steam normalmente. Carga tu juego existente o crea uno nuevo; de cualquier manera, las modificaciones que instalaste entrarán en vigencia de inmediato.

Para deshabilitar o desinstalar un mod más tarde, cierre Fallout 4 y abra Nexus Mod Manager. Haga clic derecho en el mod que desea desactivar o desinstalar y seleccione «Desactivar» para desactivar el mod o «Desinstalar y eliminar» para eliminar el mod de su sistema.
You can also click the settings icon at the top of the Nexus Mod Manager window and use the “Disable All Active Mods” or “Uninstall All Active Mods” options to quickly disable or uninstall all currently activate mods.

How to Configure Your Mod Load Order (and Why It Matters)
The above process should work perfectly if you’re only using one mod. However, if you plan to install several mods, you may need to think about your mod load order.
This is exactly what it sounds like. Fallout 4 will load mods one by one, in the order you specify.
If you have multiple mods installed, some of them may overwrite each other’s changes. For example, you may have one “total overhaul mod” that tweaks a large amount of things in the game, including all the weapons. Second, you may have a small mod that makes a single weapon function in a certain way. If the game loads the small mod before the larger mod, its tweaks will be overwritten by the total overhaul mod. To have the second mod function, the larger total overhaul mod needs to be loaded first.
This only applies to mods that have plugins. If you install a mod with a plugin, it’ll appear on the “Plugins” tab, as well as the “Mods” tab. To control the load order, click over to the “Plugins” tab. Select a mod you’ve installed and click the up and down arrows in the left pane to adjust the load order. The “Masters” information for a plugin tells you when a mod depends on another mod. For example, in the screenshot below, “Homemaker – SK Integration Patch.esp” depends on Fallout4.esm, SettlementKeywords.esm, and Homemaker.esm. It must appear after all these other plugins in the list. Nexus Mod Manager won’t let you move it above those other plugins in your load order.

It may take some trial and error to get the load order working the way you want it. Some mod authors may provide information about recommended load order on their mod’s download page.
If you want some additional help, you can try using LOOT, the Load Order Optimization tool. It works by examining your mods and attempting to decide the correct order so that all dependencies are satisfied and that each mod has a maximum impact on your game. It will recommend you a load order you can configure in Nexus Mod Manager.
How to Deal With Mod Conflicts, or “Overwrites”
There’s another way mods can conflict, and it’s totally separate from your plug-in load order. Sometimes, two mods overwrite the same files in your game, and you’ll need to decide which one you want to take precedence. We’ll use Skyrim here as an example. Skyrim and Fallout 4 share the same engine, and work similarly.
Texture packs are a great example of this. For example, the Skyrim HD mod adds over 2,000 high-res textures to the game, making it look absolutely fantastic. But there are also smaller mods for specific textures–like this Real Ice and Snow mod–that (sometimes) look even better. Let’s say you want to replace most of your game with the Skyrim HD pack, but want the ice and snow from the Real Ice and Snow mod.
First, you select the Skyrim HD mod and enable it, just like you would any other mod. If you start the game at this point, you’d see that the Skyrim HD textures have been applied. Then, when you enable the Real Ice and Snow mod, you’ll get this message:

This happens because you have two mods–Skyrim HD and Real Ice and Snow–attempting to modify Skyrim’s snow and ice textures. If you want Real Ice and Snow, you’ll click “Yes to All” or “Yes to Mod” to overwrite Skyrim HD’s textures. If you prefer Skyrim HD’s textures, you’d click “No to All” or “No to Mod”, and any conflicting textures from Real Ice and Snow would not be applied.
You could load these mods in the opposite order, too. If you loaded Real Ice and Snow first, you’d get the ice from that mod, and decide whether to overwrite it with Skyrim HD after the fact.
If you’re installing a lot of mods, we recommend loading the bigger, game-sweeping mods first as your “base layer”–in the example above, that’s Skyrim HD. Then, load the smaller, more specific mods after, always choosing “Yes to All.”
The more mods you install, the more complex the process becomes, and we’ve only scratched the surface here–there are many mods that require even more steps outside of Nexus Mod Manager to work (like ENBs or interface modifications). But the more you do it, the more it’ll become second nature. If you ever have questions, check the Discussion tab on the offending mod’s Nexus page–there’s a lot of good info to be had, and developers are often pretty responsive.