Tabla de contenidos
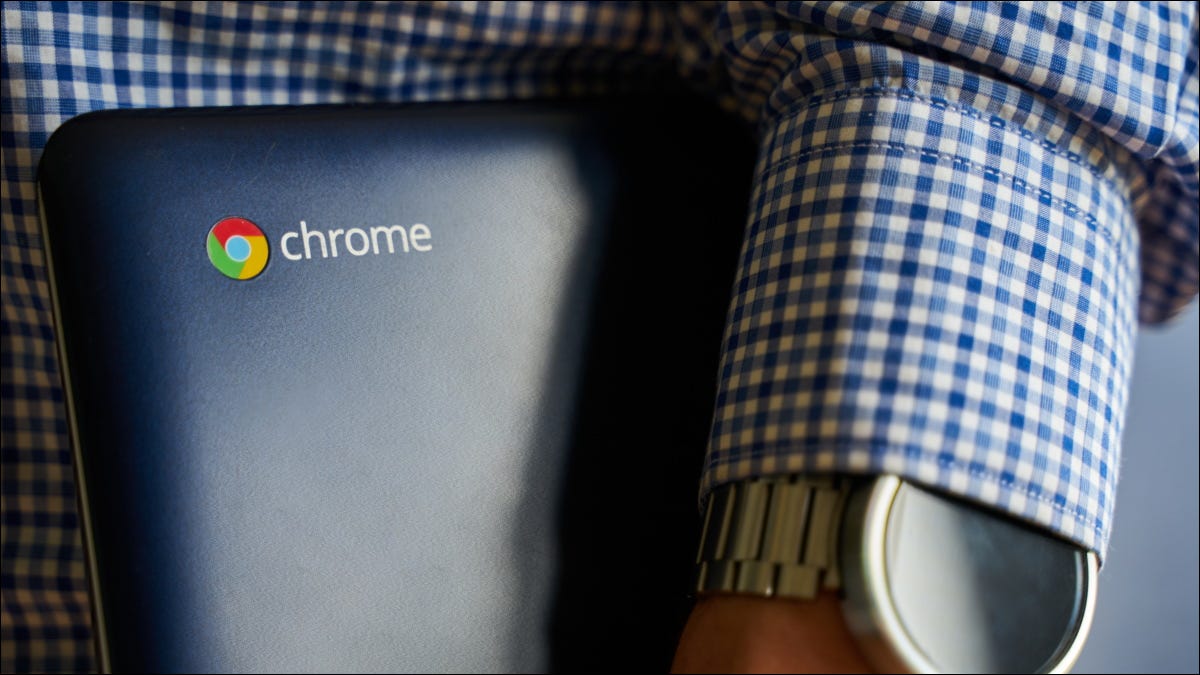
Signal, la aplicación de mensajería segura encriptada , no ofrece una aplicación para Chromebooks. La versión de Android tampoco se ejecutará en Chromebooks, pero, al usar el subsistema Chrome OS Linux, puede instalar y usar Signal fácilmente. Así es cómo.
Privacidad desde cero
Signal es una aplicación gratuita de código abierto publicada por Signal Foundation y Signal Messenger LLC. El diseño comenzó con la necesidad de privacidad y seguridad como su primer y más importante principio. El Protocolo de mensajería de señales (SMP) se desarrolló para brindar esa seguridad.
El código fuente del protocolo ha sido revisado por un equipo independiente del Centro alemán CISPA Helmholtz para la seguridad de la información, la Universidad suiza ETH de Zurich, Cisco y la Universidad canadiense de Waterloo. Todos declararon que el cifrado era de clase mundial y que el código estaba libre de puertas traseras y otras debilidades.
La seguridad del protocolo proporciona un tipo de privacidad. Nadie puede interceptar un mensaje de Signal y leerlo. Signal no tiene prácticamente información sobre ti. Almacena el número de teléfono inteligente con el que se registró, la fecha en que se registró y la fecha en que utilizó el servicio por última vez, y eso es todo: un número de teléfono y dos marcas de tiempo.
No retienen nada sobre el contenido del mensaje, sus contactos, su ubicación o cualquier otra cosa. Y lo poco que saben no lo comparten con nadie más a menos que un tribunal lo exija. Y si eso sucediera, los pocos bits de información que Signal se vería obligado a divulgar no revelarían nada sobre su uso del sistema, aparte de cuándo comenzó a usarlo y cuándo lo usó por última vez.
Ha habido una gran migración de WhatsApp a Signal. WhatsApp cambió su política de privacidad en 2021 y comenzó a compartir información sobre sus usuarios con Facebook. Hubo una reacción violenta a esto. Cuando Elon Musk tuiteó «Use Signal» a principios de 2021, la avalancha de personas que se registraron en Signal superó la capacidad de la plataforma para poner en marcha nuevos servidores para satisfacer la demanda.
Todo volvió a funcionar sin problemas en unos pocos días, pero demuestra el tremendo crecimiento que ha experimentado Signal.
Linux al rescate
Signal es principalmente una aplicación para teléfonos inteligentes, pero hay clientes de escritorio de Signal disponibles para computadoras con Windows, Mac y Linux. Todo el mundo parece estar usando Signal, excepto los propietarios de Chromebook. Signal no proporciona una aplicación nativa de Chromebook y, aunque los Chromebook ejecutarán aplicaciones de Android, Signal Android se declara incompatible con su dispositivo si intenta instalarlo en su Chromebook.
Los Chromebook modernos tienen un subsistema de Linux que agrega aún más potencia y flexibilidad a su Chromebook. Puede ejecutar aplicaciones de Chrome, Google Docs, servicios en línea, aplicaciones de Android y aplicaciones de Linux. Podemos usar el subsistema Linux para instalar el cliente Signal Linux y usarlo en su Chromebook.
Tenga en cuenta que necesitará una cuenta de Signal para activar su escritorio. Solo hay una forma de registrarse en Signal, y es a través de su teléfono inteligente. Entonces, si aún no usa Signal, descargue la aplicación Signal en su teléfono inteligente y registre una cuenta.
Habilite el subsistema Chrome OS Linux
Si aún no ha habilitado el subsistema Chrome OS Linux, deberá encenderlo. Solo se necesitan unos pocos clics. Haga clic en el área de notificación (bandeja del sistema) para abrir el menú Configuración y haga clic en el icono de rueda dentada.
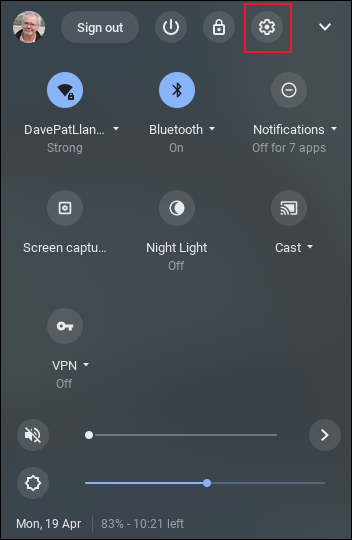
En la página de Configuración, escriba «linux» en la barra de búsqueda.
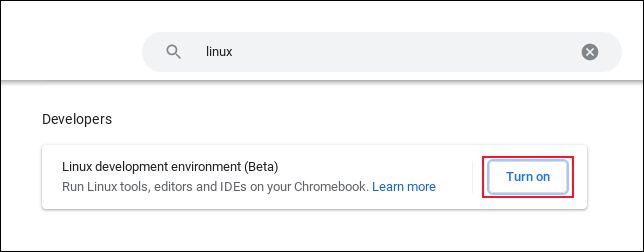
Haga clic en el botón «Activar» junto a la entrada «Entorno de desarrollo de Linux (Beta)».
Aparecerá una ventana de confirmación para informarle que está a punto de realizarse una descarga.
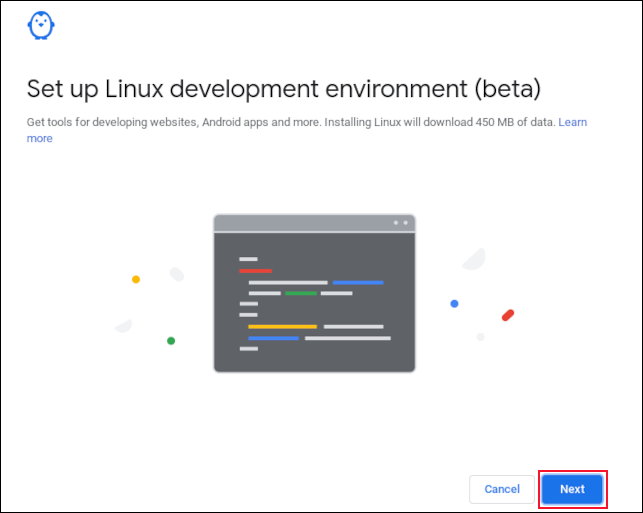
Haga clic en el botón «Siguiente» para pasar a la página siguiente.
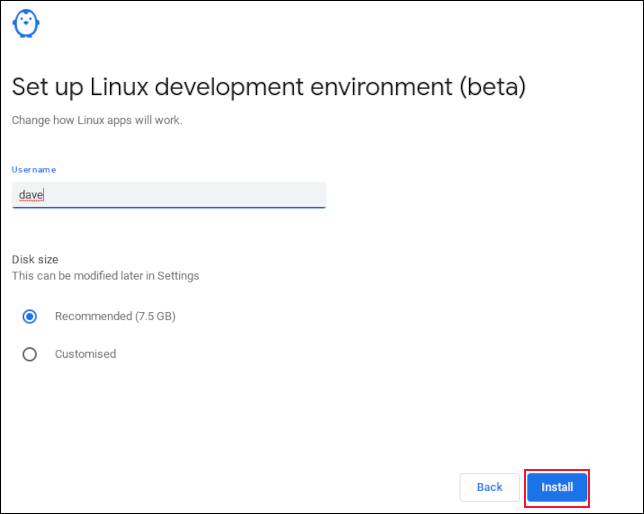
Ingrese un nombre de usuario y deje la opción de tamaño del disco en la configuración predeterminada. Haga clic en el botón «Instalar» para iniciar el proceso de instalación. Esto tomará unos pocos minutos. Cuando se complete la configuración, verá la ventana de la terminal de Linux y un símbolo del sistema con un cursor parpadeante.
Tenga en cuenta que el símbolo del sistema incluye el nombre de usuario que eligió anteriormente. En este ejemplo, fue «Dave».

Instalación de Signal
El subsistema Chrome OS Linux es una versión de Debian Linux. Debian usa Advanced Packaging Tool (APT) para instalar software, y eso es lo que usaremos para instalar Signal.
Copie y pegue este comando en la ventana de la terminal y luego presione «Enter». Debe presionar «Enter» cada vez que le dé un comando a Linux. Le dice a la ventana de la terminal que lleve a cabo sus instrucciones.
wget -O- https://updates.signal.org/desktop/apt/keys.asc | sudo apt-key add -
No importa que el texto pegado se ajuste a la ventana de su terminal. Asegúrese de incluir el carácter final de guión “ -”. Tenga en cuenta que si está usando el teclado para pegar en la ventana del terminal, las pulsaciones de teclas son «Ctrl + Shift + V», no «Ctrl + V».

Este comando descarga una clave encriptada que se usa para verificar que el paquete de Signal es el paquete oficial y que no ha sido manipulado.
Cuando le decimos al sistema APT que instale un paquete por nosotros, busca en varias ubicaciones para tratar de encontrar el paquete. El siguiente comando establece una ubicación adicional para que APT busque. Copia y pega esto en la ventana de la terminal y presiona «Enter».
echo "deb [arch = amd64] https://updates.signal.org/desktop/apt xenial main" | sudo tee -a /etc/apt/sources.list.d/signal-xenial.list

Ahora, le diremos a nuestro subsistema Linux que busque actualizaciones.
actualización de sudo apt

Ahora, estamos listos para instalar Signal. Este es el comando a utilizar.
sudo apt install signal-desktop -y
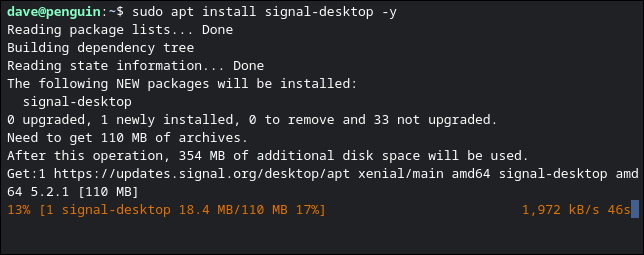
Verá que aparece una gran cantidad de texto en la pantalla y un contador de porcentaje en la línea inferior. Cuando el proceso de instalación haya finalizado, puede iniciar Signal.
Iniciando Signal en Chrome OS
La tecla «Finder» está en el lado izquierdo del teclado. Tiene un símbolo de lupa. Presione la tecla «Buscador» y escriba «señal» en el cuadro de búsqueda. Verás que el ícono de Signal aparece en los resultados de la búsqueda.
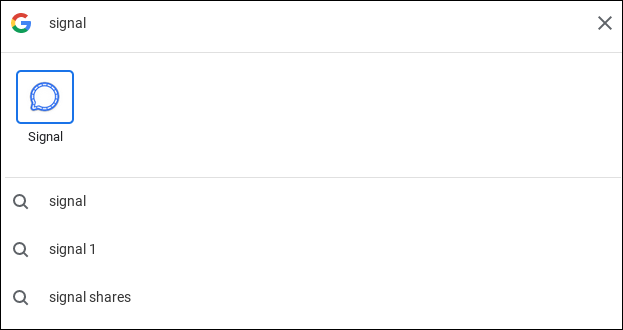
Haga clic en el icono para iniciar Signal. Debe vincular este cliente de escritorio a su cuenta de Signal. La primera vez que Signal se inicia, mostrará un código QR.
Debajo del código QR hay algunas instrucciones breves para teléfonos Android y iPhones. En su teléfono inteligente, abra la aplicación Signal y toque el botón de menú punteado en la parte superior derecha.
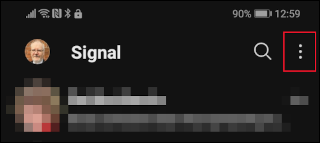
Toque la entrada «Configuración» en el menú.
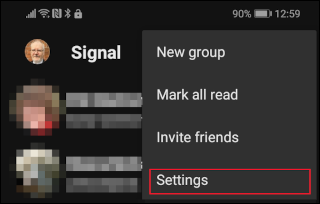
Toque la opción «Dispositivos vinculados».
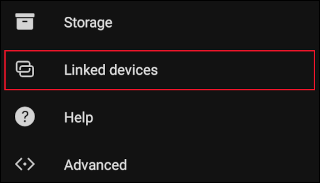
Signal enumerará los dispositivos que ya están vinculados a esta cuenta.
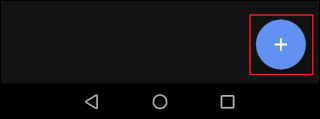
Toque el «+» blanco en el círculo azul para agregar un nuevo dispositivo. Aparece el escáner de código QR de Signal.
Escanee el código QR en el cliente de escritorio. Cuando se haya leído y decodificado el código QR, se le preguntará si está seguro de que desea vincular el dispositivo a su cuenta de Signal.
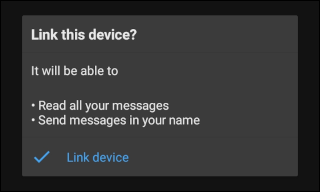
Toca el texto azul «Vincular dispositivo».
La pantalla del cliente de escritorio le pedirá un nombre para su Chromebook. Esto se utilizará para identificar su Chromebook en la lista de dispositivos vinculados. No aparecerá como un identificador en los mensajes.
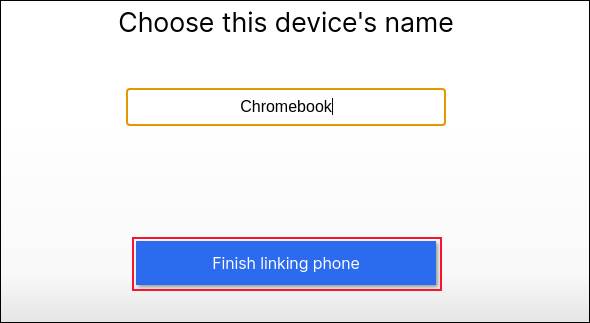
Ingrese un nombre y haga clic en el botón «Finalizar vinculación de teléfono».
Signal sincronizará sus contactos y grupos de mensajes desde su teléfono inteligente. Tenga en cuenta que no se recupera de los chats y mensajes existentes. Solo los mensajes que lleguen después de que el cliente de escritorio se haya vinculado a su cuenta de Signal aparecerán en el cliente.
Cuando se complete la sincronización, Signal mostrará su ventana principal. Si prefiere el modo oscuro, haga clic en Archivo> Preferencias> Oscuro.
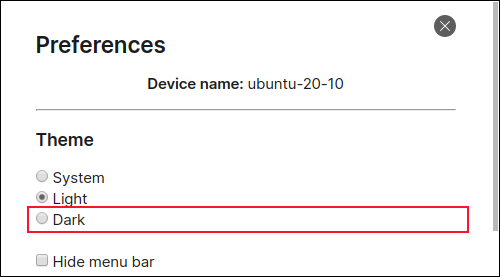
En la ventana principal de Signal, haz clic en el ícono de lápiz para comenzar a usar Signal.

Sus contactos y grupos de Signal aparecerán en una lista.
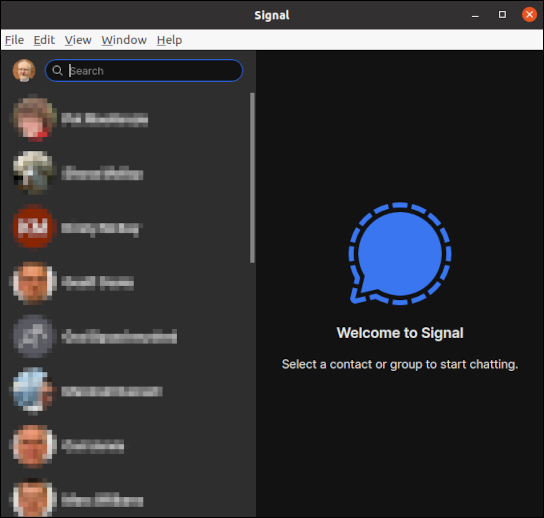
Agregar señal a la estantería
Probablemente le resulte conveniente agregar Signal a las aplicaciones ancladas en su estante. Con Signal en ejecución, haga clic con el botón derecho en el icono de Signal en su estante y seleccione «Pin» en el menú contextual.
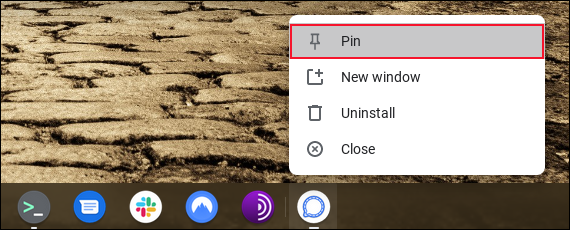
Seguridad, privacidad, pero sin cámara
Ya está todo listo para usar Signal y disfrutar de la seguridad y privacidad que ofrece. La señal en los teléfonos inteligentes es excelente, pero a veces, solo desea tener un teclado real.
Solo hay un problema: no puedes hacer videollamadas. El subsistema Chrome OS Linux no tiene acceso a la cámara web de su Chromebook, por lo que esa opción no funcionará.
Pero, de nuevo, tenemos que dejar algo para que haga su teléfono inteligente.


