Tabla de contenidos
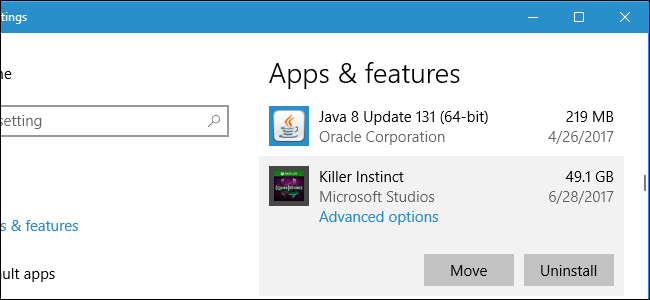
Windows 10 le permite instalar aplicaciones de la Tienda en cualquier unidad que desee. También puede mover las aplicaciones que ha instalado previamente a una nueva ubicación sin desinstalarlas y reinstalarlas.
Puede almacenar aplicaciones en una unidad interna o externa. Una partición o disco duro interno secundario funcionará bien, pero también puedes usar este truco para almacenar aplicaciones en una tarjeta SD o unidad USB.
Ampliando el almacenamiento de su PC
Si tiene una tableta o computadora portátil con Windows 10 con una pequeña cantidad de almacenamiento, una tarjeta SD puede ser la forma ideal de expandir su almacenamiento, tanto para aplicaciones como para otros tipos de contenido.
Primero, necesitará obtener una tarjeta SD que se ajuste a su dispositivo. Dependiendo de su dispositivo, es posible que necesite una tarjeta SD más grande o una tarjeta microSD más pequeña (que a menudo se venden con adaptadores que también les permiten funcionar como tarjetas SD más grandes).
Si la tarjeta SD sobresale del costado de su computadora portátil o tableta cuando la inserta, es posible que desee considerar una tarjeta microSD de «bajo perfil». Estas son un poco más cortas que las tarjetas SD estándar y quedarán al ras con el borde de las tabletas y computadoras portátiles donde sobresale una tarjeta SD de tamaño estándar. Esto hace que sea más conveniente dejar la tarjeta SD insertada para aumentar el almacenamiento permanente.
Al comprar una tarjeta SD , recuerde que tampoco se trata solo del precio. Las clases de almacenamiento son importantes. No querrá usar la clase más lenta de tarjeta SD para aplicaciones, ya que eso solo ralentizará las aplicaciones innecesariamente.
Cómo seleccionar la ubicación de instalación para nuevas aplicaciones
Para cambiar la ubicación de instalación de nuevas aplicaciones, diríjase a Configuración> Sistema> Almacenamiento. Haga clic en «Cambiar dónde se guarda el contenido nuevo» en Más configuraciones de almacenamiento.
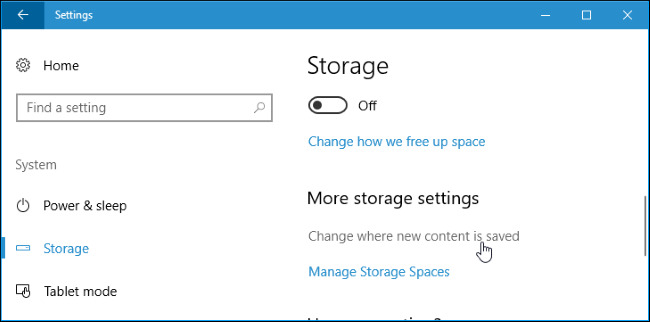
Haga clic en el cuadro debajo de «Las nuevas aplicaciones se guardarán en» y seleccione una unidad conectada. Haga clic en “Aplicar una vez que haya terminado para guardar los cambios.
También puede elegir una ubicación de almacenamiento predeterminada para nuevos documentos, música, imágenes y archivos de video aquí. De forma predeterminada, todos se guardan en su unidad C :.
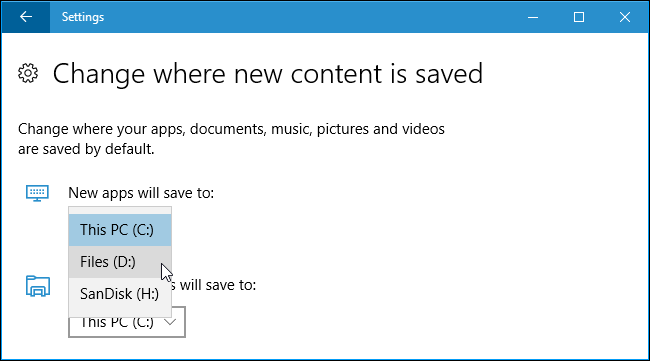
Esta configuración solo afecta a las aplicaciones de la Tienda. Si está instalando aplicaciones de escritorio tradicionales, puede elegir la ubicación de instalación de la forma tradicional durante la instalación. La aplicación probablemente querrá instalarse en C: \ Archivos de programa \ de forma predeterminada, pero puede proporcionar una ubicación diferente mientras hace clic en el asistente de instalación.
Cómo mover aplicaciones instaladas a otra unidad
Cambie la configuración anterior y las nuevas aplicaciones que instale se almacenarán en la ubicación que elija. Sin embargo, las aplicaciones instaladas actualmente no se moverán.
Puede mover aplicaciones ya instaladas, si lo desea. No hay límite para la cantidad de unidades diferentes en las que puede almacenar aplicaciones. Esto le permite aprovechar al máximo el espacio de almacenamiento que tiene disponible.
Para hacer esto, diríjase a Configuración> Aplicaciones> Aplicaciones y funciones. Haga clic en una aplicación y haga clic en el botón «Mover».
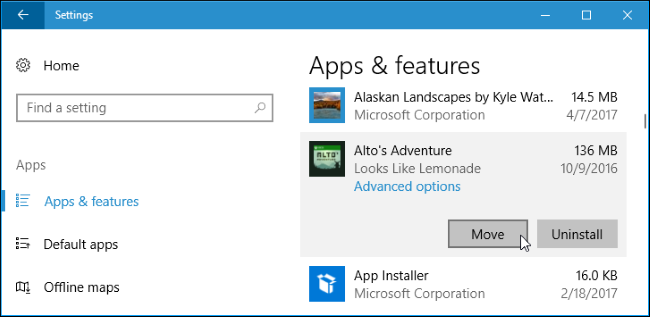
Se le pedirá que seleccione otra unidad, y luego puede hacer clic en «Mover» para mover la aplicación a esa unidad.
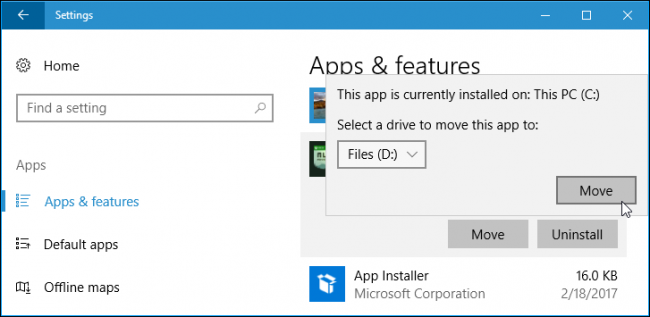
Si ve un botón «Modificar» en lugar de un botón para mover, ha seleccionado una aplicación de escritorio tradicional. No puedes moverlo desde aquí. Si ve un botón «Mover» que está en gris, ha seleccionado una aplicación proporcionada por Microsoft que se incluyó con Windows 10. Tampoco puede mover esas aplicaciones. Solo puede mover las aplicaciones que haya instalado desde la Tienda.
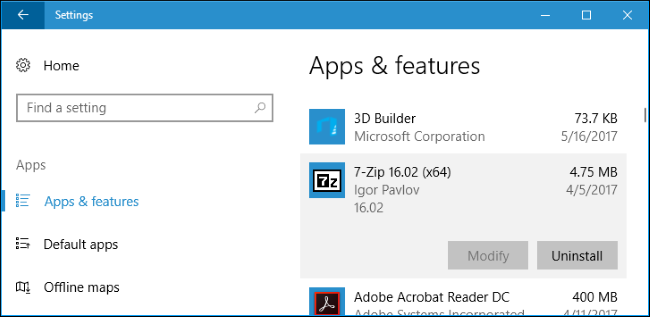
La tienda le pregunta cuando descarga aplicaciones grandes
Cuando intente descargar una aplicación particularmente grande de la Tienda, por ejemplo, un juego de PC grande que puede tener decenas de gigabytes de tamaño, verá un mensaje que le pedirá que seleccione una unidad donde instalar la aplicación.
This prompt only appears when you try to download particularly large apps, and there’s no way to get it to appear when downloading smaller apps. It provides a warning that you’re about to download an app that will take a lot of space on your system.
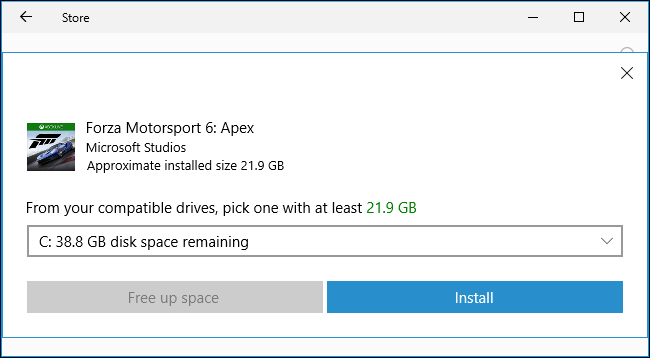
What if You Unplug the Drive?
If you install or move apps to an external drive like an SD card or USB drive and unplug it from your computer, the apps on it won’t function anymore. Reconnect the storage to the computer and everything will work normally again.
This is why you aren’t allowed to move built-in apps to different storage locations. If they’re on your system drive, they’ll always be available. Likewise, if you’re installing a particularly important app that you want available even if you remove the external storage device from your system, you should install it on your main system drive so it’s always available.


