Tabla de contenidos
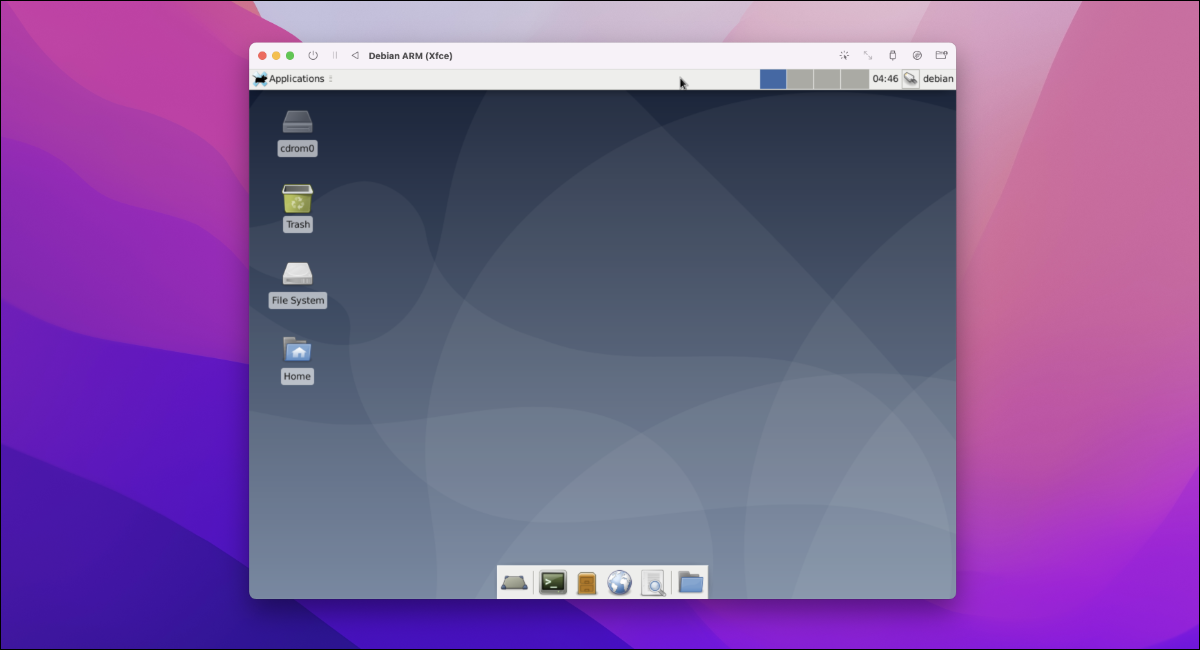
El soporte nativo de Linux para la nueva arquitectura basada en ARM de Apple aún no está listo, pero puede ejecutar Linux en un M1 , M1 Pro o M1 Max usando una máquina virtual . Esto le permite ejecutar aplicaciones Linux x86 de 64 bits o probar diferentes distribuciones desde la comodidad de macOS.
No se puede ejecutar Linux de forma nativa en Apple Silicon (todavía)
Se acerca el soporte nativo de Linux para chips Apple Silicon. Si no puede esperar más, puede ejecutar Linux ahora mismo en una máquina virtual.
Puede hacer esto de forma gratuita con una aplicación de máquina virtual (VM) llamada UTM . También hay una versión de Mac App Store paga de $ 9.99 que puede comprar para ayudar a los desarrolladores y obtener acceso a actualizaciones automáticas a través de la interfaz de la tienda.
Puede utilizar esta aplicación para emular una gran cantidad de arquitecturas de procesadores, incluidos x86-64 (Linux de escritorio «adecuado»), así como ARM y PowerPC .
Para comenzar, descargue UTM y una distribución de Linux de su elección, luego comience a crear una máquina virtual con UTM.
Nota: Puede usar UTM para ejecutar versiones ARM64 de Linux a velocidades «casi nativas», mientras que se puede lograr una emulación de menor rendimiento en las versiones x86 de 32 y 64 bits. Depende de usted lo que elija, pero deberá hacer coincidir su versión con la arquitectura de su sistema en las instrucciones a continuación.
La ruta fácil: use la galería UTM
UTM proporciona algunas máquinas virtuales listas para usar que puede descargar e instalar, lo que le permite comenzar a trabajar sin preocuparse por configurar su propia máquina. Esta es, con mucho, la ruta más fácil de tomar, con soporte para algunas distribuciones populares como Arch Linux (ARM), Debian (ARM), Ubuntu (x86-64 y ARM).
Para Linux y proyectos similares de código abierto, las descargas de VM se proporcionan con todo lo que necesita, incluida la imagen de disco necesaria para ejecutar el sistema operativo.
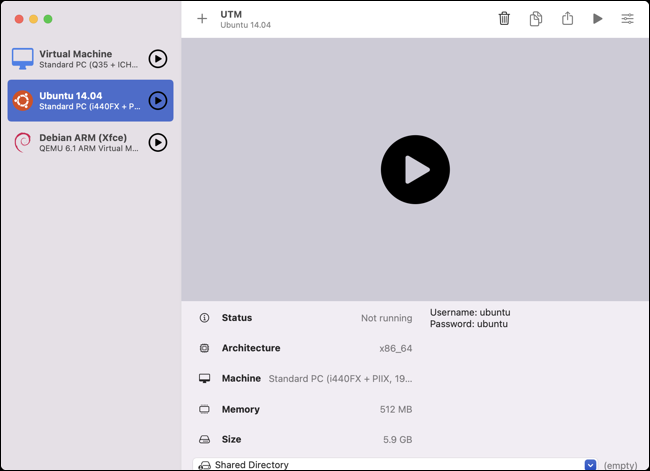
También puede usar esta función de Galería para descargar máquinas virtuales listas para ejecutar para Windows 10 y 11, Windows XP y macOS 9, pero deberá proporcionar sus propias imágenes de disco.
Simplemente diríjase a la página de la Galería y seleccione la máquina virtual que desea instalar. Haga clic en «Descargar» para guardar la configuración en el disco, luego abra UTM y haga clic en Archivo> Importar máquina virtual.
Seleccione el archivo UTM que descargó y se importará. En el caso de Linux, todo lo que tienes que hacer es hacer clic en el botón «reproducir» y tu VM comenzará. Recomendamos encarecidamente las imágenes ARM64 por motivos de rendimiento. En nuestras pruebas, la versión x86-64 de Ubuntu se ejecutó a un ritmo glacial, incluso en un procesador M1 Max.
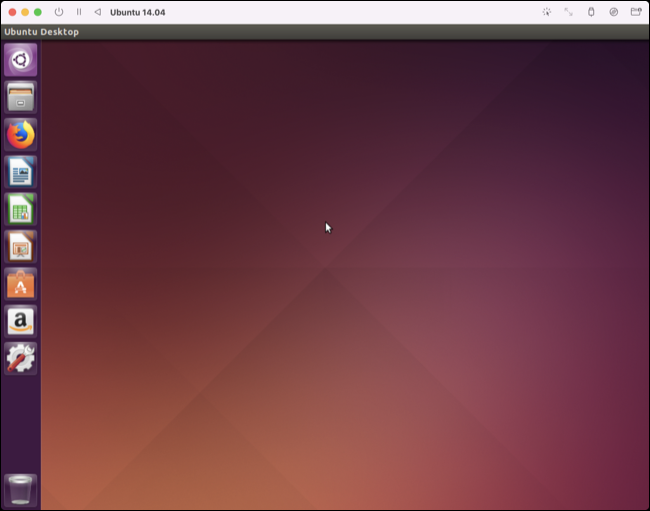
Nota: Si recibe un error como «El número de CPU SMP solicitadas (10) excede el máximo de CPU admitidas por la máquina ‘mach-virt’ (8)», haga clic con el botón derecho en su VM y seleccione «Editar», luego diríjase a «Sistema» y marque “Mostrar configuración avanzada” y luego en “Núcleos de CPU” ingrese 8 (o lo que sea que se indique el “máximo” en el error).
Creando su propia máquina virtual con UTM
También puede crear su propia máquina virtual, pero esté preparado para solucionar algunos problemas para que todo funcione. Como ejemplo, pudimos hacer que x86-64 Puppy Linux 9.5 arranque hasta el punto en el que se inicia el administrador de ventanas X, momento en el que (aparentemente) se cuelga.
Inicie UTM y haga clic en el botón «Crear una nueva máquina virtual», luego asigne a su nueva máquina virtual un nombre que pueda reconocer en la pestaña «Información»:
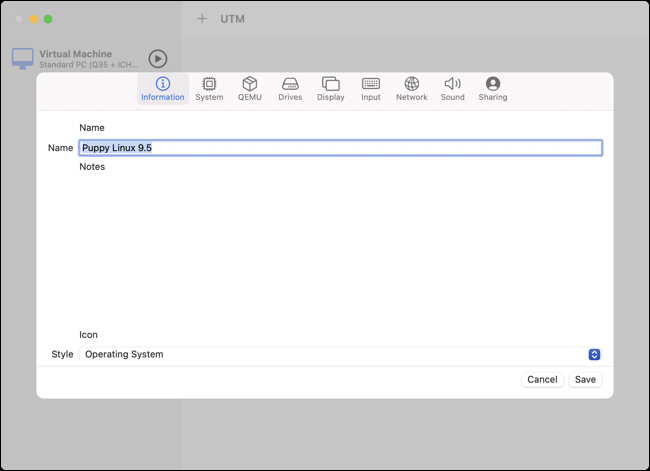
Vaya a la pestaña «Sistema» y seleccione la arquitectura de su sistema deseada (deberá hacer coincidir esto con la versión de Linux que descargó) y seleccione la cantidad deseada de RAM que desea dedicar a su máquina.
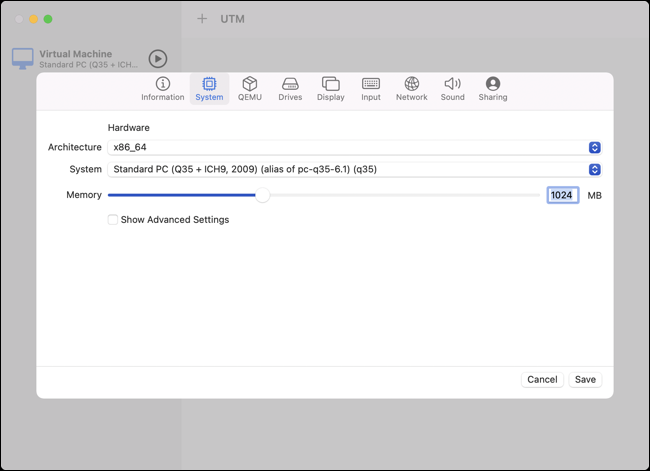
Ahora diríjase a la pestaña «Unidades» y elimine las unidades existentes haciendo clic en el icono de la papelera junto a ellas. Cree una unidad extraíble desde la cual instalar Linux haciendo clic en «Nueva unidad», luego marcando la casilla «Extraíble» y eligiendo «USB» como interfaz.
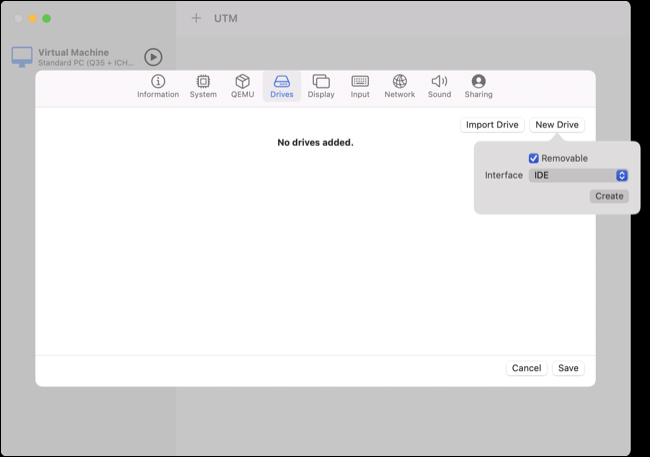
Haga clic en el botón «Nueva unidad» nuevamente y cree una unidad de instalación no extraíble con el tamaño de su elección, eligiendo «IDE» como interfaz.
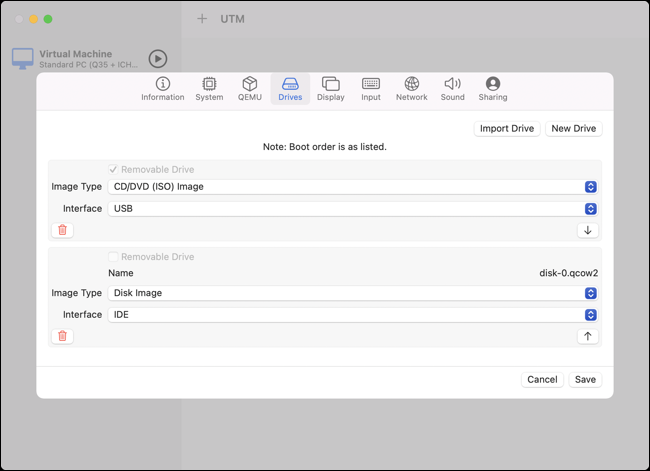
Confirme que su unidad USB extraíble está en la parte superior de la lista (si no lo está, haga clic en la flecha «hacia arriba» para moverla por encima de la unidad de instalación para que la VM busque su unidad USB virtual antes que su disco duro virtual vacío.
Haga clic en el botón «Guardar» y resalte la máquina que acaba de hacer. Haga clic en el cuadro desplegable «CD / DVD» y busque la ISO de Linux que le gustaría arrancar.
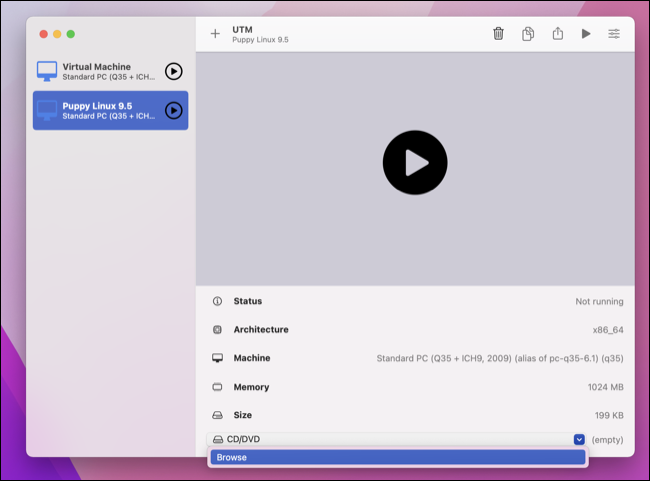
Finalmente, presione el botón «Reproducir» para iniciar su máquina virtual y esperar a que se cargue Linux.
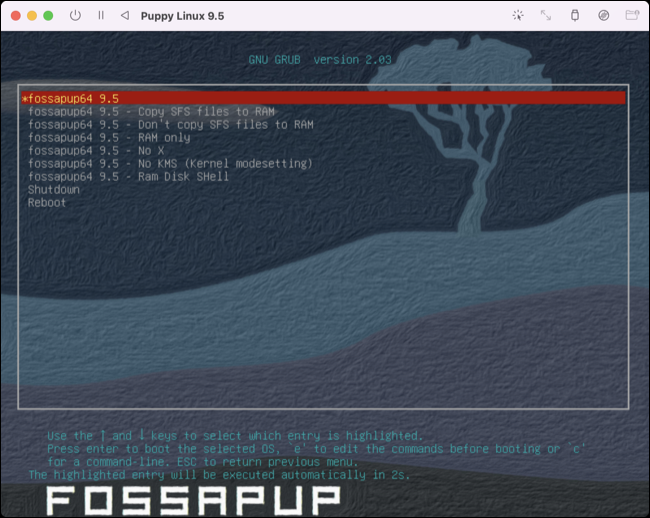
Si tiene problemas, es posible que desee cambiar el tipo de «Sistema» en la pestaña «Sistema» y marque «Mostrar configuración avanzada» para ver aún más opciones que puede cambiar. Es posible que disfrute emulando algunas de las configuraciones proporcionadas en las máquinas virtuales de la galería UTM listas para ejecutar, como se indica en la sección anterior.
Parallels también funciona
UTM es gratis pero no sin sus peculiaridades. Si ya posee Parallels o desea usar Parallels para obtener una experiencia de Windows 10 más estable , también puede usar Parallels para crear máquinas virtuales Linux en Apple Silicon.
También puede estar interesado en nuestra guía para hacer que Windows 11 funcione en Apple Silicon .


