Tabla de contenidos

Google Chrome es el navegador más popular del mundo. Sin embargo, no está en los repositorios de software estándar de Ubuntu porque no es de código abierto. Sin embargo, puede instalar Chrome en Ubuntu.
Instalación de Google Chrome gráficamente
El aptadministrador de paquetes de Ubuntu usa paquetes de instalación llamados archivos «.deb». Nuestro primer paso es obtener el archivo «.deb» de Google Chrome. Visite la página oficial de descarga de Google Chrome y haga clic en el botón «Descargar Chrome».
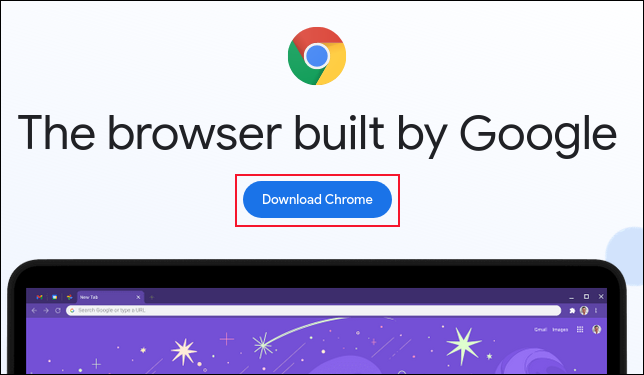
Tenga en cuenta que no existe una versión de 32 bits de Google Chrome. Seleccione la opción «.deb de 64 bits (para Debian / Ubuntu)» y luego haga clic en el botón «Aceptar e instalar». Se descargará el archivo «.deb».
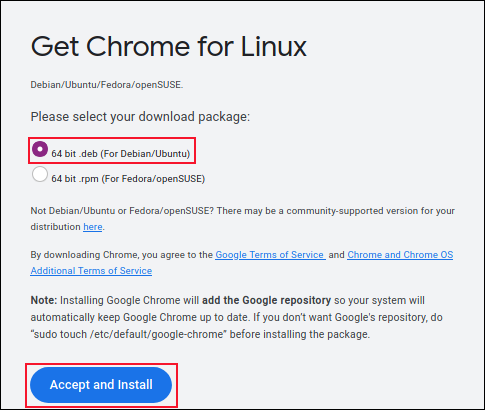
A menos que haya cambiado la ubicación predeterminada para los archivos descargados, se ubicará en su carpeta «Descargas» cuando se complete la descarga.
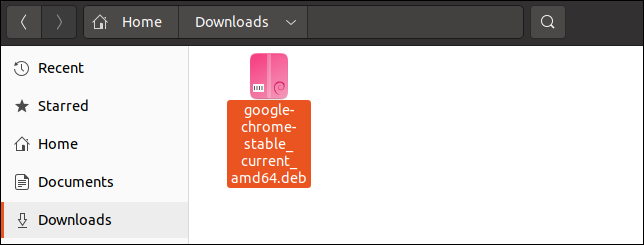
Haga doble clic en el archivo «.deb». Se iniciará la aplicación de software de Ubuntu. Muestra los detalles del paquete de Google Chrome. Haga clic en el botón «Instalar» para iniciar el proceso de instalación.
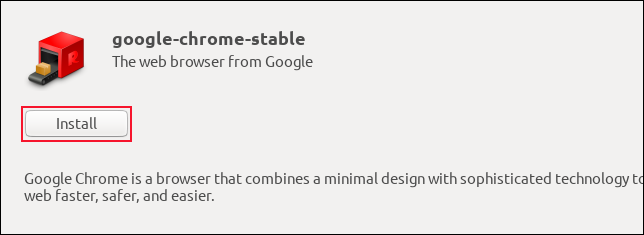
Se le pedirá su contraseña. Ingrese su contraseña y haga clic en el botón «Autenticar».
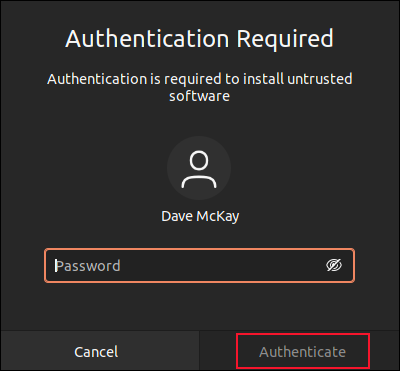
Para iniciar Google Chrome, presione la tecla «Super». Por lo general, se encuentra entre las teclas «Ctrl» y «Alt» en el lado izquierdo del teclado. Escribe «chrome» en la barra de búsqueda y haz clic en el icono «Google Chrome» que aparece, o presiona Enter.
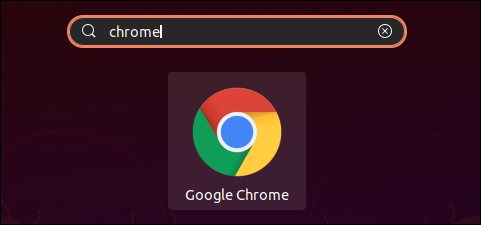
La primera vez que inicie Chrome, tendrá la oportunidad de hacer de Google Chrome su navegador predeterminado y decidir si desea que los informes de fallos y las estadísticas de uso se envíen a Google. Haga sus elecciones y luego haga clic en el botón «Aceptar».
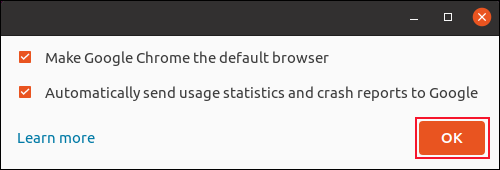
Se iniciará Google Chrome. Es la versión de escritorio completa de Google Chrome y funciona igual que en Windows, Mac o Chrome OS.
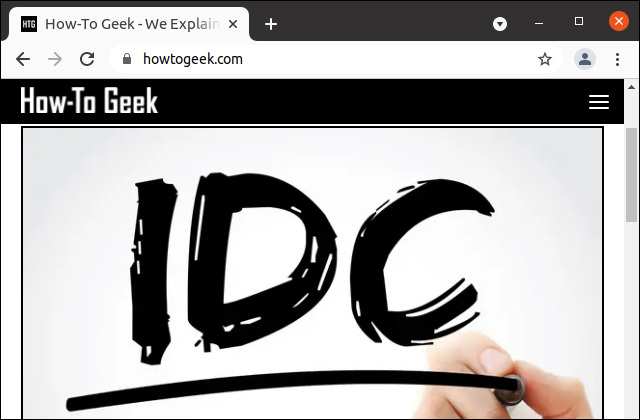
Para agregar Google Chrome a su base, haga clic con el botón derecho en el icono de Chrome en la base y seleccione la opción «Agregar a favoritos» en el menú contextual.
Instalación de Google Chrome con la línea de comandos
La instalación de Google Chrome desde la línea de comandos solo requiere un par de comandos. Usaremos wgetpara descargar el archivo “.deb”.
wget https://dl.google.com/linux/direct/google-chrome-stable_current_amd64.deb

Verá una barra de progreso basada en texto y un contador de porcentaje a medida que avanza la descarga.
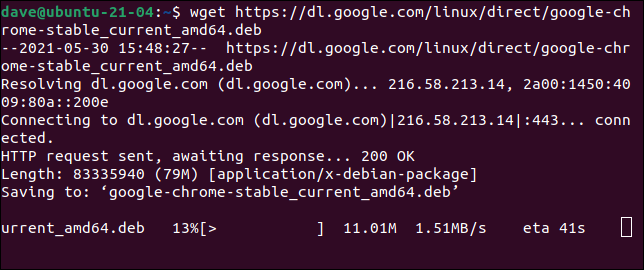
Cuando la descarga se haya completado, use el dpkgcomando para instalar Google Chrome desde el archivo «.deb». Recuerde que puede usar la tecla «Tab» para expandir los nombres de los archivos. Si escribe las primeras letras del nombre del archivo y presiona la tecla «Tab», el resto del nombre del archivo se agregará automáticamente.
sudo dpkg -i google-chrome-stable_current_amd64.deb

Se le pedirá su contraseña y luego comenzará la instalación. Es muy rápido, solo toma unos minutos.
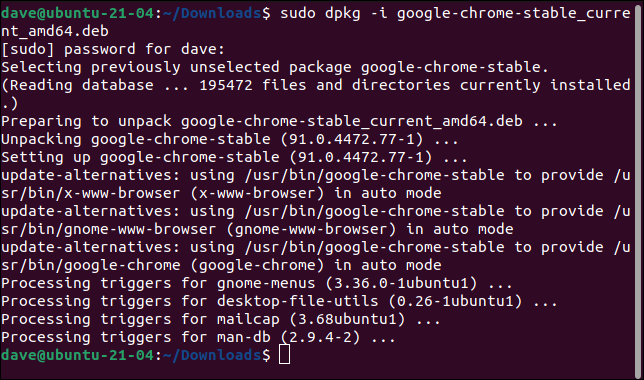
Si ve mensajes de error que se quejan de dependencias no satisfechas, utilice el siguiente comando para forzar apta satisfacer las dependencias. La computadora en la que se investigó este artículo ejecutaba Ubuntu 21.04. No hubo dependencias no satisfechas con esta versión.
sudo apt -f install
Actualización de Google Chrome
Cuando haya una nueva versión de Google Chrome disponible, su instalación de Chrome intentará actualizarse. Si no puede tener éxito, mostrará un mensaje que le indica que intentó actualizar pero no pudo.
Nota: Si ejecuta la herramienta Actualizador de software estándar de Ubuntu, actualizará Google Chrome, junto con las otras aplicaciones de su sistema. Esto funciona porque la herramienta Actualizador de software busca actualizaciones en todos los repositorios de software configurados de su sistema, incluido el repositorio de Google que Chrome agrega cuando lo instala.
Si tiene algún problema con el proceso de actualización gráfica, o si simplemente prefiere la terminal, puede actualizar Google Chrome desde la línea de comandos.
Google Chrome agrega un repositorio a la lista de repositorios que el apt comando verifica cuando busca archivos de instalación. Entonces, aunque Ubuntu no tiene Google Chrome en ninguno de los repositorios estándar de Ubuntu, aún puede usarlo aptpara actualizar Chrome.
El comando a utilizar es:
sudo apt instalar google-chrome-estable

Esto intentará instalar Google Chrome. El aptcomando se dará cuenta de que Chrome ya está instalado. Verificará la versión que está disponible en el repositorio y la versión instalada en su computadora. Si la versión en el repositorio es más reciente que la versión en su computadora, se instalará la versión más reciente.
Si ejecuta este comando poco después de haber instalado Google Chrome, la versión en el repositorio y la versión en su computadora será la misma, por lo que no sucederá nada.
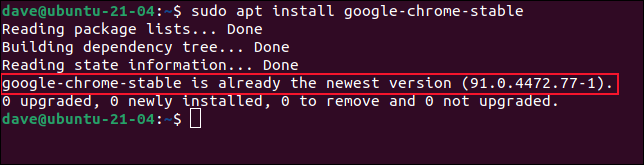
En este caso, aptinforma que la versión en la computadora ya es la más nueva disponible. No se realizan cambios y no se actualiza ni se instala nada.
Google Chrome en todas partes
Ubuntu viene con el navegador web Firefox como estándar, y no hay nada de malo en eso. Firefox es un navegador excelente y capaz, y también es de código abierto. Pero quizás uses Google Chrome en otras plataformas y quieras tener la misma experiencia en Ubuntu. Los métodos descritos aquí harán que su navegador favorito en su computadora Ubuntu en muy poco tiempo.


