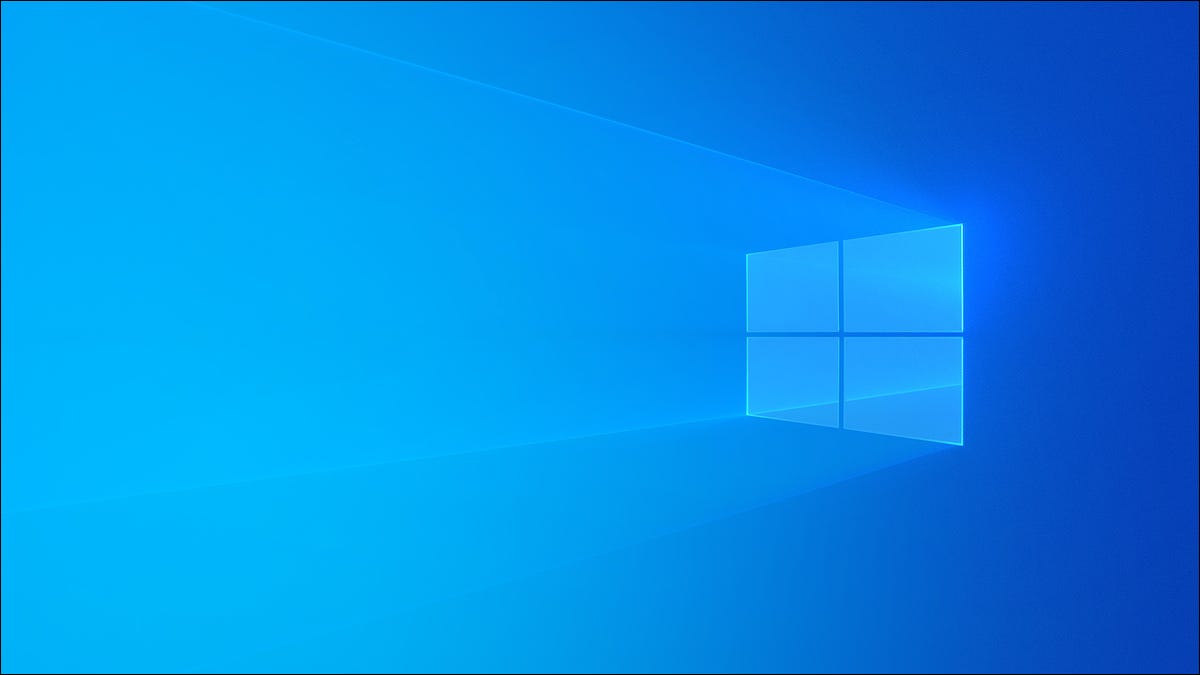
Agregar nuevas fuentes a Windows 10 es una forma rápida de personalizar su PC y sus documentos, y es fácil de hacer. Las fuentes recién instaladas estarán disponibles en las aplicaciones de Microsoft Office como Microsoft Word, así como en otras aplicaciones de Windows, incluido Adobe Photoshop.
Hay miles de fuentes diferentes disponibles en Internet. Google ofrece una gran cantidad de fuentes gratis y hay otros sitios, como fonts.com , que ofrecen fuentes gratuitas y premium. La mayoría de las fuentes vienen empaquetadas como un archivo RAR o un archivo ZIP que contiene los propios archivos de fuentes.
Cómo instalar una fuente en el Explorador de archivos
Debe navegar a su carpeta de descargas después de descargar un paquete de fuentes que desea instalar. Puede extraer las fuentes del archivo a una carpeta, o simplemente instalarlas directamente desde el archivo haciendo doble clic en ellas. Cualquiera de los dos funciona.
Para extraer las fuentes del archivo, haga clic con el botón derecho en el archivo y luego haga clic en «Extraer todo».
Nota: «Extraer todo» solo usa el Explorador de archivos, que es el predeterminado en Windows 10, para extraer el archivo ZIP. Si usa otro programa, como 7-Zip o WinRAR, estos también funcionarán.
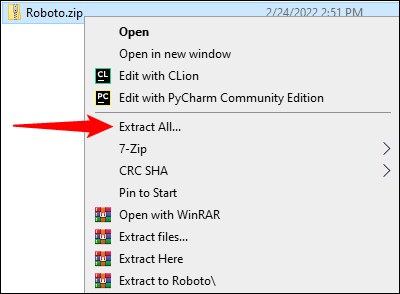
Haga clic en «Extraer» en la nueva ventana que aparece. Probablemente debería dejar la ruta en paz; de forma predeterminada, solo crea una nueva carpeta con el nombre del archivo.
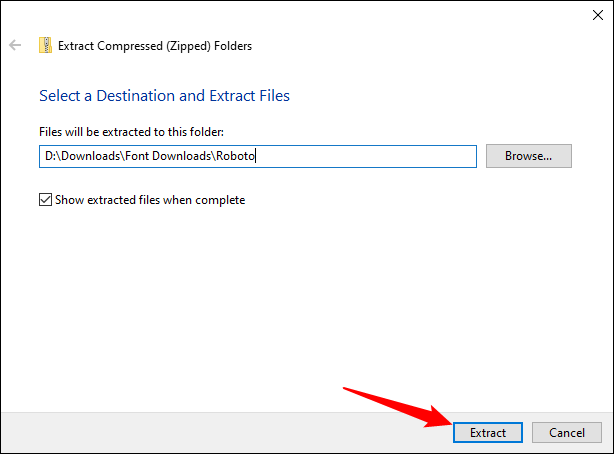
Haga doble clic en las fuentes que desea instalar. Haga clic en «Instalar» en la ventana que aparece y luego haga clic en la «X» en la esquina superior derecha para cerrar la ventana.
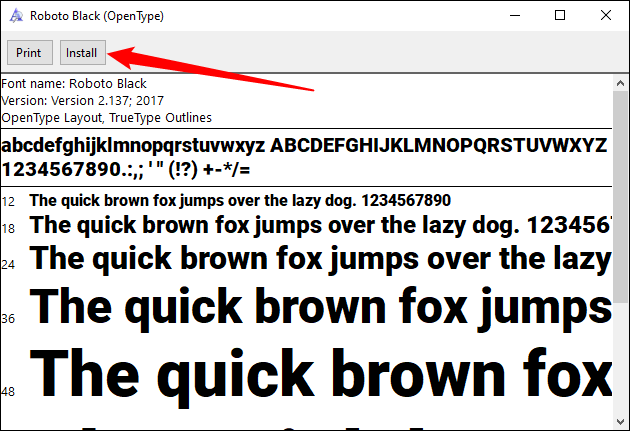
Algunos paquetes de fuentes contienen varias versiones de la fuente que descargó, como variantes en negrita o cursiva. Puede hacer doble clic en estos individualmente y presionar «Instalar» para cada uno.
Alternativamente, puede instalarlos todos a la vez. Para instalarlos simultáneamente, primero debe seleccionarlos todos. Para hacerlo, haga clic en la primera fuente de la lista, mantenga presionada la tecla «Shift» y haga clic en la última fuente. También puede arrastrar para seleccionarlos si lo desea. Siempre que estén todos seleccionados, no importa cómo lo hagas. Debe tener un aspecto como este.:
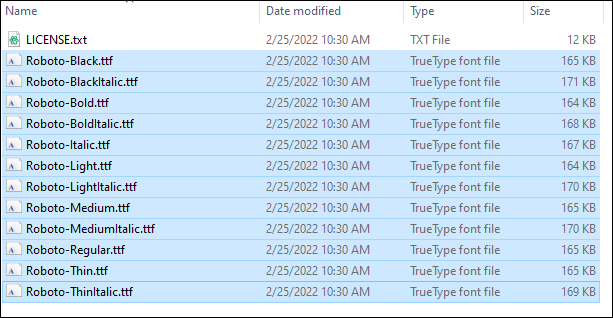
A continuación, haga clic derecho en el nombre de cualquiera de los archivos de fuente. Si tiene varias cuentas de usuario en su PC, puede hacer clic en «Instalar para todos los usuarios». De lo contrario, simplemente haga clic en «Instalar».
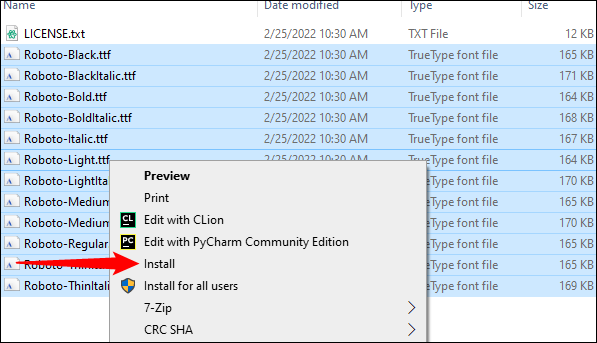
Si ya instaló algunas de las fuentes, aparecerá una ventana emergente que le advertirá al respecto. Haga clic en «Sí» y déjelo continuar.
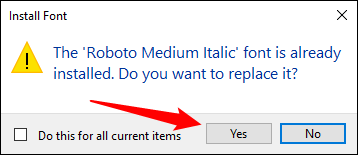
Otra ventana indicará el progreso de la instalación. Una vez que desaparece, sus fuentes están instaladas y listas para usar.
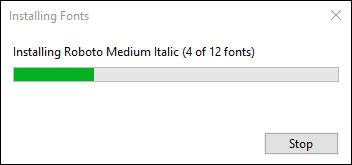
Cómo instalar una fuente con el menú Fuentes
Para instalar una fuente a través del menú de fuentes, haga clic en Inicio, escriba «fuentes» en la barra de búsqueda y luego presione Entrar. También puede navegar allí yendo a Configuración> Personalización> Fuentes.
Navegue a su carpeta Descargas , haga clic con el botón derecho en el archivo de fuente y haga clic en «Extraer todo».
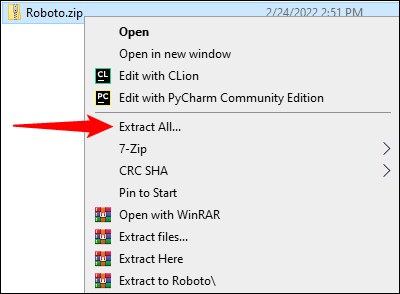
Haga clic en «Extraer» en la nueva ventana. Debe dejar el nombre de la carpeta de extracción solo a menos que lo desee en algún lugar específico. El nombre de la carpeta tendrá el mismo nombre que el archivo de almacenamiento.
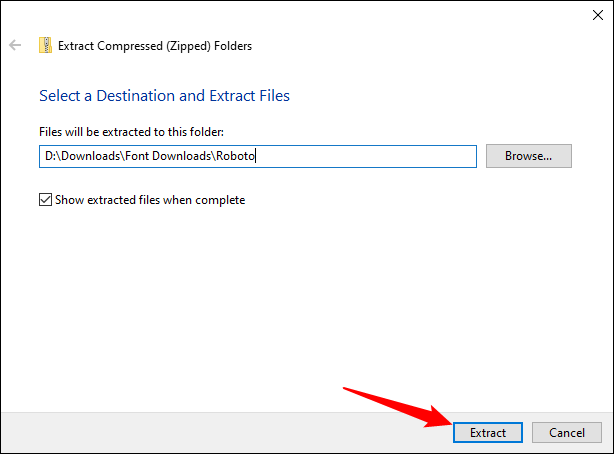
Haga doble clic en la nueva carpeta creada en Descargas. Probablemente habrá varios archivos de fuentes en la carpeta, uno para cada variante de la fuente, como negrita o cursiva.
Haga clic y mantenga presionada la barra superior de la aplicación Configuración y arrástrela hacia el borde izquierdo de la pantalla para ajustarla a la mitad izquierda. Repita el proceso para la carpeta de fuentes, excepto que desea ajustarla al borde derecho de la pantalla. Si ha utilizado la función Ajustar correctamente, su pantalla debería tener la aplicación Configuración en una mitad y la carpeta Fuente en la otra. No es estrictamente necesario hacer eso, pero hace la vida más fácil.
Seleccione todas las fuentes que desea instalar haciendo clic en la primera fuente y luego manteniendo presionada la tecla Mayús y haciendo clic en la última fuente de la lista. También puede arrastrar para seleccionar si lo prefiere. Haz clic, mantén presionado y arrastra las fuentes al cuadro que dice «Arrastrar y soltar para instalar». Suelte el mouse cuando aparezca el indicador «Copiar».
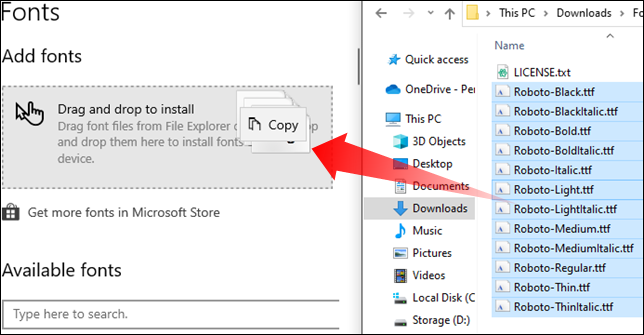
Independientemente del método que utilice, las fuentes que instale en Windows 10 deberían estar disponibles al instante para todos los programas de su PC.


