
Google solo admite oficialmente la ejecución de Chrome OS en Chromebooks , pero no dejes que eso te detenga. Puede poner la versión de código abierto de Chrome OS en una unidad USB e iniciarla en cualquier computadora sin instalarla, tal como lo haría con una distribución de Linux desde una unidad USB .
Si solo desea probar Chrome OS, su mejor opción es ejecutarlo en una máquina virtual. Esto asegura que no se encontrará con ningún problema relacionado con el hardware. Pero este método le permite llevar la instalación de Chrome OS a donde quiera que vaya y usarla en otras computadoras, lo cual es bastante bueno.
Lo que necesitas saber
Google no ofrece oficialmente Chrome OS en nada más que en Chromebooks. Sin embargo, al igual que Chrome, Chrome OS se basa en un proyecto de código abierto llamado Chromium OS .
Una empresa llamada Neverware toma este código fuente abierto y crea un producto llamado Neverware CloudReady. Básicamente, es solo Chromium OS más algunas funciones de administración adicionales, y Neverware lo vende a escuelas y empresas que desean ejecutar Chrome OS en su hardware existente. Sin embargo, Neverware también ofrece una versión casera de CloudReady de forma gratuita. Básicamente es solo la versión de código abierto de Chrome OS con algo de soporte de hardware adicional y la capacidad de ejecutarse en casi cualquier PC, en lugar de solo Chromebooks.
Algunas funciones adicionales, como la compatibilidad con aplicaciones de Android , no están disponibles en Chromium OS. También puede tener problemas con sitios web que utilizan determinadas funciones multimedia o DRM. Esta no es la misma experiencia que obtendrás en un Chromebook .
Neverware ofrece una lista de dispositivos oficialmente compatibles que han sido certificados para ejecutarse con CloudReady. No importa si su computadora no aparece en esta lista, es muy probable que también funcione bien.
Cómo poner Neverware CloudReady en una unidad USB
Necesitará una unidad USB de 8GB o 16GB de tamaño para esto. No puede ser más grande o más pequeño, según Neverware.
Descargue CloudReady Home Edition gratuito del sitio web de Neverware. La versión de 64 bits debería funcionar en la mayoría de las computadoras, aunque las computadoras mucho más antiguas solo admitirán la versión de 32 bits. Si no está seguro de cuál usar, simplemente elija la edición de 64 bits.
Extraiga el archivo .bin descargado del archivo .zip. En Windows, puede simplemente hacer doble clic en el archivo .zip para abrirlo y luego arrastrar y soltar el archivo .bin dentro de él a otra carpeta.
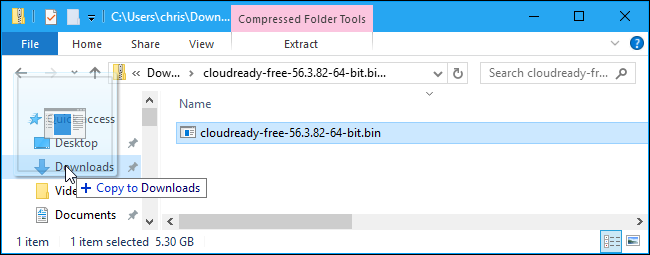
A continuación, instale la Utilidad de recuperación de Chromebook en Chrome en una PC, Mac o Chromebook con Windows a la que tenga acceso. Esta utilidad oficial proporcionada por Google creará su unidad USB de arranque.
Inicie la aplicación Chromebook Recovery Utility una vez que esté instalada. Aparecerá en su menú Inicio y en la chrome://apps página de Chrome.
Haga clic en el icono de engranaje en la esquina superior derecha de la ventana de la Utilidad de recuperación de Chromebook y seleccione «Usar imagen local».

Navegue hasta el archivo .bin de CloudReady que acaba de descargar y extraer.
Cuando se le solicite, inserte la unidad USB que eligió usar en su computadora y selecciónela en el cuadro que aparece.
Advertencia : Se borrará el contenido de la unidad USB. Primero, asegúrese de haber realizado una copia de seguridad de los archivos importantes.
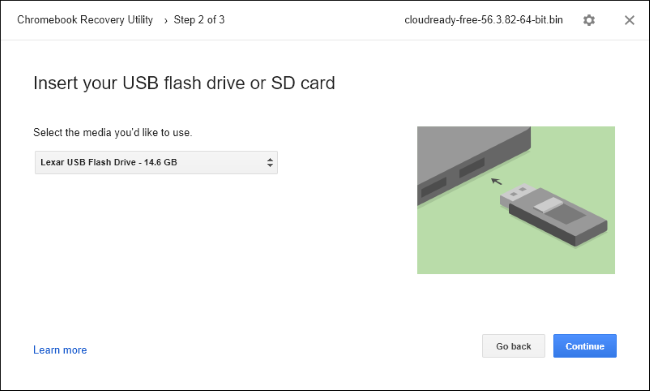
Haga clic en la utilidad y haga clic en «Crear ahora» para crear su unidad USB de arranque. Cuando haya terminado, verá un mensaje que indica que su medio de recuperación está listo. Esto significa que su unidad USB de arranque Neverware CloudReady ya está lista para usar.
La unidad USB resultante se puede usar en cualquier computadora, por lo que puede llevarla con usted e iniciarla donde quiera.
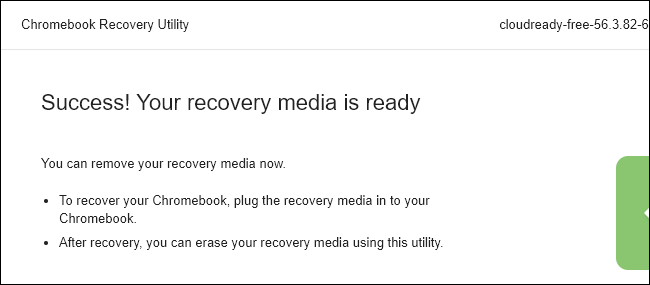
Cómo iniciar su unidad USB y usar Chrome OS
Ahora puede iniciar desde la unidad USB como lo haría desde cualquier otro dispositivo extraíble. En un escenario simple, es posible que solo necesite insertar la unidad USB en una computadora, reiniciar la computadora y se iniciará desde la unidad USB. En otros escenarios, es posible que deba modificar su orden de inicio o usar un menú de inicio para seleccionar la unidad USB. En las PC más nuevas que vienen con el arranque seguro habilitado, es posible que deba deshabilitar el arranque seguro para arrancar Neverware CloudReady.
Cuando se inicia, verá la pantalla de bienvenida habitual de Chrome OS marcada con un logotipo «CloudReady». Seleccione su idioma y red para continuar.
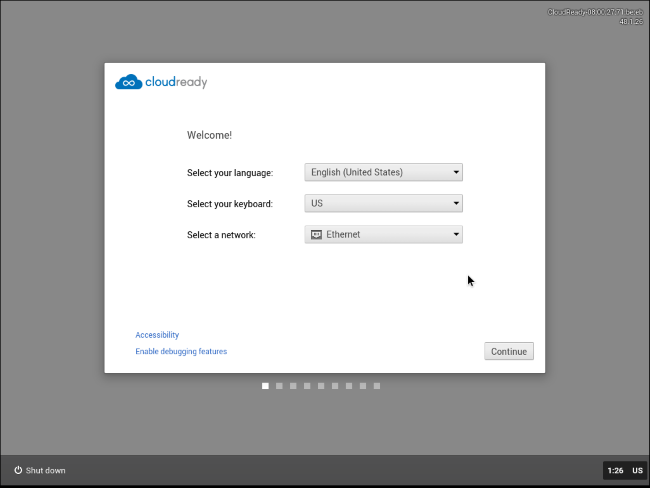
Después de hacerlo, se le presentará la pantalla de inicio de sesión de Chrome OS donde puede iniciar sesión con una cuenta de Google, y luego tendrá acceso al escritorio de Chrome OS. Siéntase libre de usarlo todo lo que quiera y, cuando haya terminado, simplemente apague la computadora y extraiga la unidad USB.
Tenga en cuenta que, si bien obtendrá actualizaciones de Neverware CloudReady si lo instala en su computadora, el sistema operativo no se actualizará solo si lo instala en una unidad USB. Si desea actualizar su unidad USB Neverware CloudReady a la versión con el último código de Chromium OS en el futuro, deberá repetir el proceso anterior, descargar la última imagen del sitio web de Neverware y usar la Utilidad de recuperación de Chromebook para copiarla. a su unidad USB.

Si realmente desea instalar Neverware CloudReady en su computadora en lugar de usarlo en un entorno USB en vivo, debe hacer clic en la bandeja en la esquina inferior derecha de la pantalla y seleccionar «Instalar CloudReady». Sin embargo, esto solo es necesario si desea instalar el sistema operativo en su computadora; puede usar CloudReady todo lo que quiera desde la unidad USB.
Consulte la guía de instalación oficial de Neverware CloudReady para obtener información más detallada, si la necesita.
