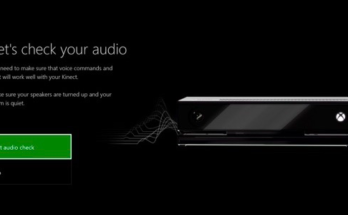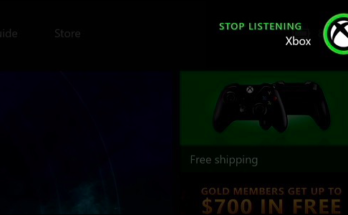La Xbox One te permite jugar y usar una aplicación, o simplemente usar dos aplicaciones, a la vez. Simplemente «Encaja» una aplicación en el lado derecho de la pantalla. Con las aplicaciones de Windows 10 debutando en Xbox One este verano, Snap solo se volverá más poderoso y útil.
Puede ajustar prácticamente cualquier cosa al costado de la pantalla. Incluso puede jugar un juego y colocar una transmisión de TV en vivo al costado de la pantalla si tiene su Xbox One conectada a su decodificador.
Cómo ajustar aplicaciones con un controlador
Primero, abra el juego principal que desea jugar o la aplicación que desea usar.
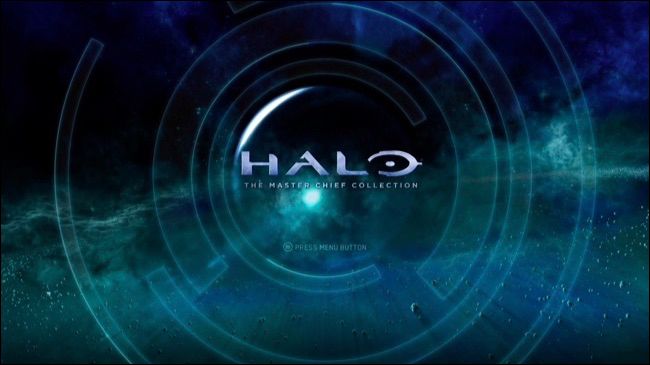
A continuación, presione dos veces el botón Xbox en el centro de su controlador Xbox One para abrir el menú. Toca el teclado direccional o el joystick izquierdo para ir al menú «Ajustar una aplicación» en la parte inferior de la pantalla.
(También puede abrir el menú de la barra lateral presionando el botón Xbox para volver al tablero y presionando hacia la izquierda en el panel direccional o la palanca direccional izquierda en la pantalla del tablero principal).
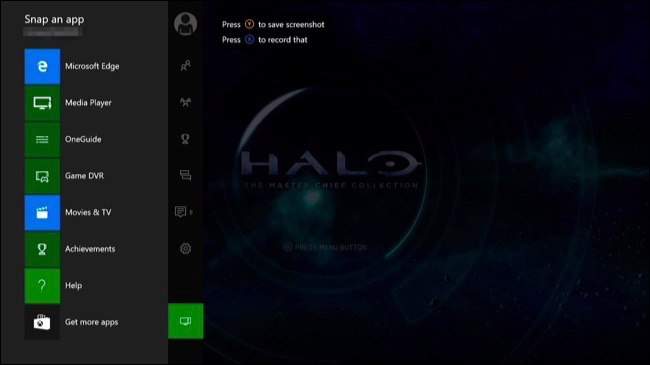
Presione el botón A (o presione hacia la izquierda nuevamente) y resalte una de las aplicaciones disponibles. Si desea instalar otra aplicación, seleccione «Obtener más aplicaciones» aquí para visitar la Tienda de aplicaciones Xbox. Presione el botón «A» en el controlador para seleccionar la aplicación.
Para capturar televisión en vivo, abra la aplicación OneGuide.
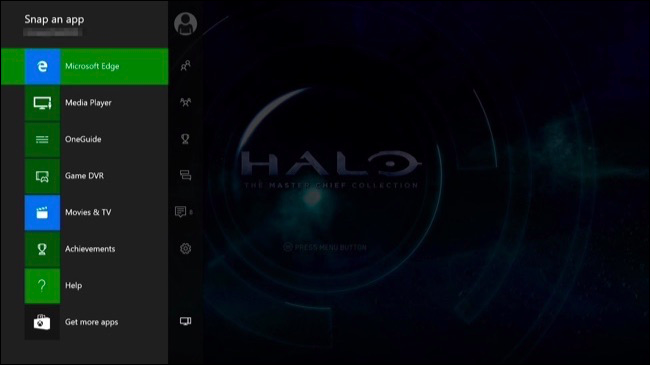
La aplicación aparecerá en el lado derecho de su pantalla, con el juego principal o la aplicación que está usando a la izquierda.
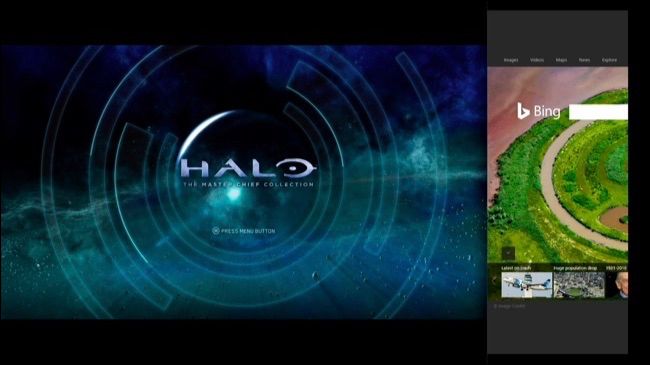
Para cambiar el enfoque entre las aplicaciones instaladas, presione el botón Xbox en su controlador nuevamente para ir al tablero. Use el teclado direccional o el joystick izquierdo para cambiar entre la aplicación ajustada y la aplicación principal aquí. Presione «A» para comenzar a usar la aplicación que seleccionó. También puede seleccionar «Desacoplar» para cerrar su aplicación ajustada.
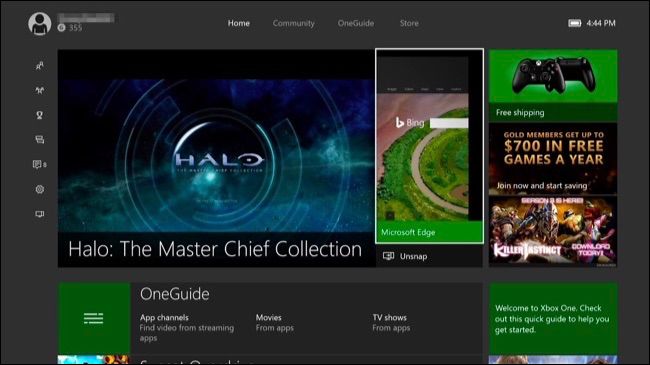
También puede volver al menú «Ajustar una aplicación» presionando dos veces el botón Xbox. A la derecha del icono «Ajustar una aplicación», verá miniaturas para cambiar rápidamente entre aplicaciones ajustadas y desconectar una aplicación. Esta pantalla también le permite ajustar otra aplicación, reemplazando la aplicación que ya ha instalado.
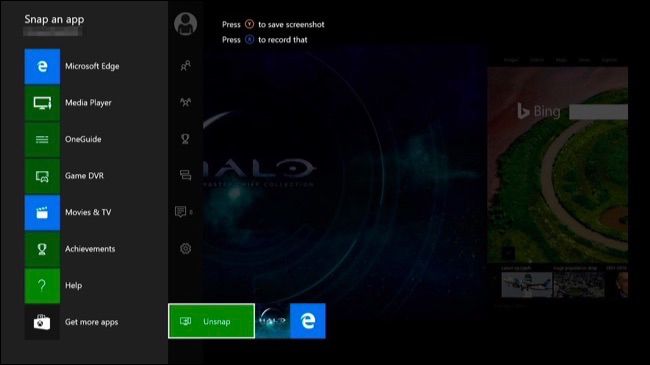
Cómo ajustar aplicaciones con un Kinect
Si tiene un Kinect, también puede ajustar aplicaciones, cambiar el enfoque entre aplicaciones ajustadas y desacoplar aplicaciones con comandos de voz.
Primero, abra el juego principal o la aplicación que desea usar. Puedes hacer esto diciendo «Xbox, ve a [Nombre del juego]» o simplemente inicia el juego con tu controlador.
Para ajustar una aplicación, diga «Xbox, Ajustar [Nombre de la aplicación]». Aparecerá en el lado derecho de la pantalla, como si lo hubiera sacado del menú «Ajustar una aplicación».
Por ejemplo, podría decir «Xbox, Snap Game DVR» para ajustar la aplicación Game DVR que le permite tomar capturas de pantalla y grabar su juego.
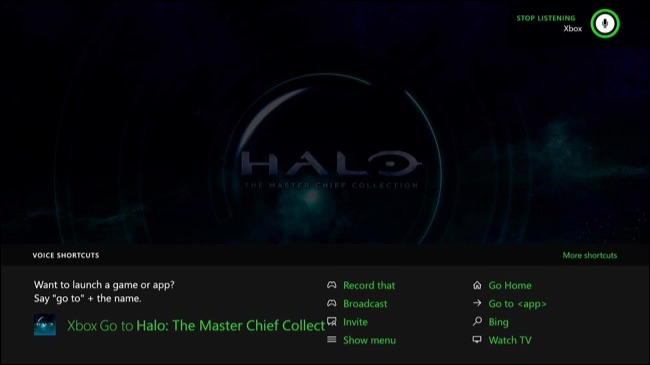
Para cambiar el enfoque entre las dos aplicaciones en su pantalla, diga «Xbox, Cambiar».
Por ejemplo, puede estar jugando un juego, decir «Xbox, Switch», interactuar con la aplicación Snapped y luego decir «Xbox, Switch» nuevamente para reanudar el juego.
Para desconectar una aplicación, di «Xbox, desconectar». Se cerrará la aplicación colocada en el lado derecho de la pantalla.
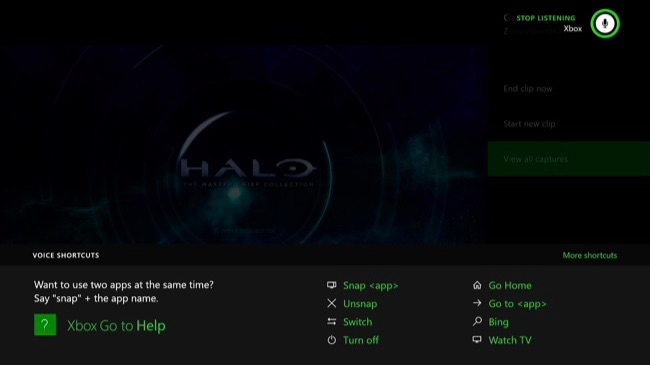
There’s no way to snap an app to the left side of the screen–the snapped app will always be on the right with the main game or app on the left.