
Cuando usa imágenes en sus presentaciones de diapositivas, desea que sean atractivas. Una forma es combinar una forma con tu imagen. Puede insertar y recortar fácilmente una imagen para que se ajuste o rellene una forma en PowerPoint.
Insertar una imagen en una forma en PowerPoint
Después de crear la forma en la que desea insertar una imagen, en realidad rellenará la forma con la imagen.
Seleccione la forma y vaya a la pestaña Formato de forma que se muestra. Haga clic en «Relleno de forma» en la sección Estilos de forma de la cinta y seleccione «Imagen».
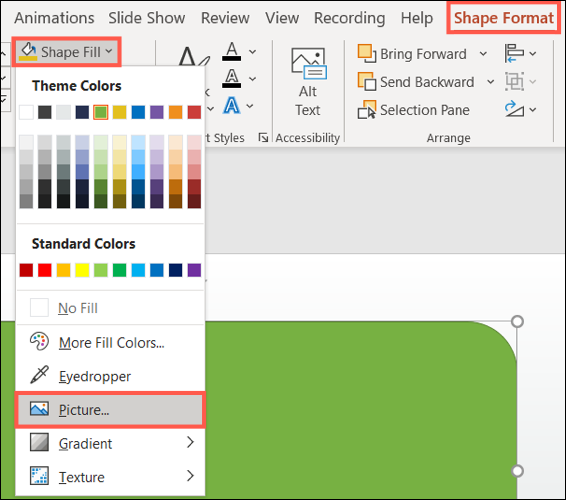
Elija entre un archivo, imágenes de archivo, imágenes en línea o iconos, según la imagen que desee utilizar. Seleccione la imagen y haga clic en «Insertar».
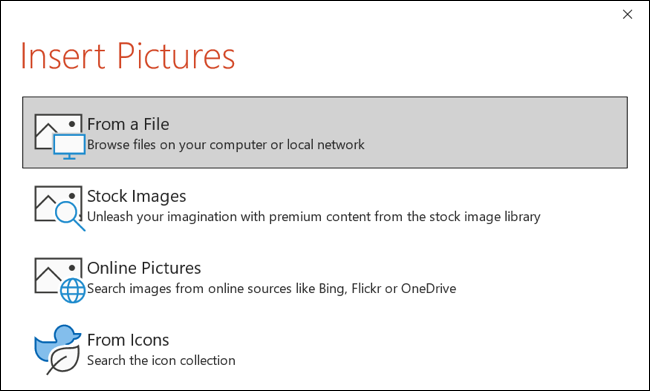
La imagen que eligió llenará la forma. Ahora, puede ajustar cómo se formatea la imagen dentro de la forma usando dos acciones: Rellenar o Ajustar.

Rellenar o ajustar la imagen a la forma
Cuando «Rellena» una forma con una imagen, esto ajusta el tamaño de la imagen para que coincida con la altura o el ancho de la forma, lo que sea mayor. Cuando «ajusta» una forma con una imagen, esto ajusta el tamaño de la imagen para que tanto la altura como el ancho coincidan con la forma.
Haga clic en la imagen dentro de la forma y vaya a la pestaña Formato de imagen que aparece. Luego, haga clic en la flecha debajo de «Recortar» en la sección Tamaño de la cinta y elija «Rellenar» o «Ajustar».
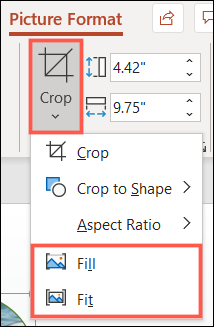
Notarás que Rellenar y Ajustar cada uno proporciona una apariencia bastante diferente. Dado que este es un paso opcional después de insertar la imagen en la forma, elija la mejor opción para usted.

Recortar una imagen como forma en PowerPoint
Si tiene una imagen que desea recortar en una forma en su presentación de diapositivas, también puede hacerlo.
Seleccione la imagen y vaya a la pestaña Formato de imagen. Haga clic en la flecha debajo de «Recortar» en la sección Tamaño de la cinta y elija «Recortar para dar forma». Elija la forma que desea usar en el menú emergente.
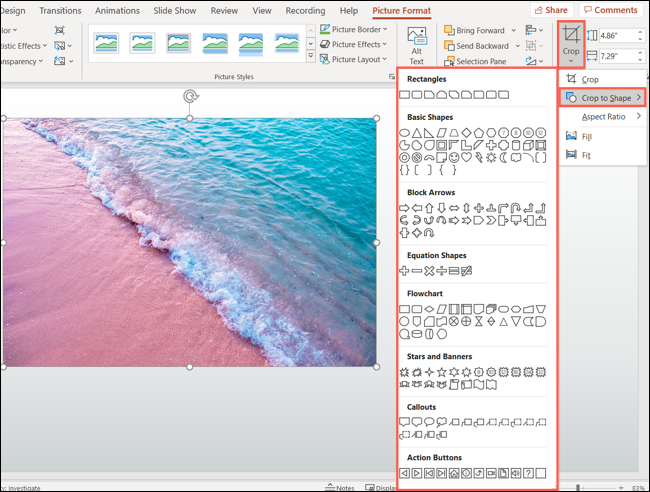
La imagen se actualizará inmediatamente a esa forma.
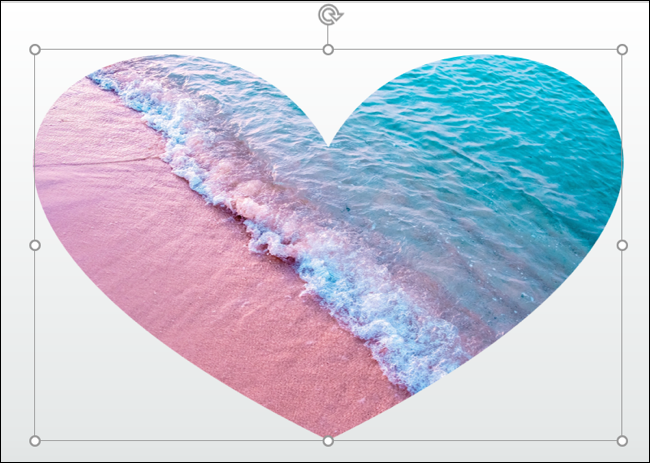
Luego puede seleccionar la imagen y usar las herramientas en la pestaña Formato de imagen, o puede hacer clic con el botón derecho para abrir la barra lateral de Formato de imagen para agregar algo de dinamismo.
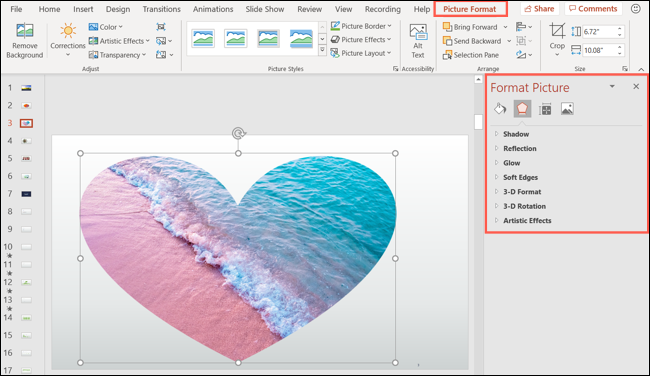
Al combinar formas con imágenes funcionales o decorativas en su presentación de diapositivas de PowerPoint, puede crear una presentación atractiva y única.


