Tabla de contenidos
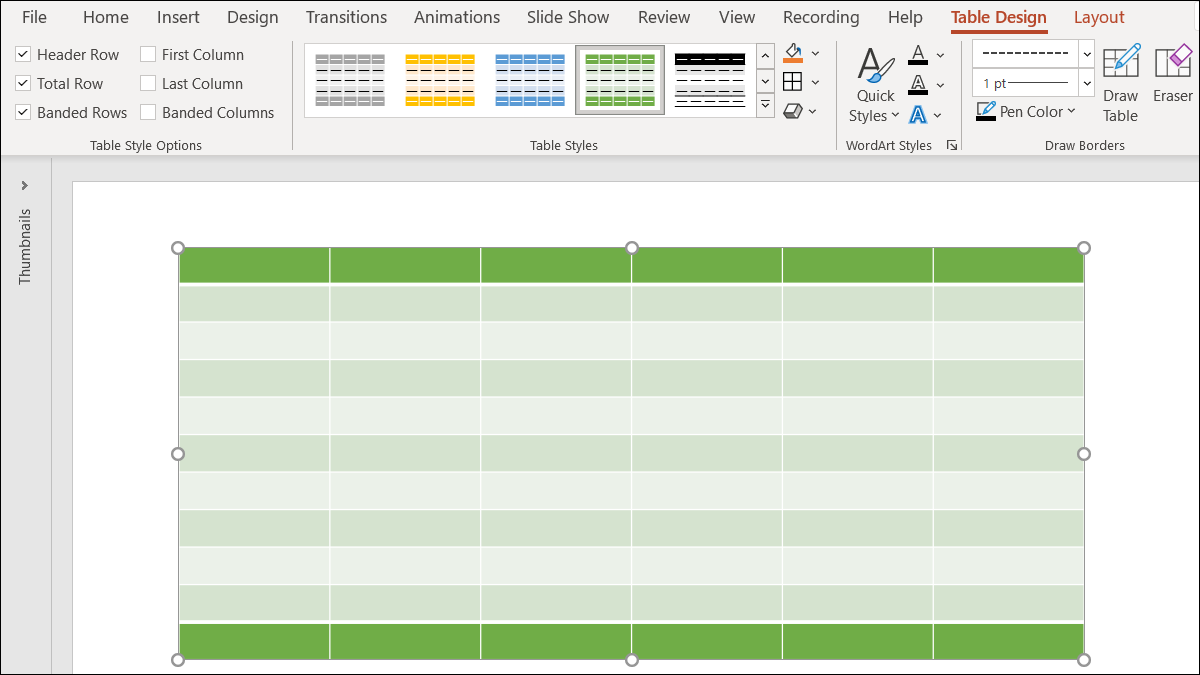
Las tablas son herramientas flexibles pero limpias para mostrar datos. Entonces, si necesita un poco de estructura para mostrar números, figuras o texto en su presentación de diapositivas de Microsoft PowerPoint, considere usar una tabla.
Si ya tiene los datos que necesita, ciertamente puede incrustar una hoja de Excel en una diapositiva de PowerPoint . Pero si no tiene una hoja de cálculo de datos o simplemente desea estructurar nuevos elementos solo para la presentación, puede insertar fácilmente y luego formatear su tabla con una variedad de características.
Insertar una tabla en PowerPoint
Hay dos formas sencillas de insertar una tabla en una diapositiva en PowerPoint. Entonces, dependiendo de si está comenzando con una diapositiva que tiene un cuadro de contenido o una diapositiva en blanco, use uno de estos métodos.
Insertar una tabla usando un cuadro de contenido
Dentro de un cuadro de contenido de diapositiva, puede agregar todo tipo de medios y elementos con un simple clic. Mueva el cursor sobre el icono de la tabla en el cuadro de contenido y haga clic.
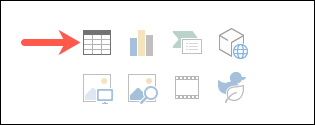
Cuando se abra la pequeña ventana Insertar tabla, seleccione el número de columnas y filas que desea para su tabla y haga clic en «Aceptar».
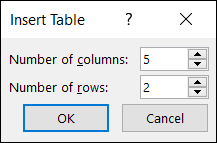
Insertar una tabla en una diapositiva en blanco
Si está utilizando una diapositiva en blanco, diríjase a la pestaña Insertar y haga clic en el cuadro desplegable «Tabla». Puede mover el cursor para cubrir el número de columnas y filas que desea insertar, o hacer clic en «Insertar tabla» y usar la pequeña ventana que se muestra arriba.
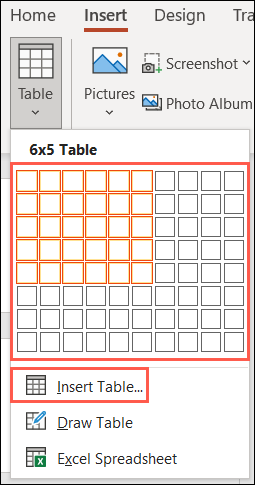
Lo bueno de usar la cuadrícula en el cuadro desplegable Tabla es que a medida que arrastra las columnas y filas, verá una vista previa de la tabla en su diapositiva.
Dar formato a una tabla en PowerPoint
Una vez que inserte su tabla en PowerPoint, es posible que vea algún formato inicial. Esto puede incluir una tabla sombreada con colores alternos y una fila de encabezado. Puede mantener este formato o elegir el suyo junto con muchas otras funciones.
Seleccione su tabla y luego haga clic en la pestaña Diseño de tabla para comenzar a arreglarla.
Opciones de estilo de tabla
Comenzando en el lado izquierdo de la cinta, verá Opciones de estilo de tabla. Si vio el formato mencionado cuando insertó la tabla, aquí es donde comenzó todo. Por lo tanto, es posible que vea marcadas las opciones Fila de encabezado y Filas con bandas.
Junto con estos dos, puede usar una Fila total, Primera columna, Última columna y Columnas con bandas. Cada opción resaltará la parte correspondiente de la tabla.
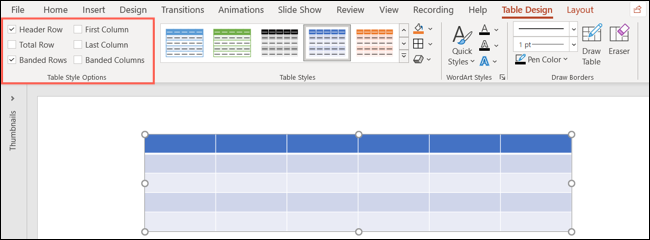
Nota: Las filas con bandas y las columnas con bandas se refieren a colores alternos.
Estilos de tabla
Dependiendo del tema o combinación de colores que esté utilizando en su presentación de diapositivas, es posible que desee elegir un estilo de tabla que coincida. Utilice las flechas hacia arriba y hacia abajo para ver una vista rápida de los estilos.
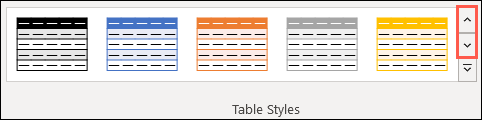
O haga clic en la flecha con líneas en la parte inferior para mostrar todos los estilos disponibles. Si ve uno que desea usar, simplemente selecciónelo y su tabla se actualizará inmediatamente.
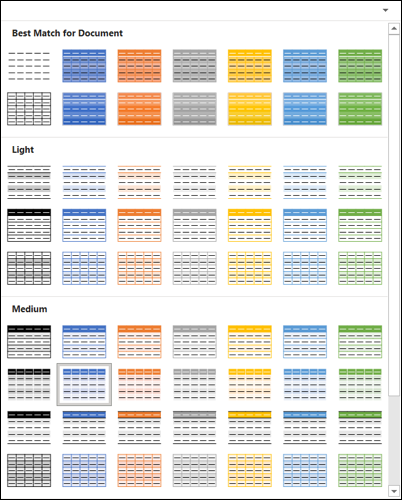
A la derecha de Estilos de tabla, tiene opciones para Sombreado, Bordes y Efectos.
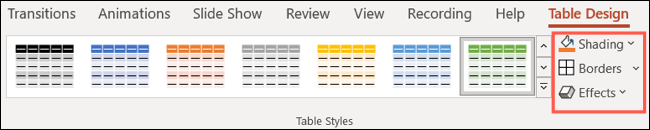
El sombreado le permite aplicar un fondo degradado, textura, imagen o tabla. Esto puede darle a su mesa un aspecto único o adaptado a su presentación.
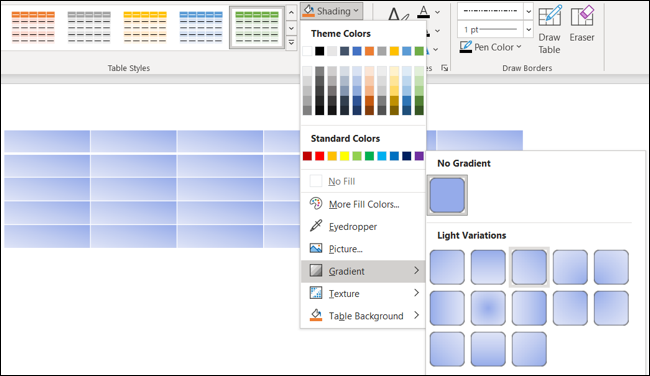
Los bordes le brindan opciones básicas para los bordes superior, inferior, izquierdo, derecho, exterior o todos. Estos pueden ayudarlo a distinguir los datos en las celdas o llamar porciones específicas de la tabla.
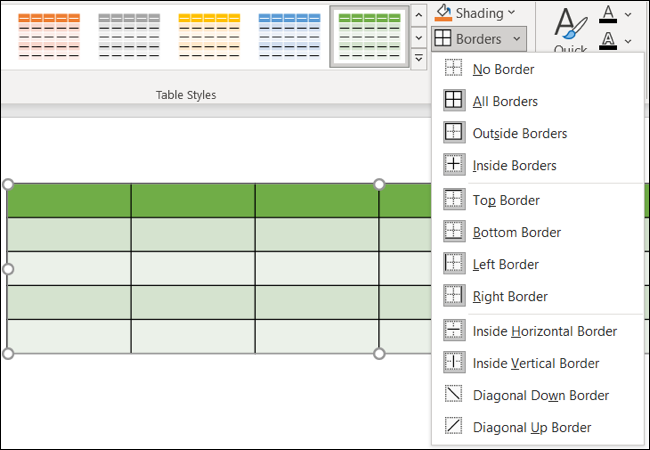
Y si desea obtener muchos detalles con los bordes de su tabla o celda, incorpore la sección Dibujar bordes completamente hacia la derecha en la cinta. Puede seleccionar un estilo, tamaño y color de línea y luego dibujar los bordes exactamente donde los desee.
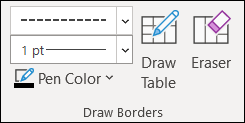
Los efectos le permiten agregar un bisel, un reflejo o una sombra a su mesa. Uno de estos puede darle a su mesa ese toque extra que se suma a su apariencia.
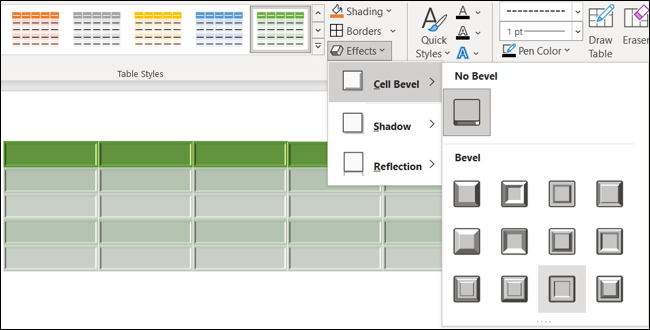
Estilos de WordArt
Tal vez esté adoptando un enfoque sutil para el formato de la tabla. O tal vez haya copiado la tabla de algún lugar como Word. Puede darle un impulso a su contenido para la presentación con la sección Estilos de WordArt.
Al igual que el sombreado, el borde y los efectos de la tabla en sí, puede animar el contenido de la tabla eligiendo uno de los estilos rápidos, colores de relleno y de línea, o un efecto especial.
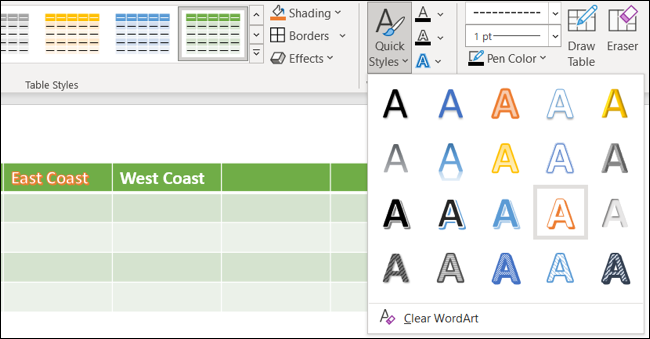
Ya sea que desee convertir una mesa en la estrella del espectáculo o hacer que el contenido que contiene brille en su presentación de diapositivas de PowerPoint, tiene una gran cantidad de funciones flexibles. Y recuerde, puede insertar otras cosas para hacer que sus presentaciones destaquen, como un calendario útil o un organigrama útil .


