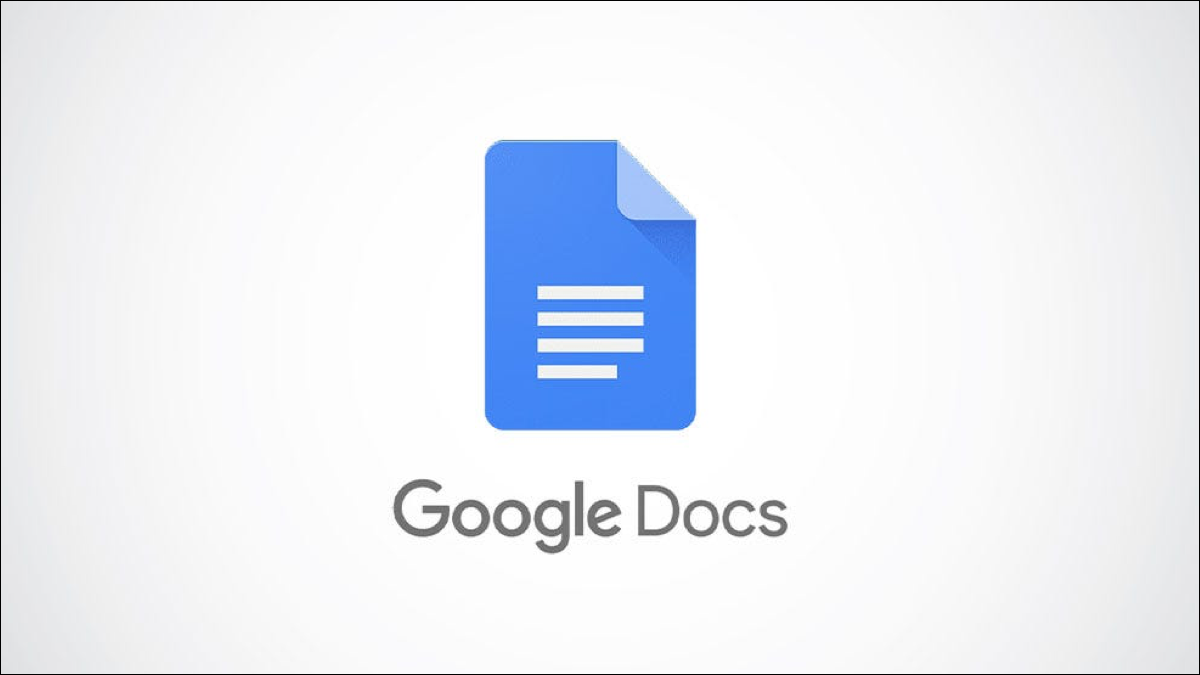
Anteriormente, solo podía agregar una tarjeta de contacto a los comentarios del documento en Google Docs. Ahora, puede mencionar un contacto directamente en un documento de Google Docs para insertar la tarjeta de contacto allí. Esto les brinda a los demás formas rápidas de interactuar con esa persona.
Es posible que tenga un documento privado que comparte en su intranet o un documento comercial que comparte públicamente. En lugar de enumerar nombres, direcciones de correo electrónico y números de teléfono para proporcionar información de contacto a sus lectores, solo use una mención en Google Docs. Esto les brinda a todos una manera rápida y fácil de enviar un correo electrónico, programar una reunión o iniciar un chat.
Cómo insertar un contacto en un documento de Google Docs
Google ha hecho que sea muy sencillo insertar los datos de contacto de una persona en su documento. Todo lo que tienes que hacer es usar una mención. Has visto este tipo de cosas en las redes sociales y en las aplicaciones de comunicación.
Escriba el símbolo @ (arroba), seguido del nombre de la persona. Cuando empiece a escribir el nombre, verá una lista desplegable de personas para elegir. Elija el que desee y su nombre (o en algunos casos, su dirección de correo electrónico) aparecerá en el contenido.
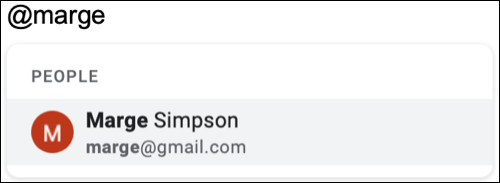
Opcionalmente compartir el documento
No es necesario que comparta el documento de Google Docs con la persona que está mencionando, pero Google Docs le pedirá que lo haga cuando mencione a alguien por primera vez.
El aviso viene en forma de un pequeño mensaje emergente. Si desea compartir el documento con ellos, haga clic en «Compartir» y luego siga las instrucciones para compartir posteriores. Si no desea compartir el documento con ellos, toque «Descartar».
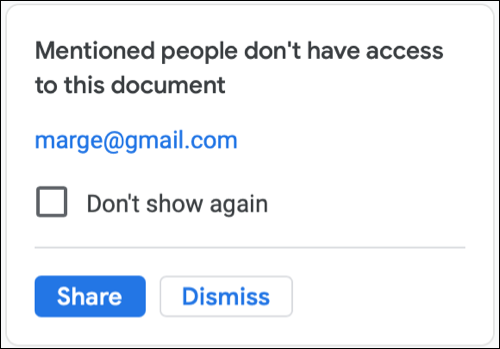
Qué puede hacer con una tarjeta de contacto en Google Docs
Una vez que menciona y selecciona a alguien, usted y otros usuarios del documento pueden colocar el cursor sobre el nombre de la persona para ver sus datos de contacto. Google llama a esta pequeña ventana un chip inteligente.
Pero puede hacer mucho más que ver su información. También puede agregarlos a su propia lista de contactos, enviarles un correo electrónico, programar un evento, iniciar un chat o iniciar una videollamada.
Mueva el cursor a la parte inferior de la tarjeta para seleccionar una de estas opciones. Tenga en cuenta que, según los detalles del contacto, es posible que algunas opciones no estén disponibles.
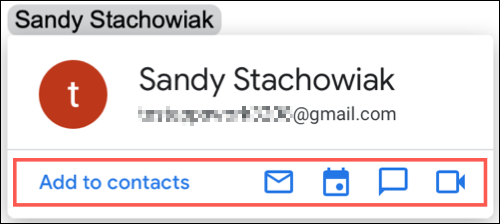
Cada opción de interacción se abrirá en la aplicación de Google correspondiente: Gmail, Google Calendar, Google Hangouts o Chat y Google Meet.
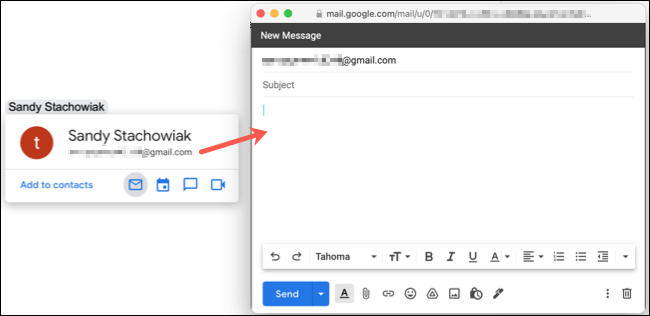
Si la persona mencionada ya está en sus Contactos de Google, también tiene la opción de editar su tarjeta. Haga clic en «Editar contacto» en la parte inferior de su chip inteligente. Esto abrirá Contactos de Google en una nueva pestaña del navegador y mostrará la tarjeta de ese contacto.
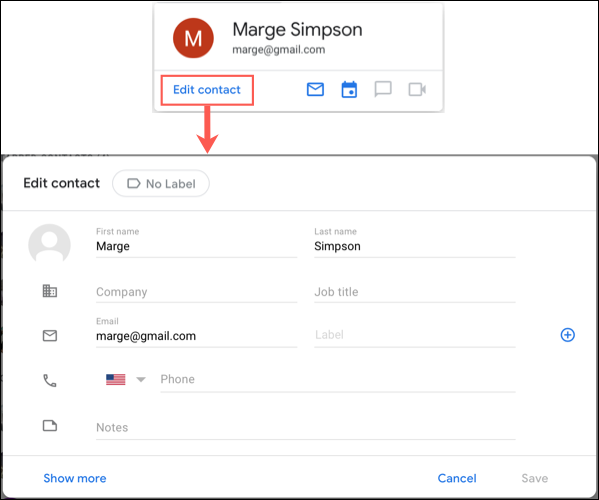
La próxima vez que cree un documento con los datos de contacto de su personal de asistencia, el departamento de atención al cliente o los expertos en TI, recuerde utilizar la función de mención de Google Docs. Esto le evita agregar manualmente todos esos detalles de contacto y brinda a sus lectores varias formas de interactuar con ellos al mismo tiempo.


