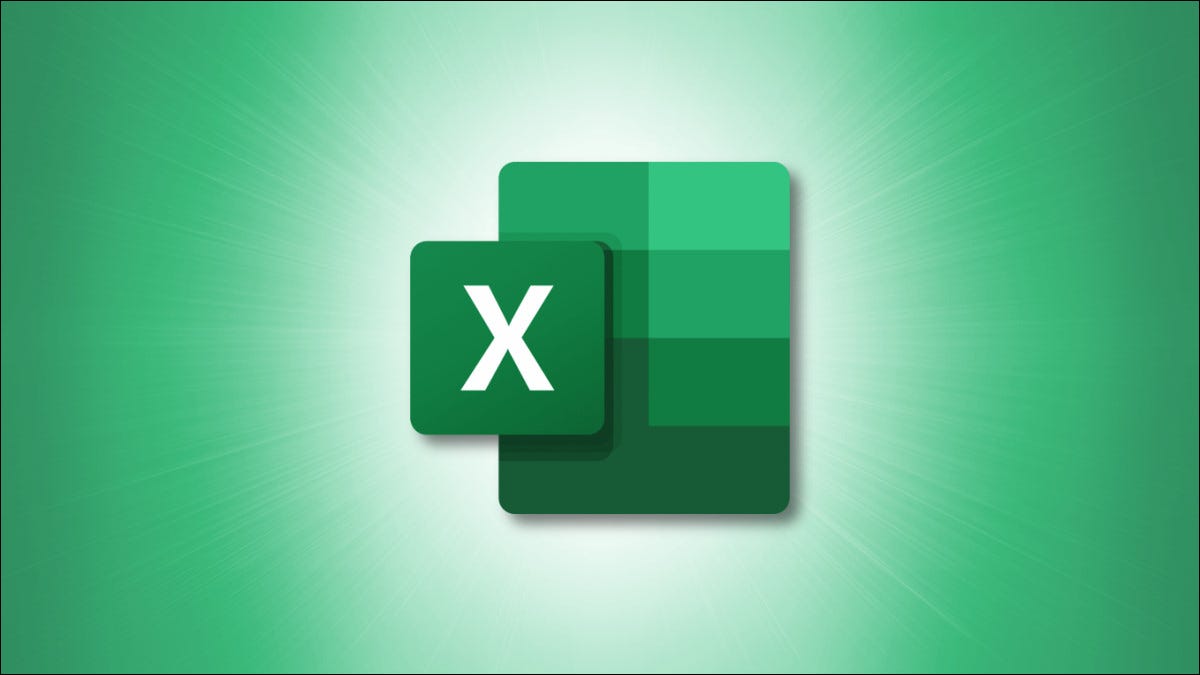
Muchas veces, los símbolos pueden tener mejores efectos visuales que las letras o los números. Si desea insertar un símbolo de marca de verificación en su hoja de cálculo de Microsoft Excel, solo necesita unos pocos clics.
Si bien ciertamente puede usar casillas de verificación interactivas para cosas como crear una lista de verificación en Microsoft Excel , no siempre necesita ese paso adicional o trabajo adicional. Simplemente puede colocar una marca de verificación junto a algo como una tarea completada, un pedido cumplido o datos confirmados.
Cómo agregar un símbolo de marca de verificación en Excel
Una marca de verificación en Microsoft Excel no es más que un símbolo , un carácter como un signo igual o una flecha. Y con las opciones de fuente disponibles, puede elegir entre varios estilos de marca de verificación diferentes.
Seleccione la celda donde desea colocar la marca de verificación. Vaya a la pestaña Insertar, haga clic en la flecha desplegable Símbolos en el lado derecho de la cinta y seleccione «Símbolo».
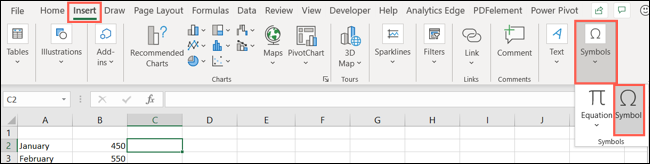
Hay algunos estilos de fuente que ofrecen símbolos de marca de verificación. Y puede ingresar los códigos de caracteres para ir directamente a ellos.
Asegúrese de estar en la pestaña Símbolos y seleccione «Wingdings» en la lista desplegable Fuente. Luego, escriba «252» en el cuadro Código de carácter. ¡Ahí está su primera opción de marca de verificación!
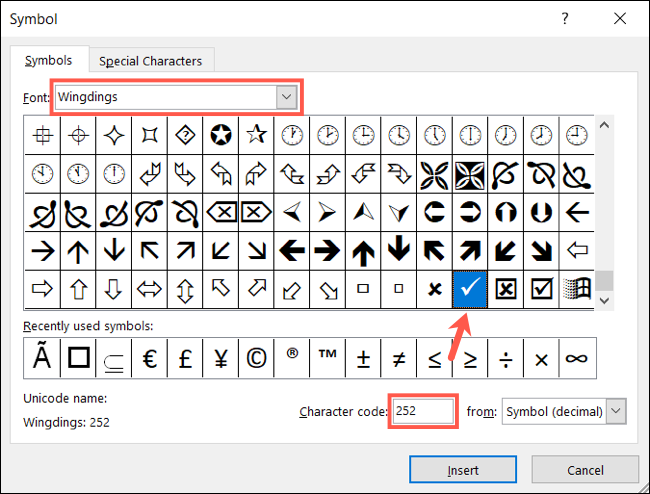
Si mira dos espacios a la derecha de ese estilo de marca de verificación, verá otro. Como referencia, el código de carácter es 254.
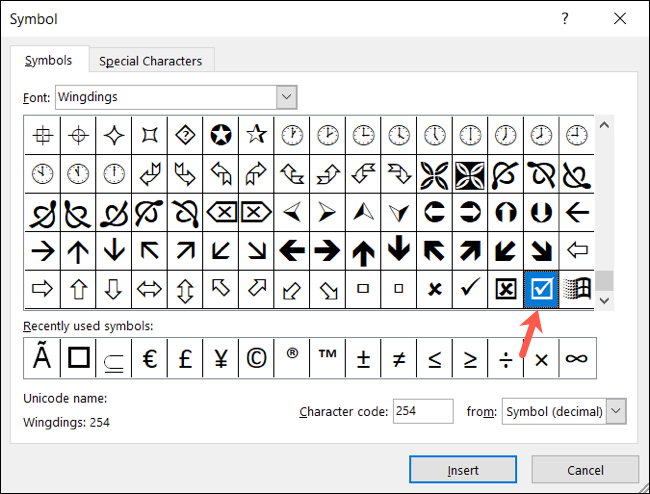
Para ver lo que Segoe tiene para ofrecer, seleccione «Símbolo de la interfaz de usuario de Segoe» en la lista desplegable Fuente. Luego, escriba uno de los siguientes códigos en el cuadro Código de carácter.
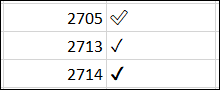
Una vez que decida el estilo de marca de verificación que desea, haga clic en «Insertar» y luego en «Cerrar». La marca de verificación aparecerá en la celda.
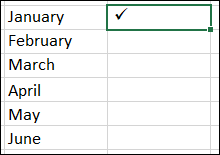
Puede copiar la marca de verificación en otras celdas, usar Autocompletar o acceder a ella rápidamente más tarde. Si vuelve a abrir la ventana Símbolos, verá los Símbolos usados recientemente en la parte inferior. Por lo tanto, puede seleccionar la marca de verificación y presionar «Insertar».
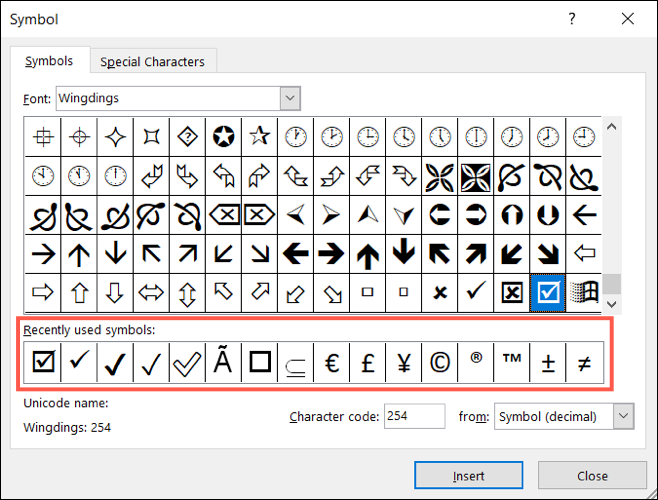
Cómo editar o quitar una marca de verificación
Debido a que una marca de verificación es un símbolo insertado en una celda, puede editarlo como si fuera texto. Selecciónelo o la celda y use las secciones Fuente o Alineación de la cinta en la pestaña Inicio como lo haría con cualquier otro carácter.
Puede cambiar el color, tamaño, formato, alineación o lo que elija.
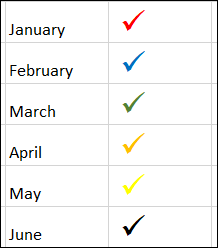
Y si es necesario, puede eliminar una marca de verificación seleccionándola y presionando Eliminar.
¿Interesado en hacer algo similar en Excel? Vea cómo cambiar el símbolo de moneda que usa en Excel.


