Tabla de contenidos
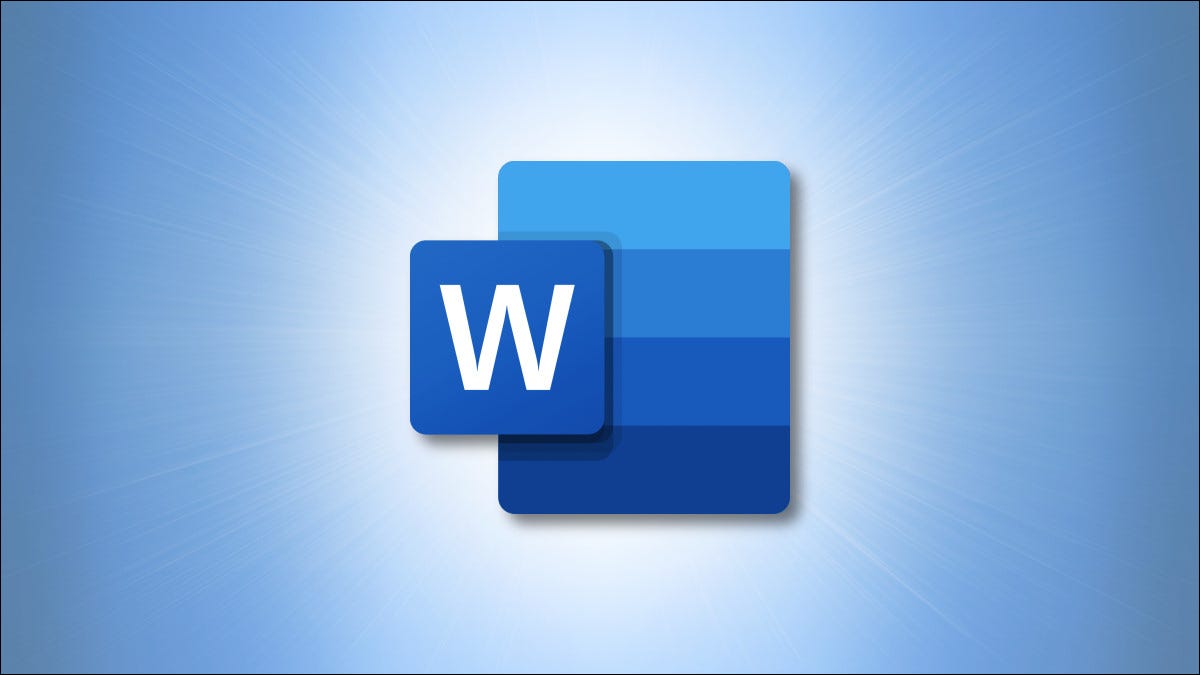
Cuando desee mejorar la apariencia o mejorar la legibilidad de su documento, puede considerar agregar una línea dentro del texto. Si bien insertar una línea horizontal en Microsoft Word puede ser intuitivo, agregar una línea vertical no lo es.
Hay varias formas de insertar una línea vertical en su documento de Word. La ubicación de la línea puede determinar qué opción usa, así que veamos sus opciones.
Método 1: insertar un borde de página
Una forma rápida y fácil de agregar una línea vertical es utilizar la función de borde de página . Esto funciona bien si desea que la línea se extienda a lo largo de la página y más allá de los márgenes. Con él, puede personalizar la línea para lograr una apariencia atractiva o mantenerla simple.
Vaya a la pestaña Inicio, haga clic en la flecha desplegable Bordes y seleccione «Bordes y sombreado».
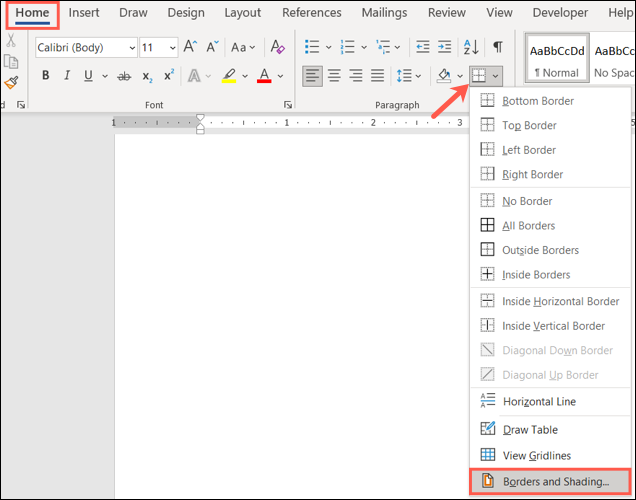
En la ventana que aparece, seleccione la pestaña Borde de página en la parte superior. Luego, use las herramientas de vista previa a la derecha para agregar la línea vertical a la izquierda, a la derecha o a ambos lados de la página. En la parte inferior derecha, puede usar el cuadro desplegable Aplicar a para elegir si desea que la línea abarque todo el documento o una sección en particular.
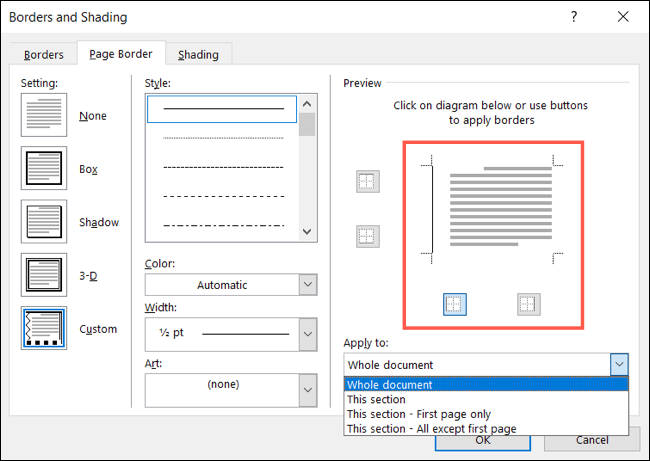
Para personalizar la línea, use las configuraciones Estilo, Color, Ancho y Arte en el centro de la ventana. Cuando termine, haga clic en «Aceptar».
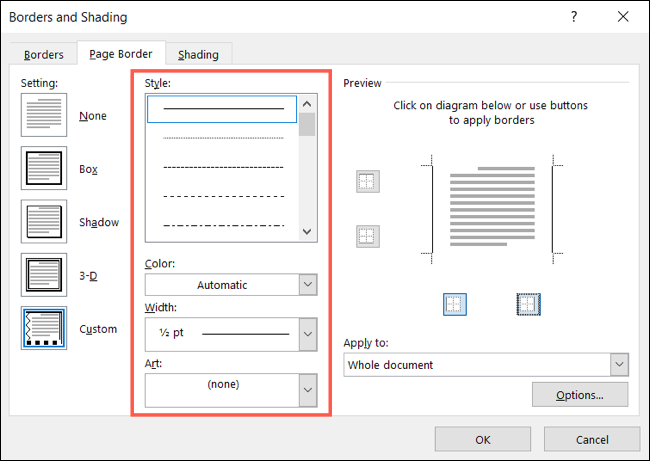
¡Y luego tienes el producto final!
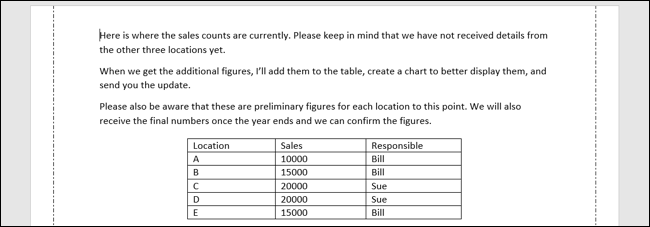
Método 2: insertar un borde de párrafo
Tal vez solo desee aplicar una línea vertical a una parte de la página como un párrafo. En este caso, puede usar la herramienta de borde para agregar uno a la izquierda, a la derecha o a ambos y mantener la línea dentro de los márgenes superior e inferior .
Si desea insertar la línea al lado de un párrafo existente, seleccione el párrafo completo. Si desea insertar la línea y luego agregar el texto, coloque el cursor donde desea que comience la línea.
Abra la pestaña Inicio y haga clic en la flecha desplegable Bordes. En la sección superior, puede seleccionar Borde izquierdo o Borde derecho. Para agregarlos a ambos, seleccione uno y luego el otro.
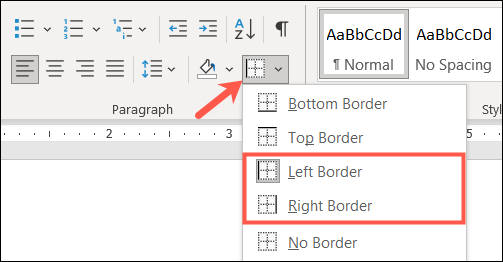
Para personalizar las líneas verticales, elija «Bordes y sombreado» en la lista desplegable Bordes. Use la pestaña Bordes y la sección central para seleccionar las configuraciones de Estilo, Color y Ancho que desea aplicar. Confirme que «Párrafo» esté seleccionado en el cuadro desplegable Aplicar a en la parte inferior derecha de la ventana. Haga clic en «Aceptar» para aplicar los cambios.
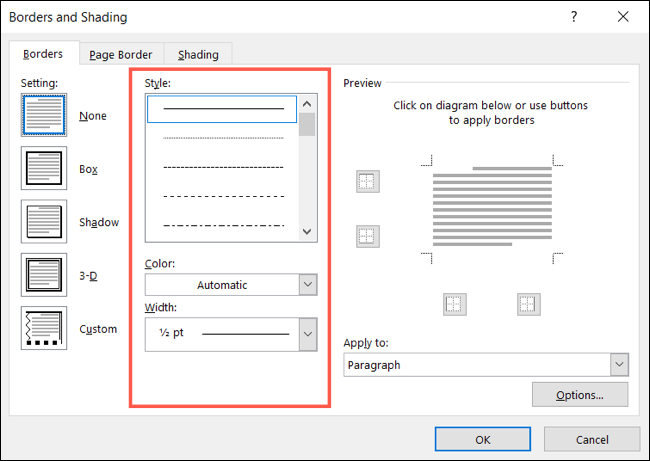
Luego, verá su borde de párrafo agradable y ordenado.
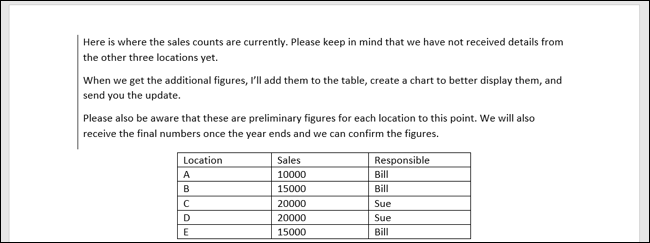
Método 3: Insertar una pestaña de barra
Si desea poder colocar una línea vertical en varias ubicaciones de párrafo en lugar de solo a la izquierda o a la derecha, puede usar la función de pestañas .
Vaya a la pestaña Inicio, haga clic en la flecha desplegable Espaciado entre líneas y párrafos y seleccione «Opciones de espaciado entre líneas».
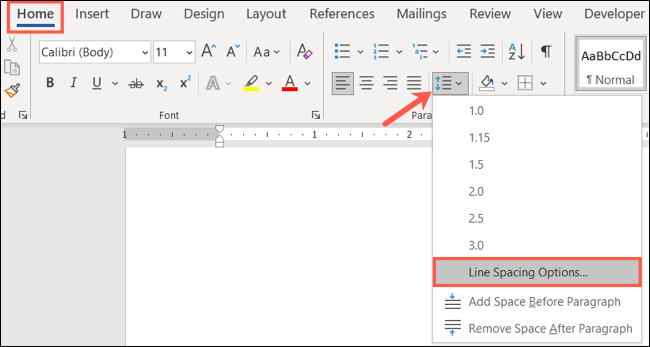
Cuando aparezca la ventana, en la pestaña Sangría y espaciado, haga clic en «Pestañas» en la parte inferior izquierda.
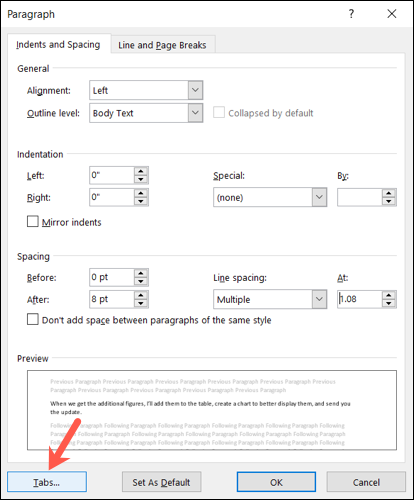
En Alineación, elija «Barra».
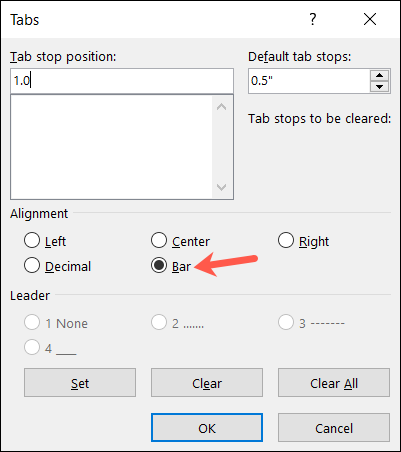
Luego puede usar la sección Posiciones de tabulación en la ventana para elegir los lugares para las tabulaciones y las líneas verticales que las acompañan. O haga clic en «Aceptar» para cerrar la ventana y use su regla para establecer las tabulaciones.
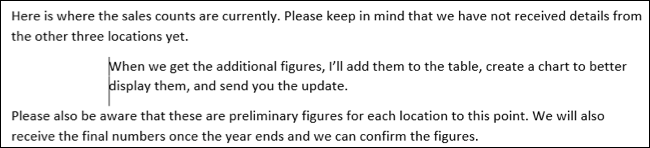
Método 4: insertar una forma de línea
Tal vez desee total libertad con respecto a dónde coloca sus líneas verticales. Puede usar la función Forma para insertar una línea vertical, hacerla tan larga como desee, moverla donde desee y personalizar su apariencia .
Abra la pestaña Insertar, haga clic en la flecha desplegable Formas y seleccione la Línea en la sección Líneas.
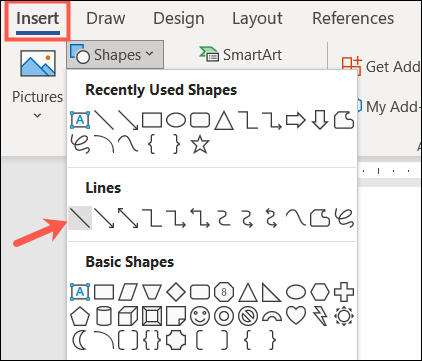
Use su cursor para dibujar la línea en la longitud que desee. Luego, seleccione y arrastre la línea para moverla donde desee o cambie su tamaño.
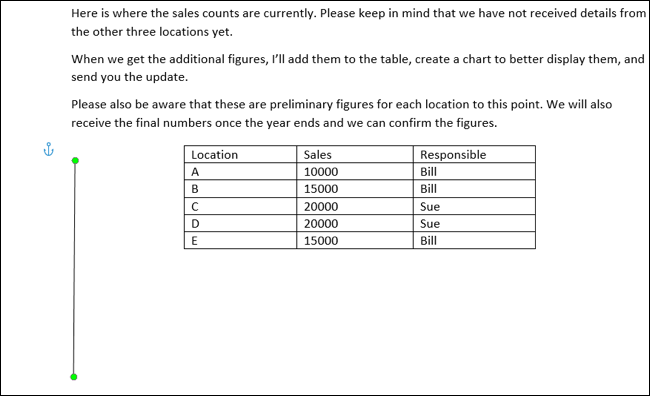
Para personalizar la línea, selecciónela y vaya a la pestaña Formato de forma. Luego puede usar las opciones en la cinta para cambiar el estilo, aplicar un color diferente o agregar un efecto.
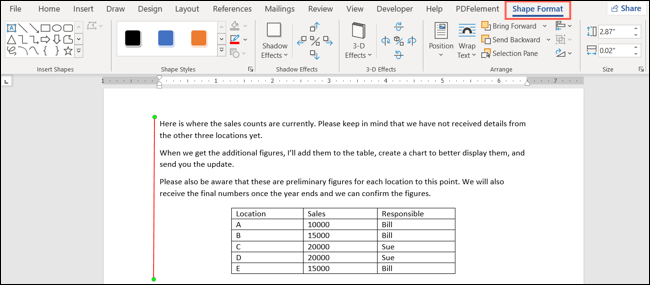
Método 5: insertar una línea entre columnas
Si tiene su documento organizado en columnas , puede insertar una línea vertical entre esas columnas.
Coloque el cursor dentro de una columna y vaya a la pestaña Diseño. Haga clic en la flecha desplegable Columnas y seleccione «Más columnas».
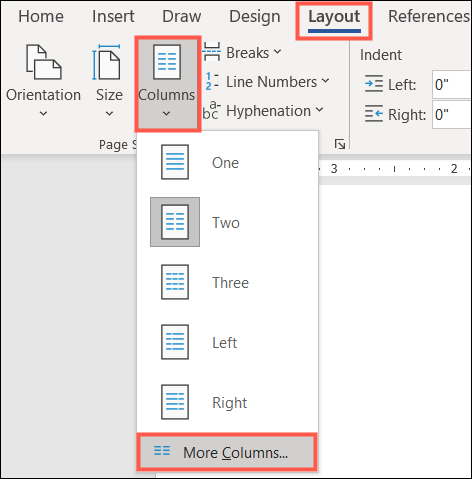
En la ventana que aparece, marque la casilla Línea intermedia. Haga clic en «Aceptar» para aplicar la línea vertical y cerrar la ventana.
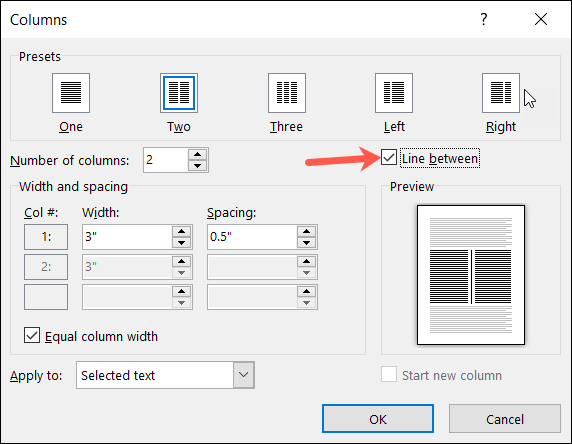
Entonces tienes una línea limpia justo entre tus columnas.
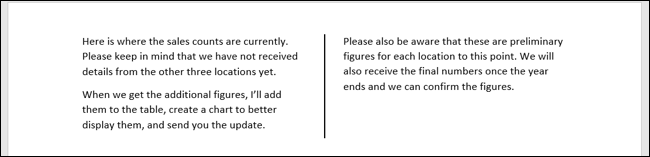
Independientemente del método que utilice para insertar una línea vertical en Microsoft Word, puede agregar fácilmente el elemento que desee para mejorar la apariencia o la legibilidad de su documento.


