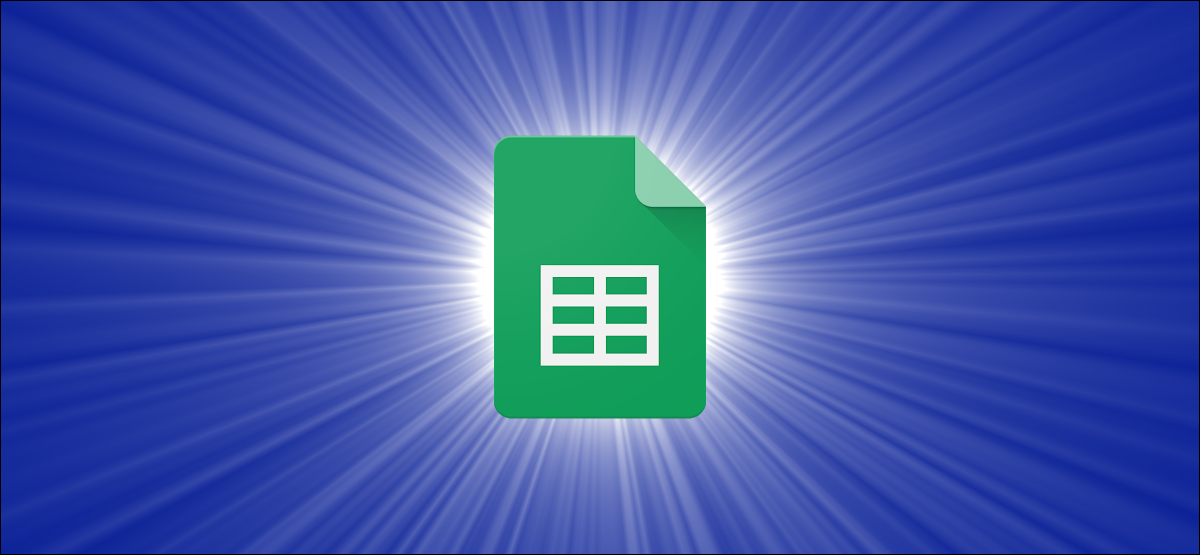
Las hojas de cálculo no siempre tienen que verse como una pared sólida de texto. Puede romper esa monotonía agregando algunas imágenes a sus celdas en Google Sheets .
Insertar rápidamente una imagen en una celda
Google Sheets tiene una forma realmente sencilla de insertar una imagen en una celda. Primero, vaya a https://docs.google.com/spreadsheets/ y abra cualquier hoja de cálculo. Ahora, haga clic en cualquier celda en blanco en la hoja de cálculo y vaya a Insertar> Imagen.
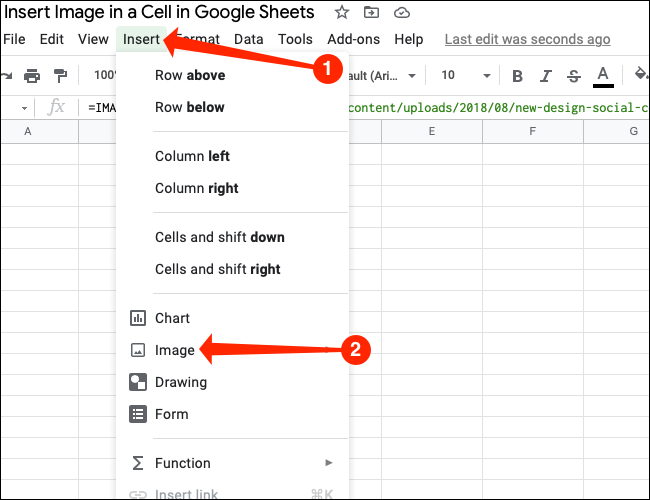
Dado que nuestro objetivo es agregar una imagen dentro de la celda seleccionada, seleccionemos «Imagen en celda».
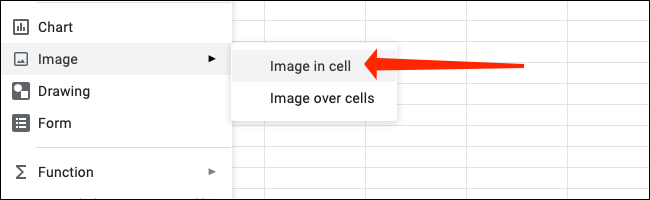
Esto abre una ventana emergente de selección de imágenes con muchas opciones. Lo guiaremos rápidamente a través de todos estos para que pueda elegir el que sea mejor para usted. Para cargar un archivo desde su computadora, haga clic en la pestaña «Cargar».
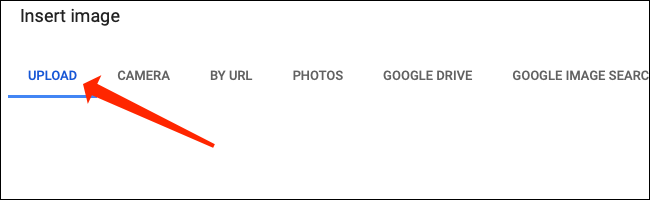
Ahora, haga clic en el botón azul «Examinar» que aparece una vez que seleccione la pestaña «Subir».

Ahora puede navegar fácilmente a cualquier archivo en su computadora y hacer doble clic para cargarlo en la celda seleccionada en Google Sheets.
Para tomar una foto con una cámara web, haga clic en «Cámara».
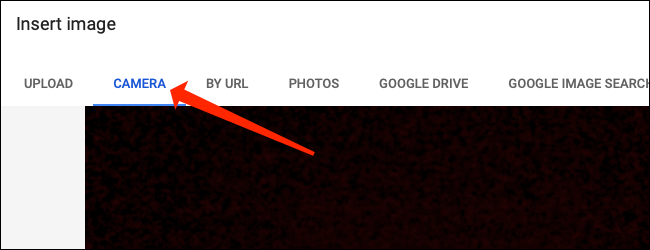
Presiona el ícono de la cámara amarilla en la pestaña «Cámara» cuando estés listo para tomar una foto.
![]()
Luego, puede hacer clic en «Insertar», que se encuentra a la derecha del icono de la cámara, para agregar la imagen a su hoja de cálculo.
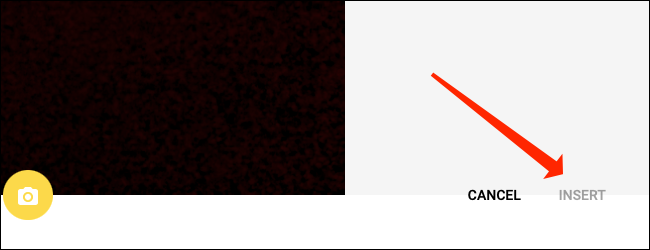
Haga clic en la pestaña «Por URL» para importar una imagen utilizando su URL.
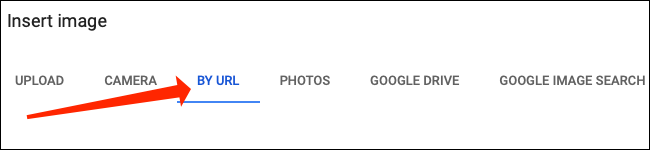
Pegue el enlace en el cuadro de texto en la pestaña «Por URL».
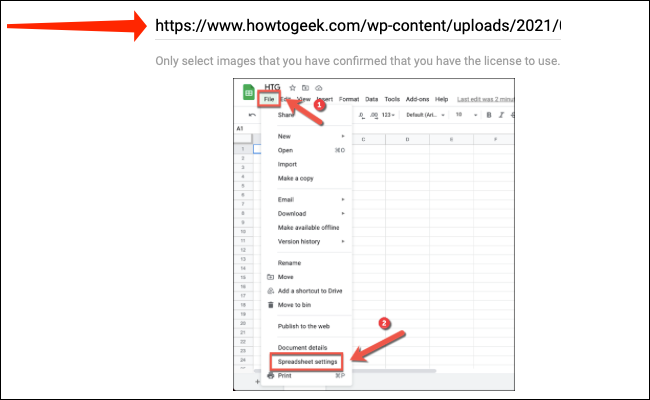
Una vez que haya hecho eso, haga clic en «Insertar imagen» para agregarlo a su hoja.
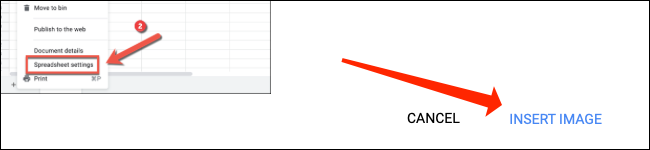
La pestaña «Fotos» le permite seleccionar imágenes guardadas en Google Photos. Al hacer clic en «Fotos», verá rápidamente una lista de todas las fotos almacenadas en sus Google Fotos.
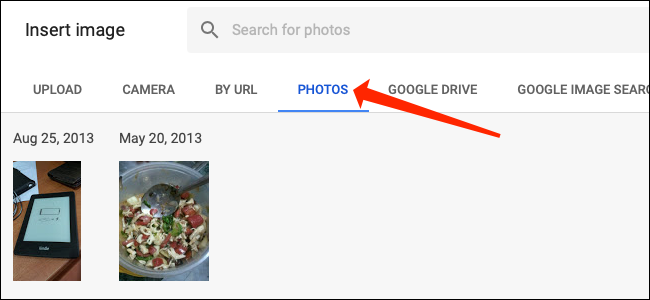
Haga clic en cualquier imagen para seleccionarla en la pestaña «Fotos».
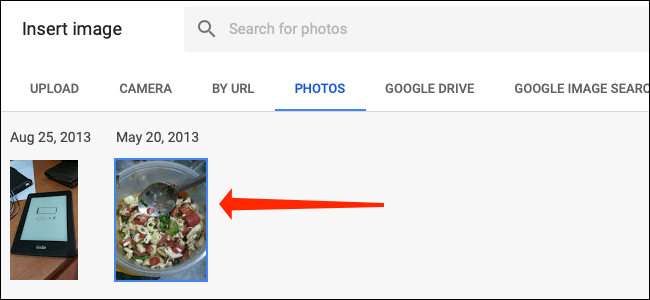
Luego, haga clic en el botón azul «Insertar» cerca de la parte inferior de la ventana emergente para agregarlo a la celda.

También puede navegar a la pestaña «Google Drive» para seleccionar imágenes de su cuenta de almacenamiento en la nube. Al hacer clic en «Google Drive», tendrá que seleccionar la carpeta donde ha almacenado todas las imágenes.
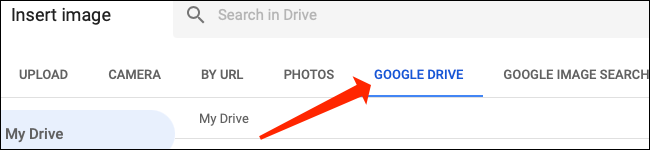
Una vez que hayas hecho eso, haz clic en cualquier foto para seleccionarla y luego presiona «Insertar» para agregarla a la celda seleccionada.
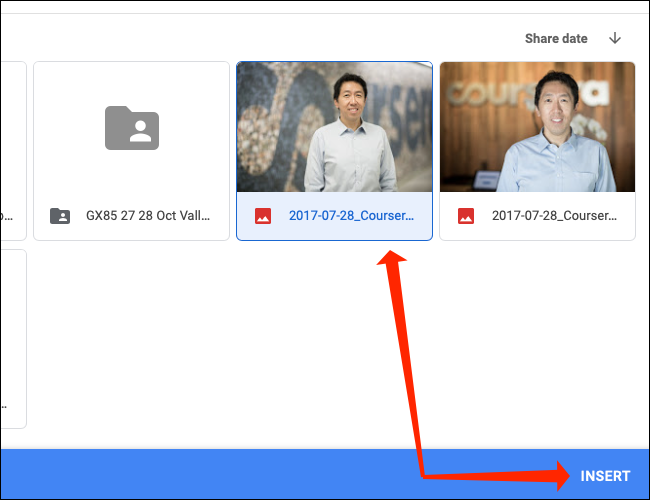
Por último, puede seleccionar «Búsqueda de imágenes de Google» y utilizar el cuadro de texto «Buscar imágenes» en la parte superior para buscar imágenes en Internet. Puede escribir cualquier consulta de búsqueda aquí como lo haría en la búsqueda de Google.
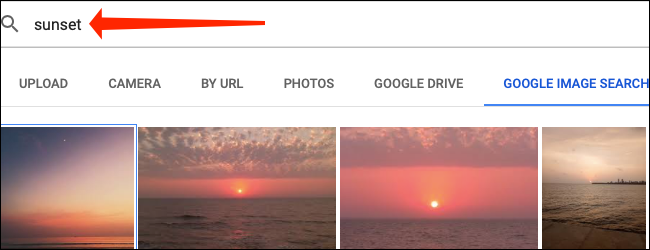
El siguiente paso es hacer clic en la imagen que desea seleccionar y, finalmente, puede presionar «Insertar».
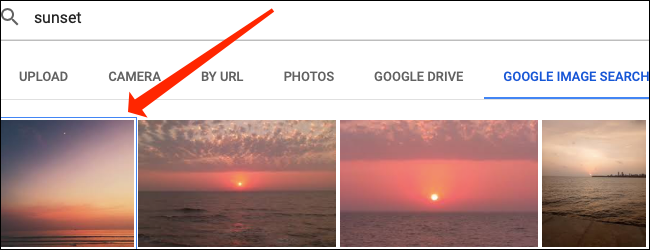
Cuando usa este método para agregar fotos a su documento de Hojas de cálculo de Google, las imágenes se escalarán automáticamente para caber dentro de las celdas seleccionadas. La escala es proporcional, por lo que no tiene que preocuparse de que se estropee la relación de aspecto.
Sin embargo, si sus celdas son demasiado pequeñas, las imágenes apenas serán visibles, por lo que tendrá que ajustar el tamaño de la celda para asegurarse de que la imagen sea lo suficientemente grande para verla.
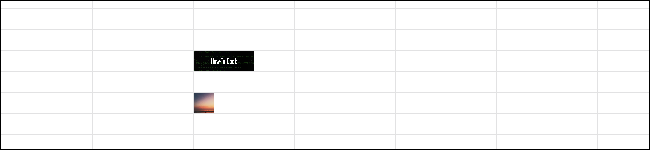
Puede hacer esto fácilmente moviendo el puntero del mouse a la barra arriba o abajo del número de fila en el extremo izquierdo de la hoja de cálculo. Asegúrese de que el puntero del mouse se convierta en un ícono de flecha hacia arriba y arrástrelo hacia arriba o hacia abajo para ajustar el tamaño de la fila.
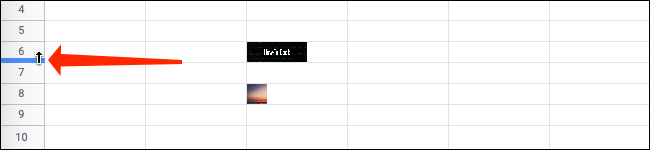
De manera similar, puede arrastrar el puntero del mouse a los separadores entre dos columnas en la parte superior de la hoja de cálculo. Las columnas se indican mediante alfabetos en Hojas de cálculo de Google. Una vez que el puntero del mouse se haya convertido en una flecha hacia la derecha, haga clic y arrástrelo para ajustar el tamaño de la columna.
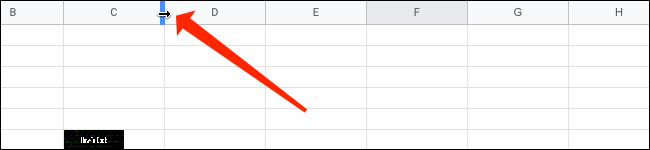
A medida que el tamaño de la celda aumenta o disminuye , verá que la imagen se escala automáticamente para adaptarse a las dimensiones de la celda.
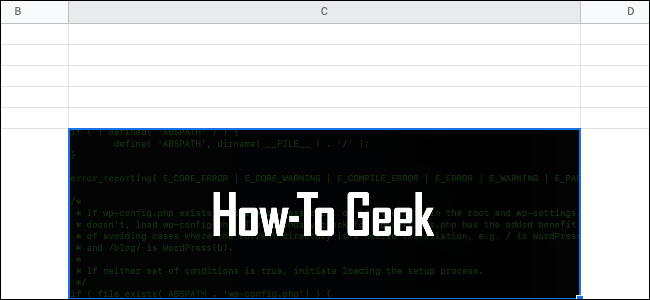
Utilice la función de imagen para agregar una imagen a una celda
La función Imagen ofrece otra forma de insertar imágenes dentro de las celdas en Hojas de cálculo de Google. Este método es un poco más complejo, pero también ofrece un grado adicional de personalización al permitirle elegir el tamaño de la imagen dentro de la celda.
Primero, vayamos a https://docs.google.com/spreadsheets/ y abramos cualquier hoja de cálculo. Ahora, seleccione cualquier celda y vaya al menú sobre la hoja de cálculo y navegue hasta Insertar> Función> Google.
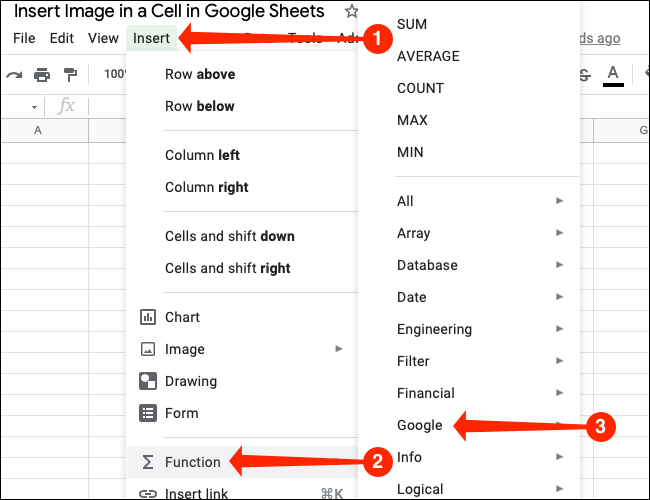
Para insertar imágenes dentro de una celda en Hojas de cálculo de Google, haga clic en «Imagen».
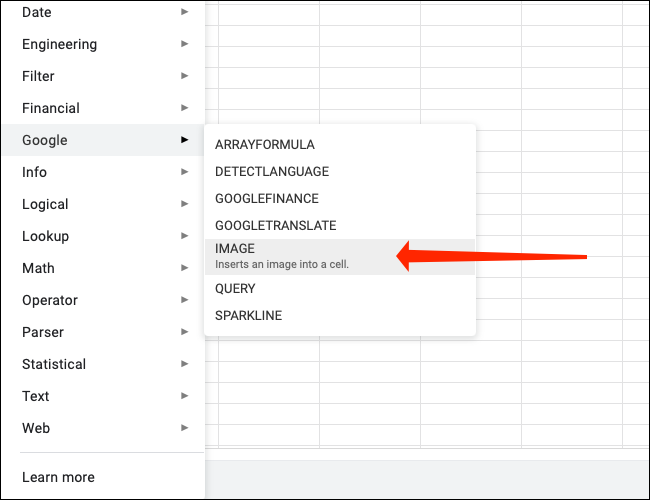
Verá una ventana emergente que le muestra la sintaxis de la función Imagen y le dice qué hace cada parámetro. La sintaxis se parece a esto:
=IMAGE(url, [mode], [height], [width])
Echemos un vistazo rápido a lo que significa cada uno de estos parámetros y cómo usarlos. El parámetro URL es el más importante, ya que la función se interrumpirá si no agrega ningún valor a este parámetro. Puede copiar el enlace a cualquier imagen de Internet y pegarlo aquí. Si está utilizando una URL de imagen, asegúrese de envolverla entre comillas, así:
=IMAGE("https://www.howtogeek.com/wp-content/uploads/2018/08/new-design-social-coverphoto.png")
Puede seleccionar cualquier celda y pegar la sintaxis en la barra de fórmulas, que se encuentra entre el menú y los alfabetos que indican los nombres de las columnas.
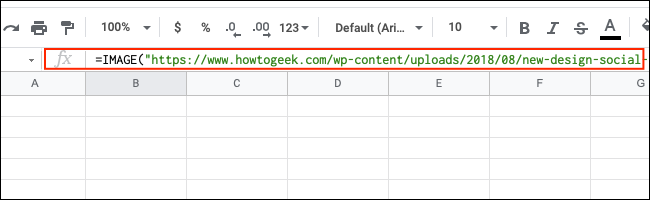
Debe recordar que Google Sheets no le permite usar enlaces de Google Drive con la función Imagen. Otra cosa a tener en cuenta es que las imágenes en formato SVG no funcionarán con esta función.
Todos los demás parámetros son opcionales, pero son bastante útiles, por lo que explicaremos rápidamente lo que hacen. El parámetro [modo] te permite decidir el tamaño de la imagen y solo puede tener uno de cuatro valores:
- 1: Esto cambia el tamaño de la imagen para que se ajuste automáticamente a las dimensiones de la celda sin alterar la relación de aspecto de la imagen. Este modo de tamaño está seleccionado de forma predeterminada y se aplicará automáticamente incluso si no agrega ningún valor para el parámetro [modo].
- 2: Esto estirará o encogerá la imagen para que se ajuste a la celda y distorsionará la relación de aspecto.
- 3: Este modo de tamaño mantiene la imagen en su tamaño original. No cambia el tamaño de la celda en Google Sheets, por lo que tendrá que ajustar manualmente las dimensiones de la celda para mostrar la imagen completa.
- 4: Si desea utilizar dimensiones personalizadas para su imagen, este es el modo de tamaño que debe utilizar.

A continuación, le mostramos cómo puede utilizar correctamente los tres primeros modos de tamaño:
=IMAGE("https://www.howtogeek.com/wp-content/uploads/2018/08/new-design-social-coverphoto.png", 1)
Puede reemplazar el número 1 con 2 o 3 según el modo de tamaño que desee utilizar. Para utilizar el cuarto modo de dimensionamiento, también deberán especificarse los parámetros de altura y ancho. La función de imagen mide la altura y el ancho en píxeles, y aquí hay un ejemplo de la sintaxis correcta para esto:
=IMAGE("https://www.howtogeek.com/wp-content/uploads/2018/08/new-design-social-coverphoto.png", 4, 1500, 500)
Tenga en cuenta que 1500 es el ancho en píxeles y 500 es la altura. Lo estamos usando en este orden porque eso es lo que especifica la sintaxis de Google Sheets.
Una vez que domine estos métodos, agregar imágenes dentro de las celdas en Google Sheets será realmente fácil. ¡Buena suerte!


