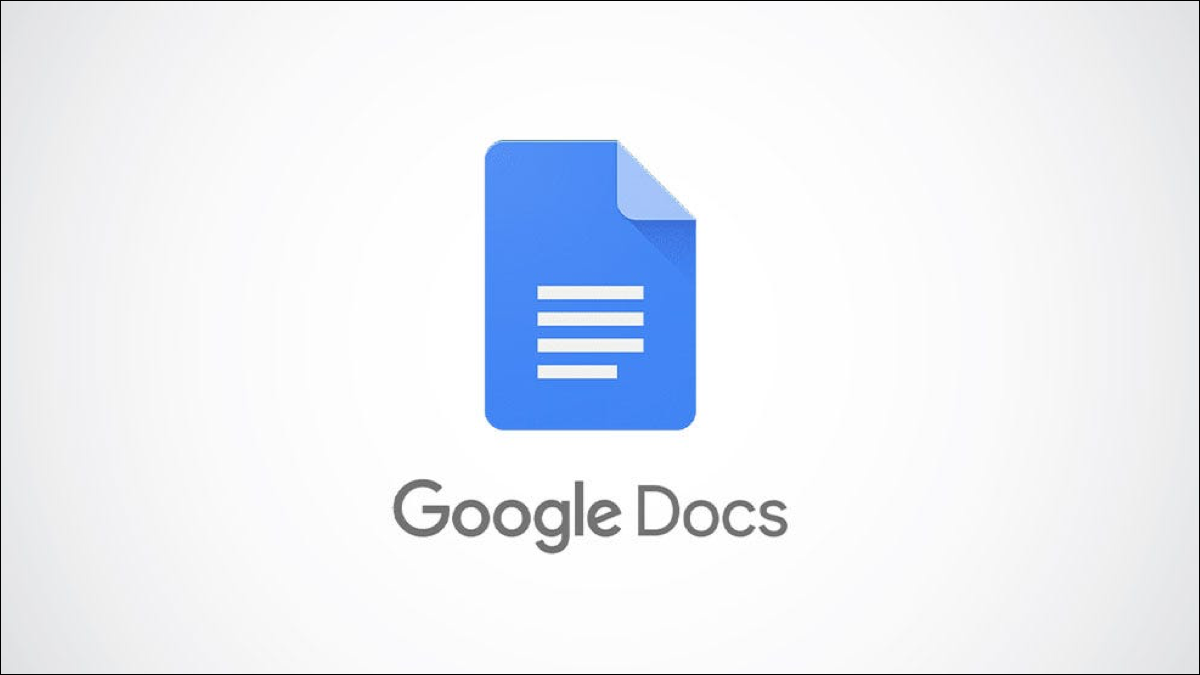
Si bien las firmas digitales se han convertido en una forma popular de firmar documentos, es posible que tenga un documento propio en el que solo desee escribir a mano su firma. Con la herramienta de dibujo de Google, puede crear e insertar su firma fácilmente.
Cree e inserte su firma
¿ Ya utilizó el sitio web de Dibujos de Google para crear una firma? Si es así, simplemente puede incrustar ese dibujo en su documento en lugar de hacer una nueva firma.
Para comenzar a crear una nueva firma, visite Google Docs , inicie sesión y abra su documento. Coloque su cursor en su documento donde desea insertar la firma. En el menú, haga clic en Insertar> Dibujo y elija «Nuevo».
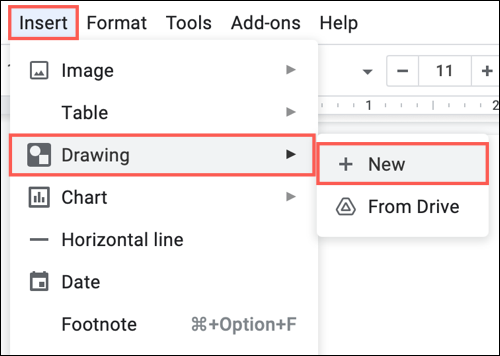
La herramienta de dibujo de Google se abre con un lienzo grande en blanco para su firma. Haga clic en el cuadro desplegable Seleccionar una línea y elija «Garabato».
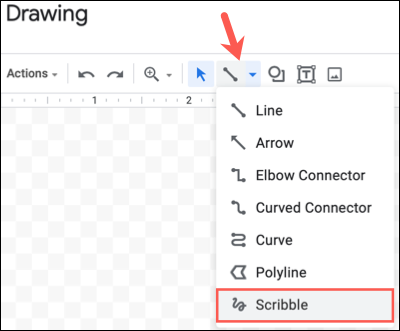
Dibuja tu firma usando el signo más que aparece. Puede convertirlo en una sola línea fluida o en varias juntas. Si tiene uno, es posible que desee utilizar su iPad como una tableta de dibujo para esto.
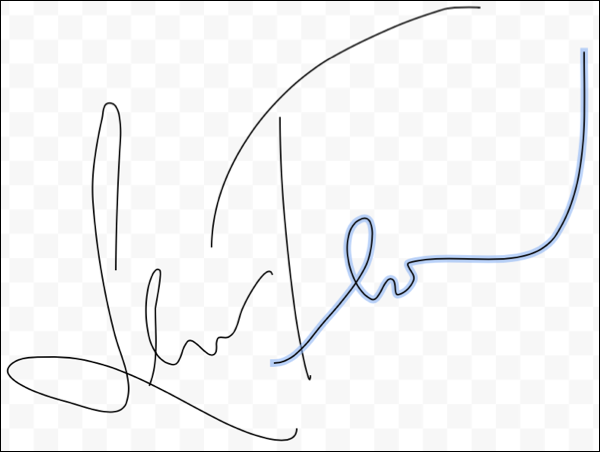
A continuación, puede ajustar el color, el ancho o el estilo de la línea si lo desea. Seleccione la firma o cada parte de ella y elija un cuadro desplegable de herramientas para sus opciones.
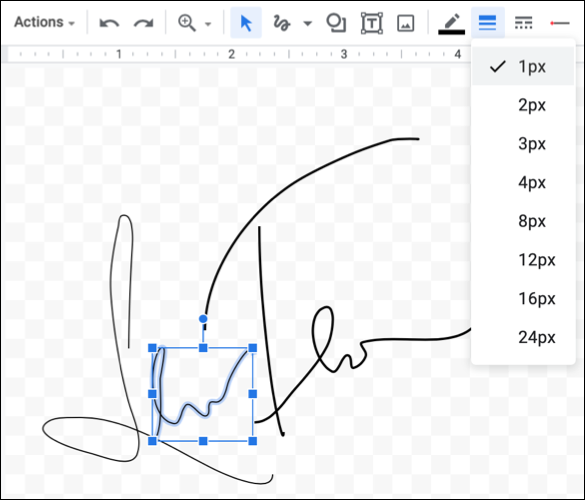
Cuando esté satisfecho con la firma, haga clic en «Guardar y cerrar» para insertarla en su documento.
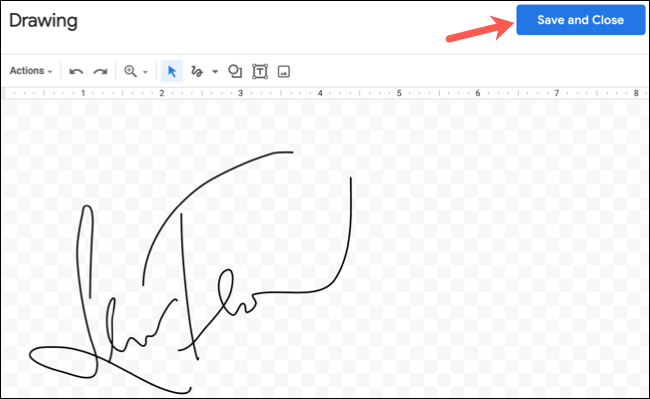
La herramienta de dibujo se cerrará y volverá a su documento con su firma lista para usar.
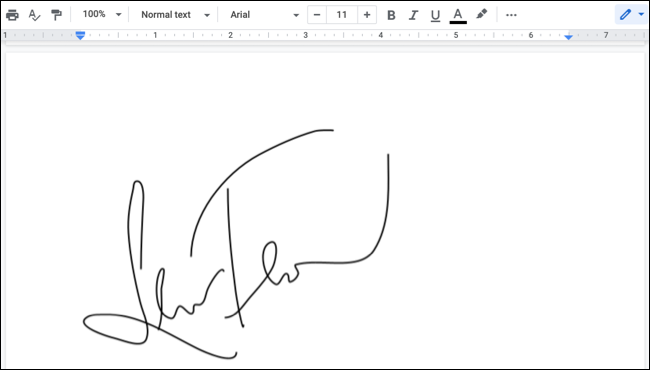
Edite o coloque su firma
Una vez que coloque el dibujo en su documento, aparecerá como una imagen. Esto le permite elegir su posición en relación con el otro texto y ajustar el tamaño y la rotación. También puede editarlo después de insertarlo si es necesario.
Seleccione la imagen y use las opciones en la barra de herramientas flotante que aparece debajo. Verá opciones para editar la firma (que vuelve a abrir la herramienta de dibujo), organizar la firma con el texto o ver todas las opciones de la imagen.
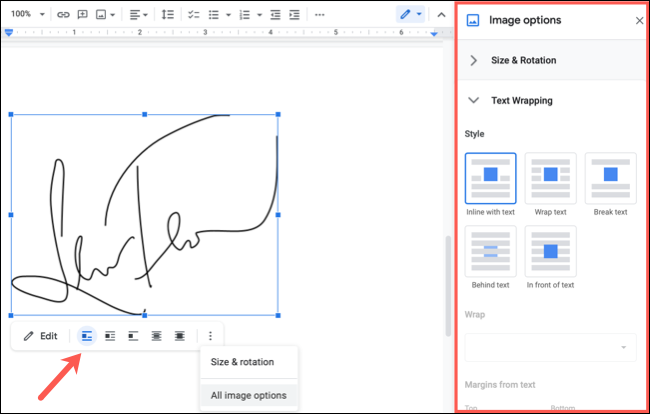
También puede cambiar el tamaño de la firma arrastrando una esquina o borde o alinearlo en el documento usando las opciones de la barra de herramientas.
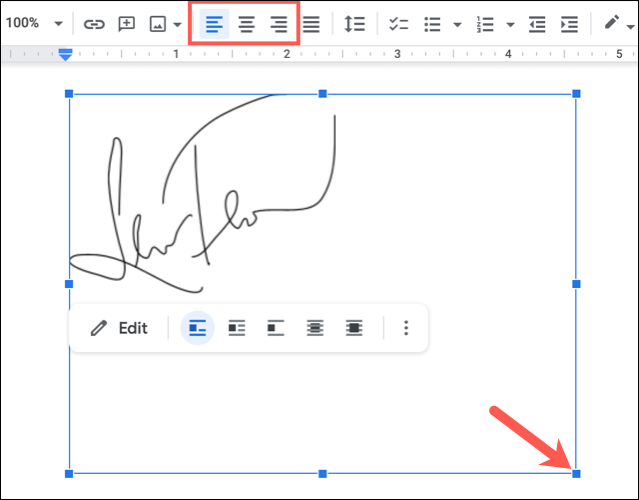
La herramienta de dibujo de Google facilita la creación e inserción de una firma en Google Docs. Y si usa Microsoft Word además de Google Docs, eche un vistazo a cómo insertar una firma en un documento de Word también.


