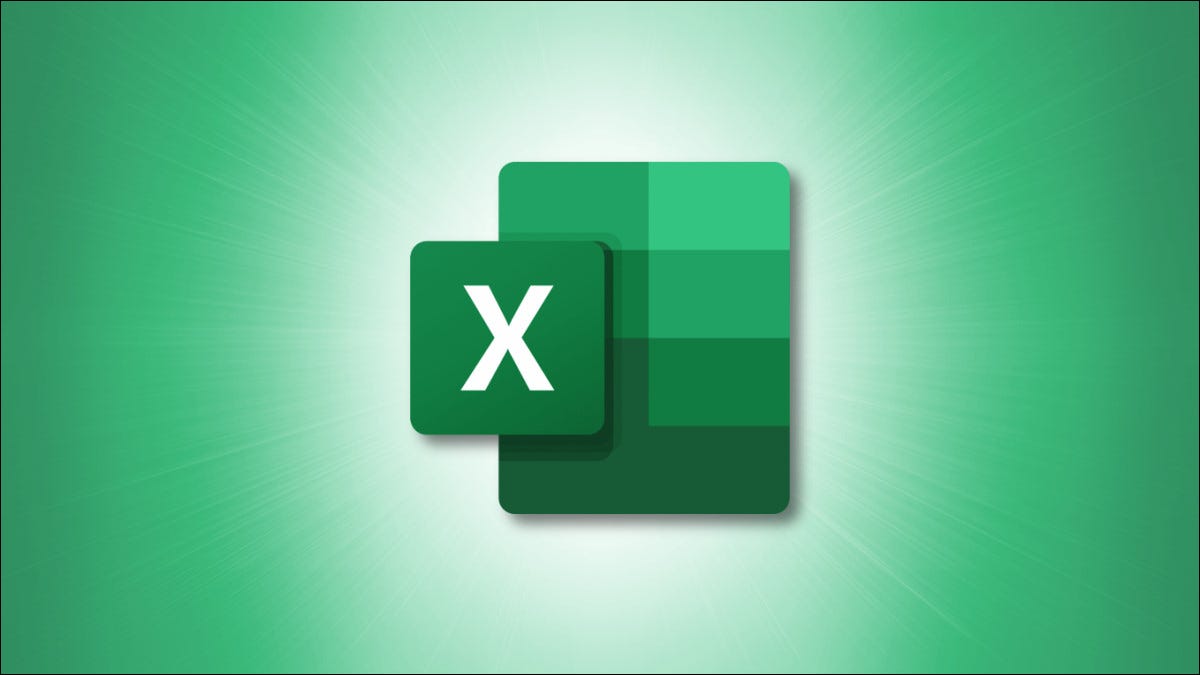
Si desea crear una lista de verificación o un formulario básico en su hoja de cálculo, un control que necesitará es una casilla de verificación interactiva. Puede insertar y formatear una casilla de verificación en Excel con solo unos pocos clics.
Cómo agregar una casilla de verificación en Excel
Para trabajar con controles de formulario en Excel como una casilla de verificación, se dirigirá a la pestaña Desarrollador. Si no ve esto con sus otras pestañas en la parte superior, eche un vistazo a cómo agregar la pestaña Desarrollador en Excel .
Vaya a la sección Controles de la cinta y haga clic en la flecha desplegable Insertar. En la parte superior del menú emergente en Controles de formulario, seleccione «Casilla de verificación».
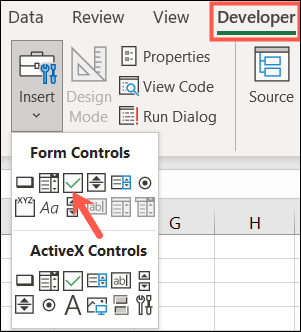
Verá que su cursor se convierte en un símbolo de cruz. Haga clic y arrastre para dibujar la casilla de verificación en su hoja donde lo desee y suéltelo. Puede cambiar el tamaño de la casilla de verificación después de dibujarla inicialmente arrastrando una esquina o borde.
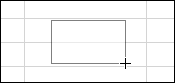
Cuando la casilla de verificación aparece en su hoja, incluye un nombre predeterminado, Casilla de verificación 1. Puede cambiar ese texto seleccionándolo y escribiendo el nuevo texto o haciendo clic con el botón derecho en el control y eligiendo «Editar texto».
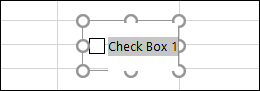
¡Y ahí tienes! Tiene una casilla de verificación lista para usar en Excel. Haga clic en la casilla para marcarla y nuevamente para desmarcarla.
Aplicar formato a una casilla de verificación en Excel
Puede mostrar la casilla de verificación como marcada, sin marcar o mezclada, así como aplicarla a una celda en particular y agregar sombreado.
Haga clic con el botón derecho en el control de la casilla de verificación y seleccione «Control de formato» en el menú.
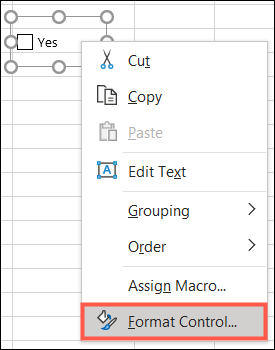
Cuando se abra la ventana Control de formato, confirme que está en la pestaña Control. Luego verá las opciones de Valor en la parte superior para elegir cómo desea que se muestre el cuadro.
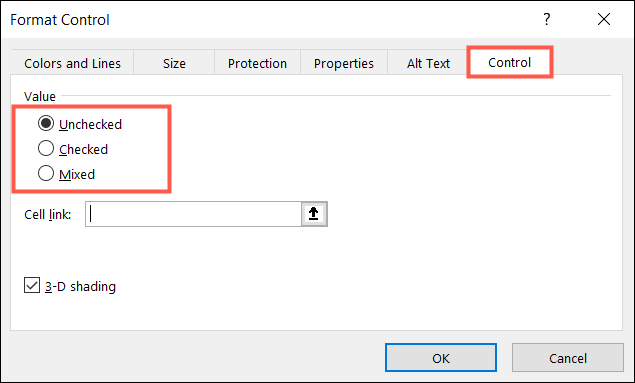
Sugerencia: La opción Mixta es útil si usa VBA donde desea que el estado de la casilla de verificación no esté marcado (Verdadero) ni desmarcado (Falso) hasta que se tome una acción.
A continuación, puede agregar un Enlace de celda si desea adjuntar la casilla de verificación a una celda en particular. Ingrese la referencia de celda o haga clic dentro del cuadro Enlace de celda y luego seleccione la celda en su hoja.
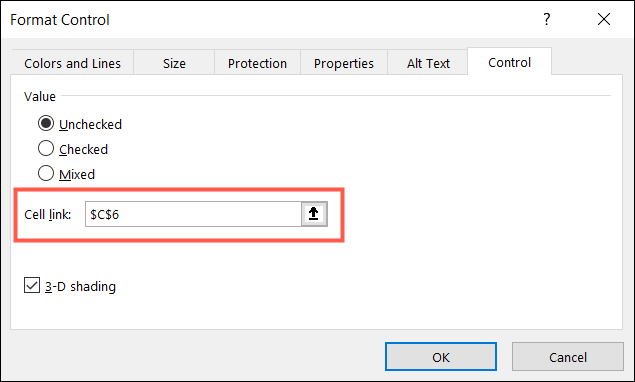
Si desea arreglar la apariencia de la casilla de verificación, puede marcar la opción para Sombreado 3D.
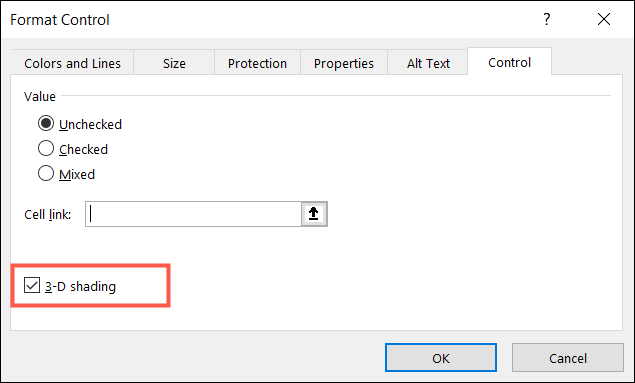
Haga clic en «Aceptar» después de que termine de realizar los cambios y verá su casilla de verificación actualizada.
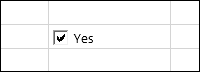
Si no necesita usar un control interactivo en su hoja de cálculo, también puede simplemente insertar un símbolo de marca de verificación en Excel .


