Tabla de contenidos
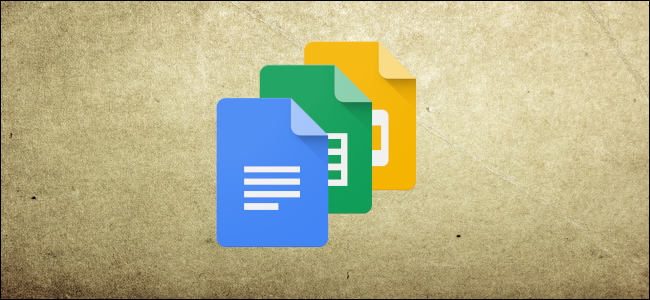
Puede insertar caracteres especiales en sus documentos y presentaciones sin tener que recordar todos esos códigos Alt utilizando la herramienta de inserción de caracteres fácil de usar de Google Docs and Slides. Ofrece una gran variedad de símbolos, caracteres, símbolos, idiomas y más. A continuación, le mostramos cómo puede insertar caracteres especiales en sus documentos.
Nota: no puede insertar caracteres directamente en Google Sheets, pero puede copiarlos y pegarlos en una celda de la hoja de cálculo.
Cómo insertar caracteres especiales en documentos y diapositivas de Google
Insertar símbolos en su archivo es un proceso sencillo que puede realizar de varias maneras. Ya sea que desee algunos emojis tontos, flechas o secuencias de comandos de un idioma diferente, puede lograrlo seleccionando manualmente una categoría, escribiendo en la barra de búsqueda o dibujando lo que está buscando.
Lo primero que debe hacer es abrir un nuevo archivo de Documentos o Presentaciones de Google para comenzar.
Alternativamente, si está utilizando la última versión de Chrome, puede escribir «docs.new» o «slides.new» en la barra de direcciones de una nueva pestaña.
En su documento, abra el menú «Insertar» y luego haga clic en el comando «Caracteres especiales».
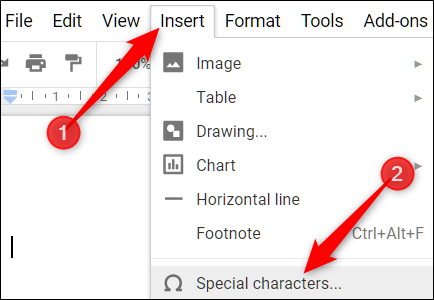
Búsqueda manual de símbolos
Si no tiene un carácter en particular en mente (o no está seguro de cómo buscar lo que tiene en mente), puede usar los menús desplegables para navegar a través de la gran cantidad de símbolos disponibles.
Haga clic en el segundo menú desplegable para elegir una categoría. Puede elegir entre símbolos, puntuación, emojis, escrituras de diferentes idiomas e incluso diferentes caracteres de espacio en blanco. Hay muchos, así que prepárate para pasar un tiempo navegando.
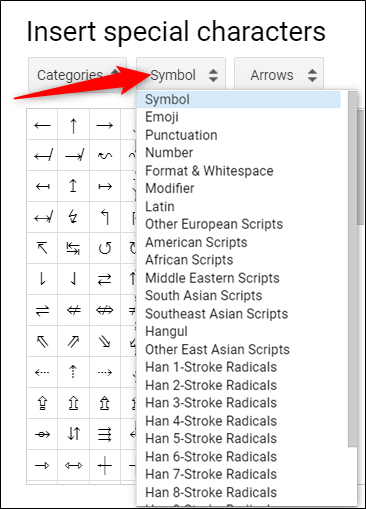
A continuación, haga clic en el otro menú desplegable para refinar aún más los caracteres.
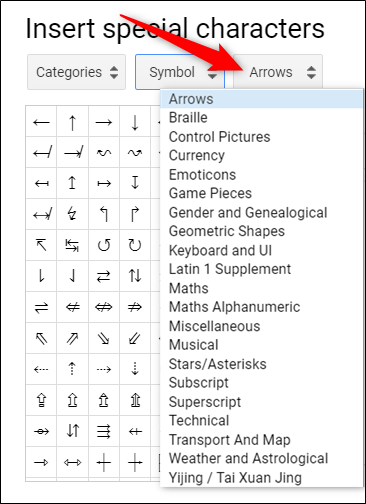
Una vez que haya elegido las categorías, todo lo que necesita hacer es hacer clic en el carácter que desea insertar en su archivo.
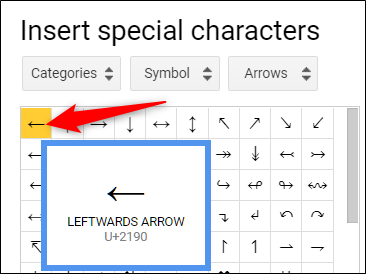
Usa la barra de búsqueda
Si sabe lo que está buscando, puede usar la barra de búsqueda ubicada a la derecha de la ventana emergente. Puede buscar por palabra clave, descripción o valor Unicode, si lo conoce.
Usar la barra de búsqueda puede resultar un poco problemático ya que buscar un emoji con una sonrisa no produjo los resultados esperados. Esto se debe a que usa la palabra para que coincida con la descripción del personaje.
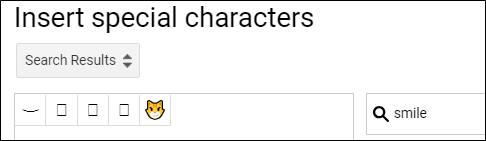
Si busca «Sonriendo» en su lugar, obtendrá más resultados.
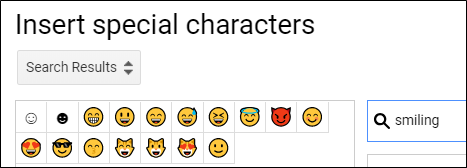
Aún así, buscar un símbolo suele ser más rápido que navegar por todos los menús para encontrar uno manualmente.
Dibuja tu personaje para buscar
Finalmente, si ambos intentos por encontrar el carácter o símbolo correcto se han secado, puede probar la función de dibujo que le permite dibujar lo que quiera.
Comience a dibujar / escribir en el cuadro a la derecha de la ventana, y aparecerán caracteres similares en el panel de la izquierda. No tiene que dibujarlo todo de un solo trazo y puede seguir agregando elementos a su dibujo si requiere varios gestos.
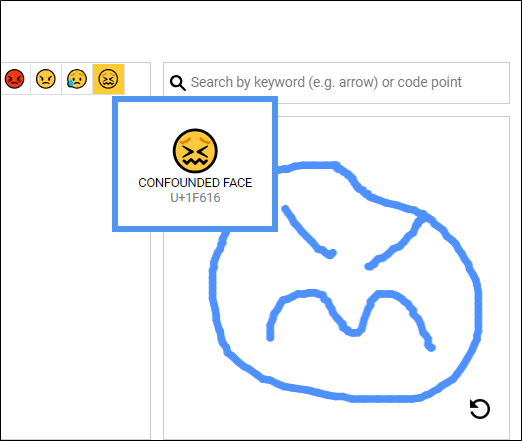
Once you’re done, click the arrow in the bottom right corner to reset the box and start drawing the next one.

If you regularly use any these characters, you’ll find them first drop-down menu under “Recent Characters.”



