Tabla de contenidos
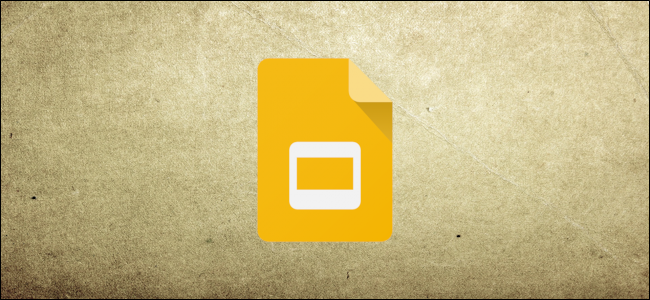
Usar texto (y solo texto) en su presentación de Google Slides es una excelente manera de perder la atención de su audiencia. Insertar fotos y GIF animados puede animar las cosas inmediatamente al enfatizar los puntos importantes que hace.
Hay un par de formas de insertar imágenes en una presentación de Google Slides. Puede cargar el archivo usted mismo, vincularlo a una imagen externa por URL, usar imágenes almacenadas en Google Photos o Google Drive, tomar fotografías con la cámara incorporada de su dispositivo o insertar imágenes mediante una búsqueda web. Así es cómo.
Carga de imágenes y GIF animados desde una PC
Si desea insertar imágenes (incluidos GIF animados) desde su computadora, puede hacerlo fácilmente en Presentaciones de Google.
Abra su presentación de Google Slides y luego haga clic en Insertar> Imagen> Cargar desde la computadora para seleccionar la imagen elegida.
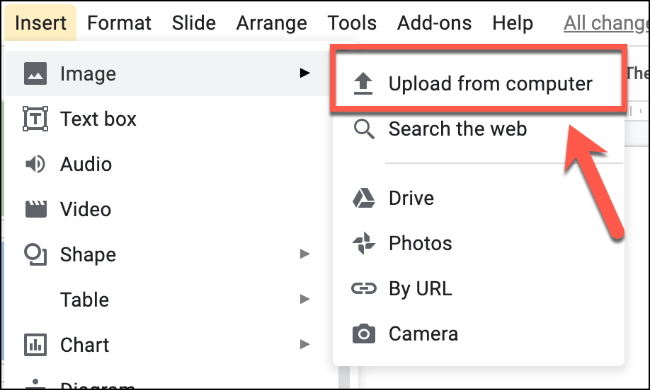
Busque el archivo de imagen en su computadora e insértelo en su presentación.
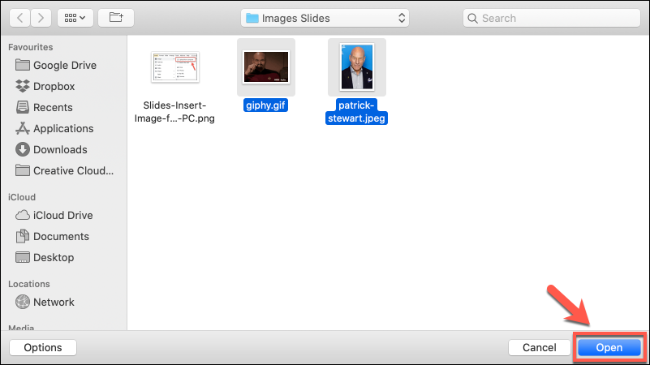
Si ha elegido un archivo de imagen estática (por ejemplo, un archivo JPG o PNG), la imagen aparecerá en la diapositiva que ha seleccionado.
Los GIF animados se repetirán, mostrando la misma escena breve repetidamente.
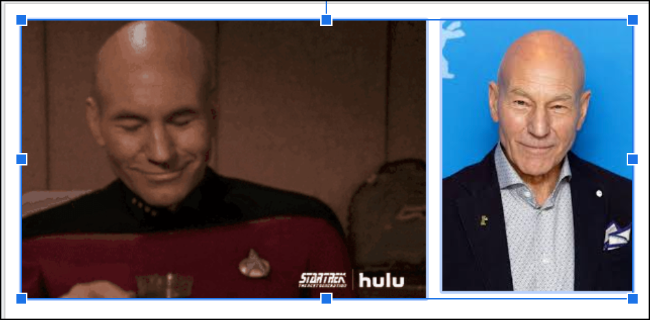
Puede comenzar a editar imágenes en Presentaciones de Google después de insertarlas. Si el GIF no se carga, es posible que deba insertarlo por URL.
Insertar imágenes y GIF animados por URL
Google Slides le permite vincular a archivos de imagen externos, incluidos GIF animados de fuentes como GIPHY . Asegúrese de tener permiso para usar y vincular a un archivo de imagen externo antes de insertarlo.
Para hacer esto, abra su presentación de Google Slides . En la diapositiva en la que desee agregar la imagen, haga clic en Insertar> Imagen> Por URL.
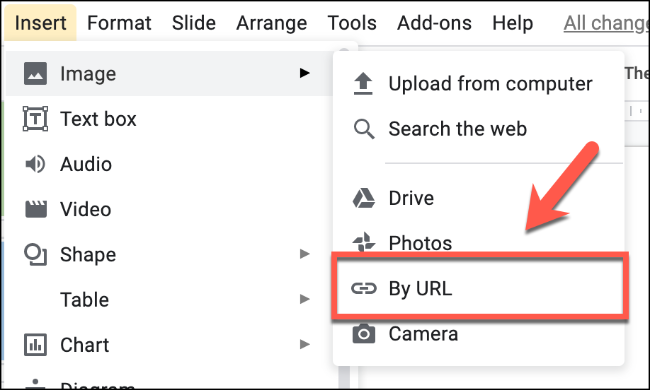
En el cuadro «Insertar imagen», pega la URL a tu imagen estática o GIF.
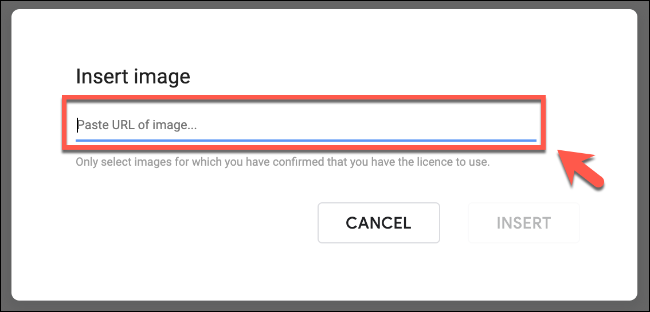
Si la imagen es correcta, la URL debe reemplazarse instantáneamente con una vista previa de la imagen estática o GIF.
Haga clic en el botón «Insertar» para agregar la imagen o GIF que ha elegido en su presentación.
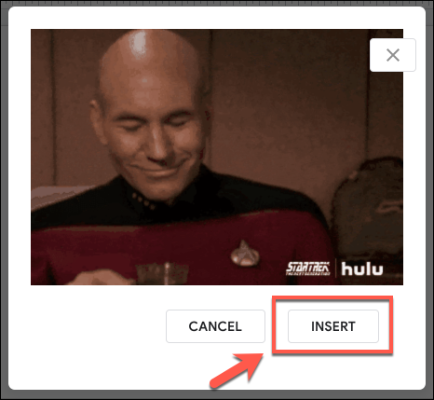
Insertar imágenes y GIF animados de Google Drive y Google Photos
Puede insertar imágenes y GIF desde su almacenamiento en la nube de Google Drive y Google Photos directamente en una presentación de Google Slides a la que tenga acceso.
Para insertar imágenes desde su almacenamiento de Google, abra su presentación y haga clic en Insertar> Imagen. Elija «Fotos» para cargar una imagen de su almacenamiento de Google Fotos o «Drive» para cargar una imagen de su almacenamiento de Google Drive.
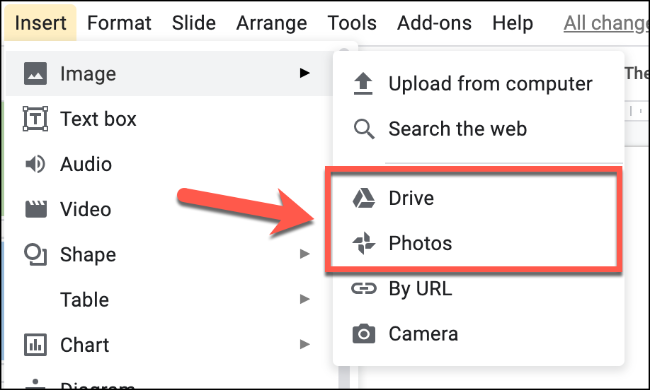
En el menú de la derecha, busque una imagen adecuada (o varias imágenes). Cuando esté listo, haga clic en el botón «Insertar» en la parte inferior.
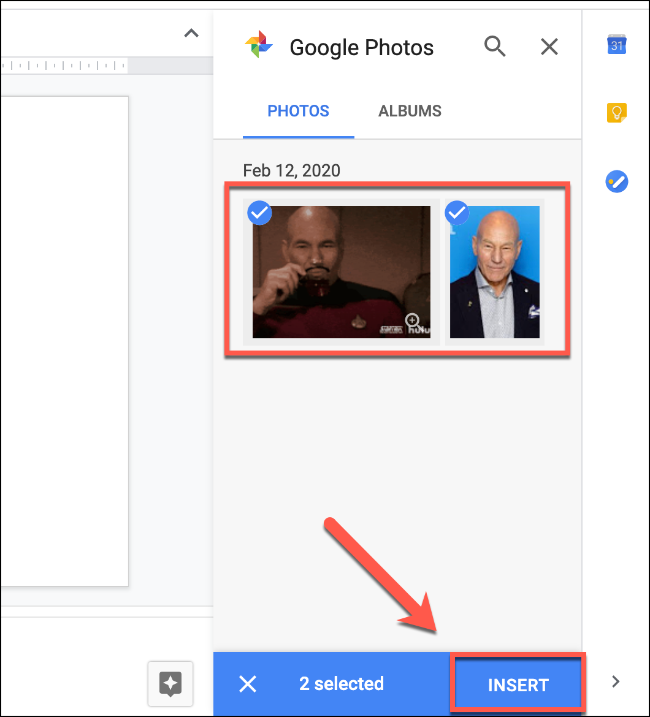
También puede hacer doble clic en cualquiera de las imágenes que encuentre para insertarlas directamente.
Tomar e insertar imágenes con una cámara
Google Slides admite la capacidad de tomar e insertar fotografías desde una cámara incorporada o adjunta conectada a su PC. Su navegador web debe tener acceso a su cámara para hacer esto.
Abra su presentación de Diapositivas y haga clic en Insertar> Imagen> Cámara.
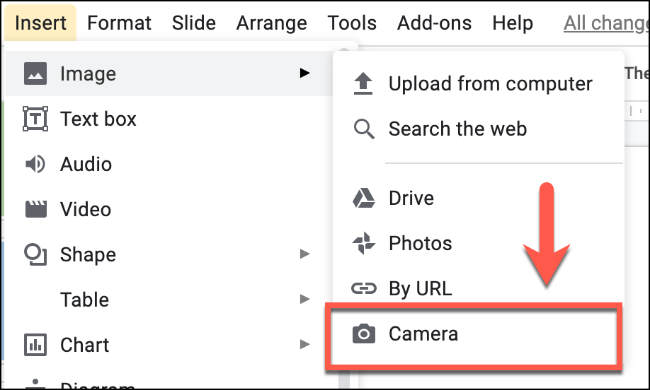
Si está utilizando un navegador como Google Chrome, es posible que se le solicite permiso para permitir el acceso a su cámara. Haga clic en el botón «Permitir» para autorizar esto en Chrome.
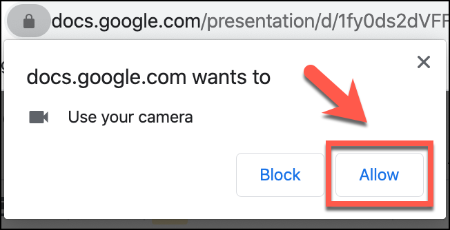
Tome la foto usando su cámara presionando el botón de la cámara en pantalla; luego seleccione la imagen (o imágenes) que desea insertar de las vistas previas a la derecha.
Haga clic en «Insertar» para agregarlos a su presentación cuando esté listo.
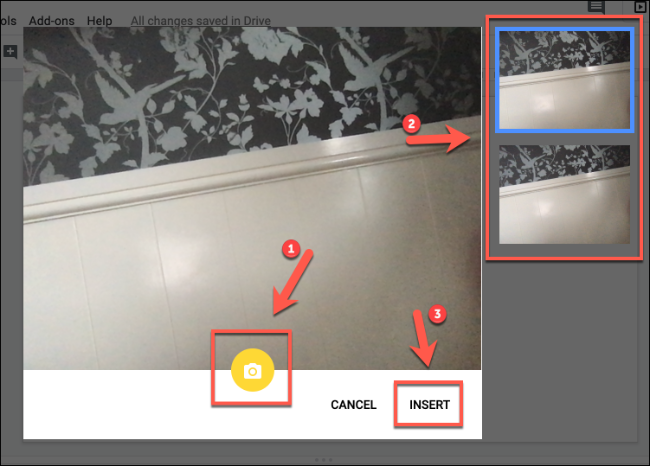
Insertar imágenes mediante la búsqueda de Google
Presentaciones de Google le permite aprovechar las enormes capacidades de búsqueda de Google para encontrar imágenes en la web. Puede buscar imágenes utilizando una búsqueda de imágenes incorporada, lo que le permite insertar las imágenes que encuentre directamente en su presentación de Google Slides.
Desafortunadamente, no puede ubicar e insertar GIF fácilmente con este método. Primero deberá descargarlos o insertarlos usando una URL.
Para comenzar, abra su presentación de Google Slides y presione Insertar> Imagen> Buscar en la Web.
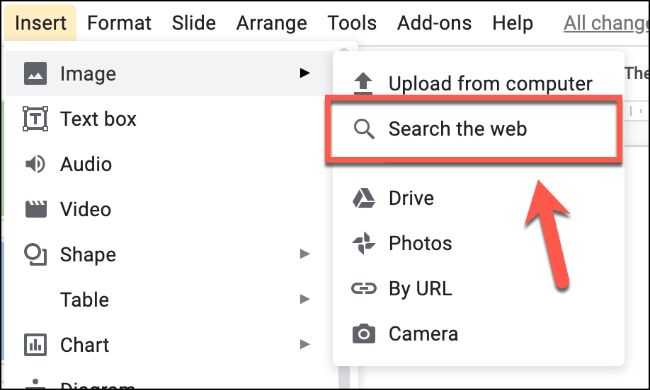
Aparecerá un menú de búsqueda a la derecha. Utilice la barra de búsqueda proporcionada para buscar imágenes. Haga clic para seleccionar cualquiera de las imágenes que aparecen y luego presione el botón «Insertar» a continuación para agregarlas a su presentación.
También puede hacer doble clic en cualquiera de las imágenes para insertarlas directamente.
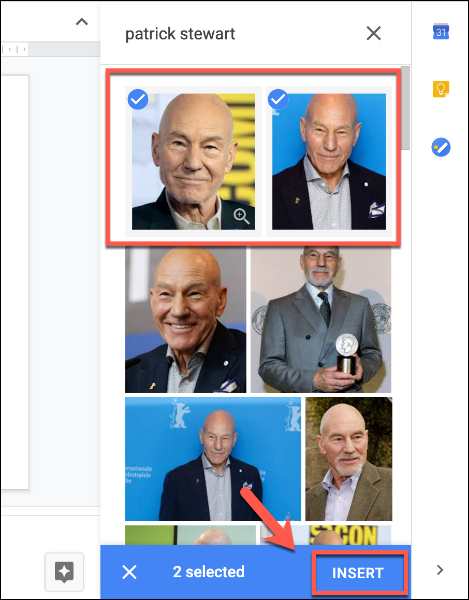
Las imágenes que seleccione en el menú de búsqueda se insertarán en su presentación de Google Slides, listas para que las use o edite más.


