Tabla de contenidos
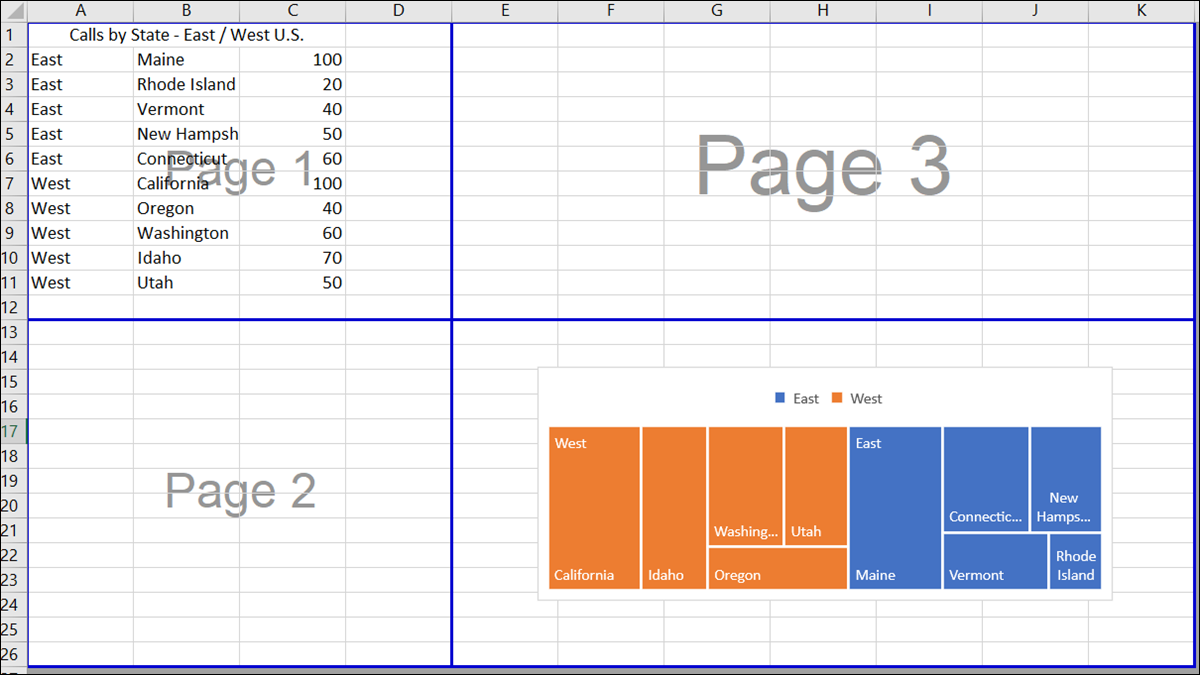
Si tiene una hoja de cálculo de Excel grande que va a imprimir , es posible que desee que las páginas estén separadas en determinados puntos. Una forma de hacer esto es configurar el área de impresión . Pero otra es insertar saltos de página manuales.
Acerca de los saltos de página en Excel
Es mejor trabajar con los saltos de página en la Vista previa de salto de página en Excel. Esto le permite ver las pausas automáticas y manuales, así como el número de páginas y su diseño.
Vaya a la pestaña Ver y haga clic en «Vista previa de salto de página» en la sección Vistas del libro de la cinta.

Puede cerrar la vista previa de salto de página en cualquier momento haciendo clic en «Normal» en la pestaña Ver.
Excel agrega saltos de página automáticos donde cree que pertenecen. También puede agregar el suyo, como explicaremos, pero hay algunas diferencias entre los saltos de página automáticos y manuales que debe conocer. Una pausa automática que agrega Excel se indica con una línea azul punteada, mientras que una pausa manual que agrega tiene una línea azul continua.
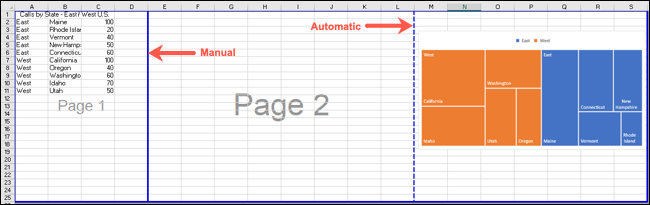
Además:
- Si mueve un salto de página automático, se convierte en un salto manual.
- No puede eliminar un salto de página automático.
- Si elimina todos los saltos de página manuales, esto restablece la hoja de cálculo para mostrar los saltos automáticos.
Insertar un salto de página en Excel
Una vez que abra la Vista previa de salto de página, puede configurar un salto vertical, un salto horizontal o ambos. Para insertar un salto de página vertical , seleccione la columna a la derecha de donde desea el salto. Para insertar un salto de página horizontal , seleccione la fila debajo de donde desea el salto.
Luego, vaya a la pestaña Diseño de página y haga clic en la flecha desplegable Saltos. Elija «Insertar salto de página». Alternativamente, puede hacer clic con el botón derecho y seleccionar «Insertar salto de página».
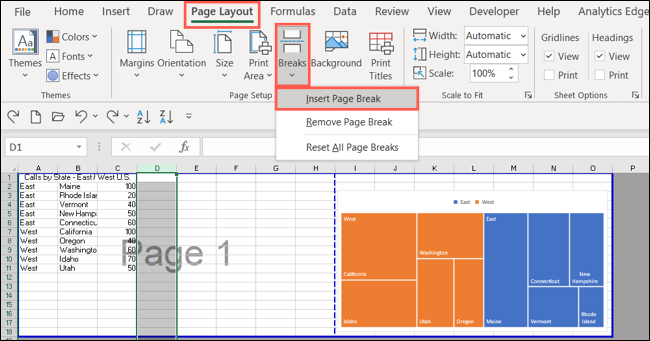
Verá la pantalla de pausa con su línea azul continua.
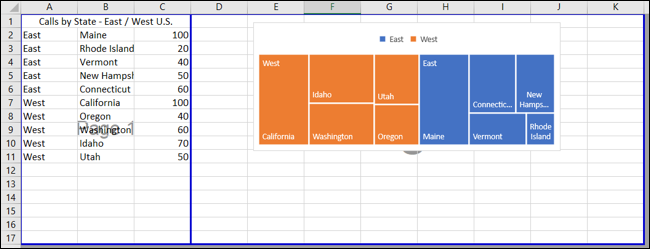
Continúe con el mismo proceso para insertar saltos de página adicionales según sea necesario.
Editar o mover un salto de página
Puede editar un salto de página moviéndolo para incluir más o menos de su hoja y usar más o menos páginas. Recuerde, si mueve un salto de página automático, esto lo cambia a un salto manual.
Para mover un salto de página, haga clic y comience a arrastrar en la dirección que desee. Verá una flecha de doble cara y una línea gris oscuro al hacer esto. Suelta cuando termines.
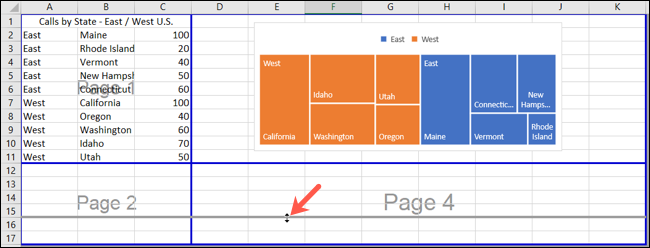
Si desea incluir encabezados de filas y columnas o líneas de cuadrícula , hágalo fuera de este proceso. Lo que ve aquí es simplemente para los datos de celda de la hoja.
Eliminar un salto de página
Puede eliminar un salto de página manual que inserta fácilmente. Seleccione la columna a la derecha o la fila debajo de la ruptura que desea eliminar.
Luego, diríjase a la pestaña Diseño de página, haga clic en la flecha desplegable Saltos y seleccione «Eliminar salto de página». También puede hacer clic con el botón derecho y seleccionar «Eliminar salto de página».
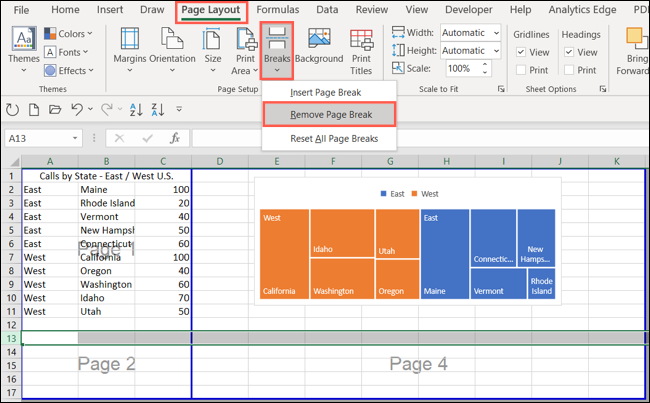
Su hoja se actualizará automáticamente para adaptarse a los descansos restantes.
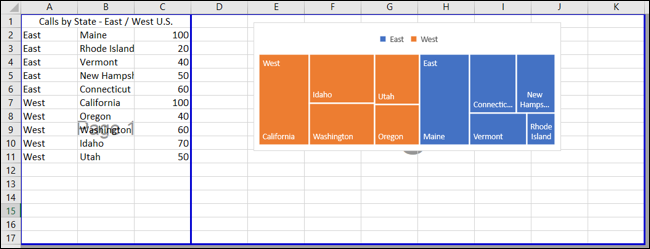
Si desea eliminar todos los saltos de página que ha insertado en lugar de solo uno, haga clic en el cuadro desplegable Saltos y seleccione «Restablecer todos los saltos de página». O haga clic con el botón derecho y seleccione «Restablecer todos los saltos de página».
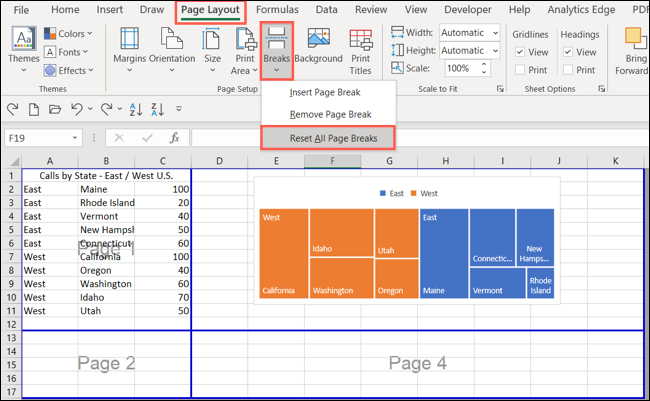
Su hoja se actualizará para mostrar solo los descansos automáticos.
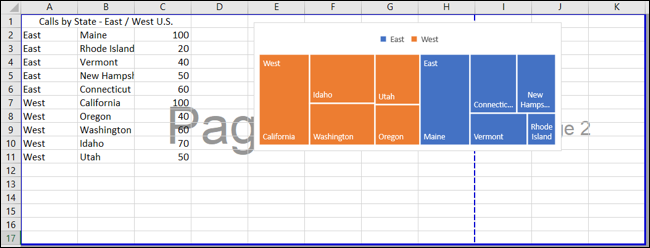
Si decide que solo desea imprimir parte de su hoja de cálculo, también puede imprimir una selección específica de celdas en Excel .


