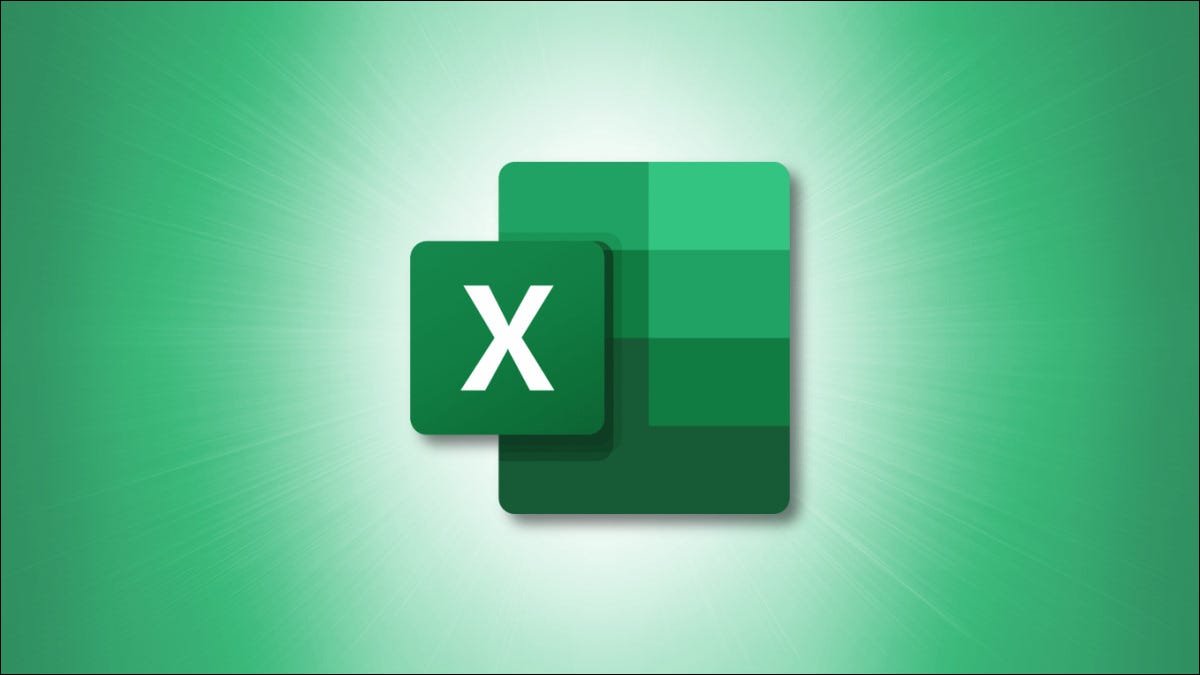
¿Esos nombres largos se extienden por varias celdas en su hoja de cálculo de Microsoft Excel? Si es así, divida el texto comenzando una nueva línea en la misma celda. Le mostraremos dos formas de hacerlo.
Iniciar una nueva línea en una celda de Excel con un método abreviado de teclado
Una forma rápida de comenzar una nueva línea en una celda de Excel es usar un atajo de teclado .
Primero, abra su hoja de cálculo y escriba su texto hasta que necesite una nueva línea.
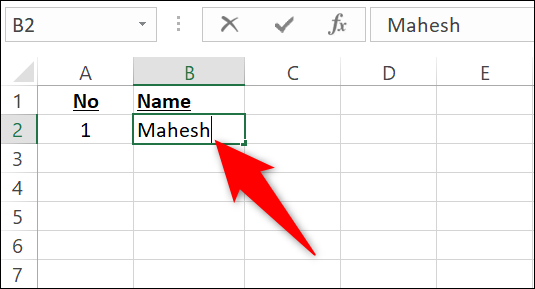
Mientras su cursor todavía está en la celda donde estaba escribiendo, presione Alt + Enter (Windows) u Opción + Enter (Mac). Esto iniciará una nueva línea en su celda y podrá continuar escribiendo el resto del texto.
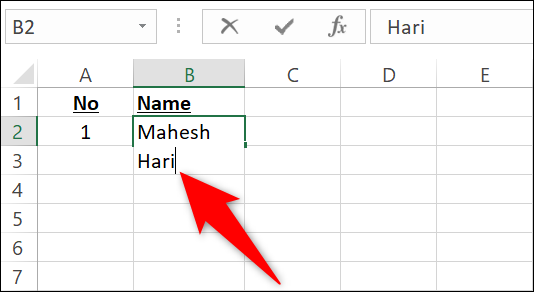
Cuando termine de escribir y presione Entrar, su celda se verá así:
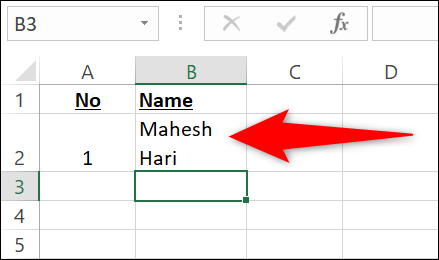
Para agregar más líneas, presione el mismo atajo de teclado. Y eso es.
Iniciar una nueva línea en una celda de Excel con una opción de menú
Otra forma de comenzar una nueva línea en una celda de Excel es usar la función Ajustar texto. Con esta función, selecciona las celdas en las que desea nuevas líneas y la función agrega automáticamente las líneas requeridas.
Para usar la función, abra su hoja de cálculo con Microsoft Excel. Luego, seleccione una o más celdas donde desee que el texto se ajuste al tamaño del ancho de la celda.
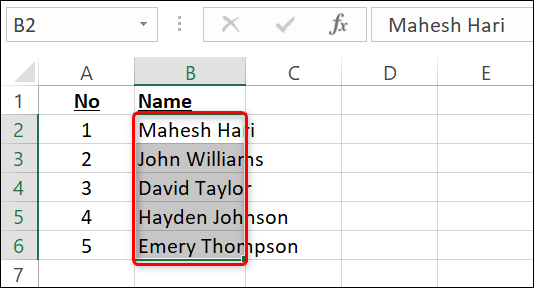
Mientras sus celdas están seleccionadas, en la cinta de Excel en la parte superior , haga clic en la pestaña «Inicio».
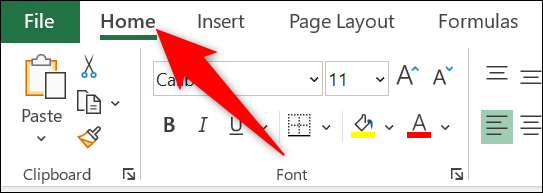
En la pestaña «Inicio», en la sección «Alineación», seleccione «Ajustar texto».
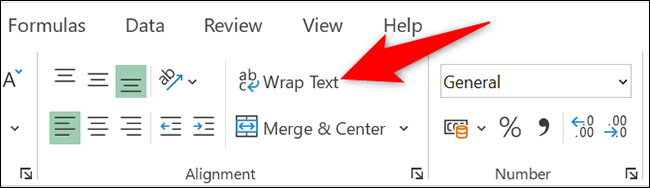
Excel agregará automáticamente nuevas líneas en sus celdas donde el texto se extiende por varias celdas.
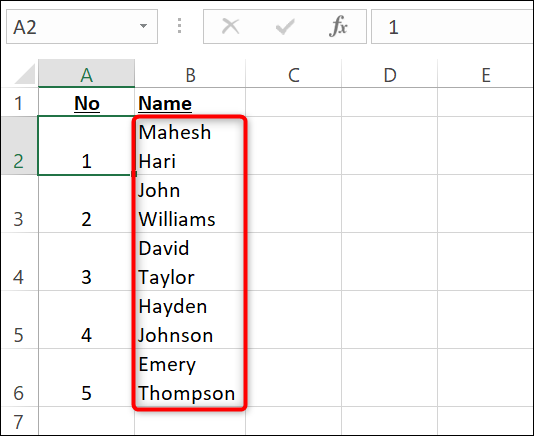
Y así es como evita que su texto cubra otras celdas en sus hojas de cálculo de Excel. ¡Muy útil! Lea nuestra guía para obtener más detalles sobre cómo ajustar el texto en Excel .
También puede dividir texto en Hojas de cálculo de Google .


