Tabla de contenidos

A veces es útil ejecutar programas como administrador, pero ¿qué sucede si desea ejecutar todo como administrador? Windows 10 y Windows 11 incluyen una cuenta de administrador, pero está deshabilitada de forma predeterminada, por buenas razones. Descubre cómo activarlo aquí.
¿Qué es la cuenta de administrador?
Windows 10 y 11 restringen el acceso a ciertos archivos y comandos detrás de privilegios administrativos. Estos archivos son esenciales para el sistema operativo, y los comandos tienden a ser del tipo que, si se usan incorrectamente, podrían causar problemas.
Windows normalmente le avisa cada vez que intenta hacer algo que requiere acceso administrativo, pero es posible omitir esas indicaciones habilitando e iniciando sesión en la cuenta de administrador.
Advertencia: Activar y usar la cuenta de administrador puede ahorrarle tiempo si tiene mucho que hacer, pero también significa que no hay nada entre usted y un error catastrófico. Puede eliminar fácilmente algo que no tenía la intención de eliminar.
Nunca debe dejar activa la cuenta de administrador si no la está utilizando. De manera predeterminada, la cuenta de administrador no tiene una contraseña, lo que significa que si alguien obtiene acceso físico a su PC, tendrá control total sobre su sistema y acceso completo a todos sus archivos.
En general, es mucho más seguro usar los privilegios administrativos caso por caso .
Sin embargo, si desea utilizar la cuenta de administrador, puede habilitarla con el Símbolo del sistema o PowerShell e iniciar sesión desde la pantalla de inicio de sesión normal de Windows.
Cómo habilitar la cuenta de administrador con el símbolo del sistema
Para habilitar la cuenta de administrador con el símbolo del sistema, haga clic en Inicio, escriba «símbolo del sistema» en la barra de búsqueda y luego haga clic en «Ejecutar como administrador».
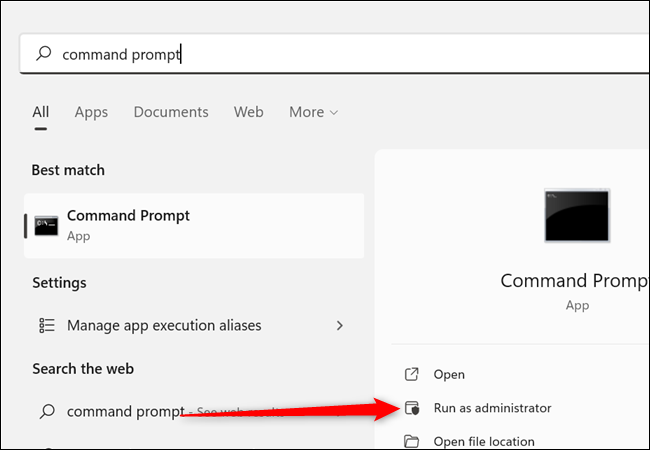
Escriba net user administrator /active:yesen la ventana. Si funcionó, debería ver «El comando se completó con éxito».
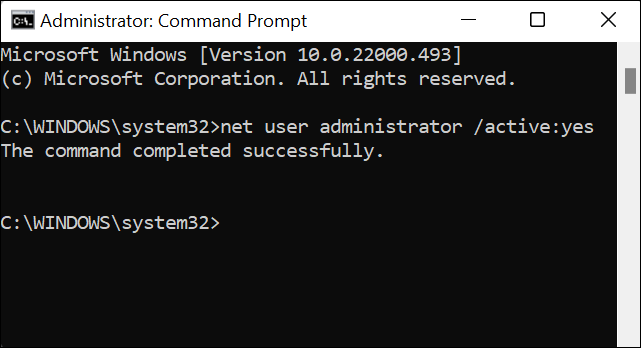
Una vez que la cuenta ha sido habilitada, todo lo que tiene que hacer es cambiar de usuario para acceder a ella. También estará disponible cada vez que reinicie su PC.
Cómo habilitar la cuenta de administrador con PowerShell
El proceso para habilitar la cuenta de administrador con PowerShell es idéntico al Símbolo del sistema.
Para habilitar la cuenta de administrador con PowerShell, haga clic en Inicio, escriba «powershell» en la barra de búsqueda y luego haga clic en «Ejecutar como administrador».
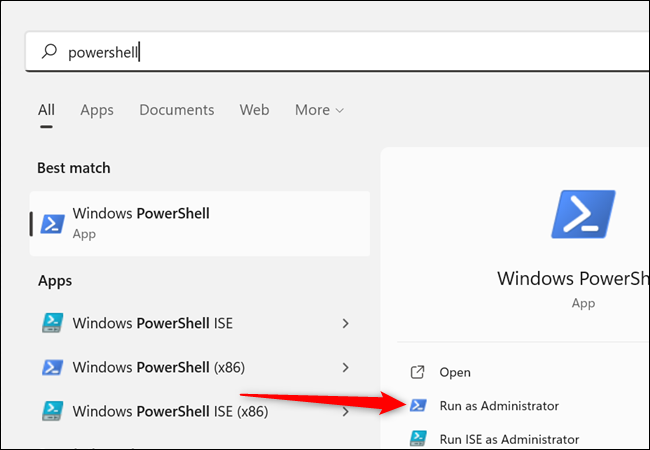
Escriba net user administrator /active:yesPowerShell, luego presione Enter. Si la cuenta se activó, verá «El comando se completó con éxito».
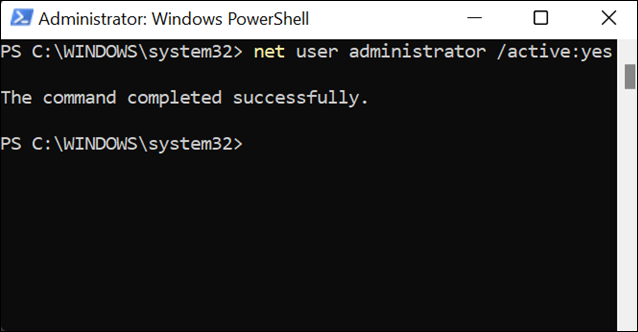
Si se completó con éxito, puede cerrar sesión o cambiar de usuario para iniciar sesión en la cuenta de administrador.
Cómo agregar una contraseña a la cuenta de administrador
Si va a utilizar la cuenta de administrador con regularidad, debe establecer una contraseña, especialmente si no planea deshabilitar la cuenta.
Para establecer una contraseña, inicie el Símbolo del sistema o PowerShell como administrador, como se mostró en los pasos anteriores. Luego escriba net user administrator ExamplePasswordSímbolo del sistema o PowerShell, pero reemplácelo ExamplePasswordcon la contraseña que desee.
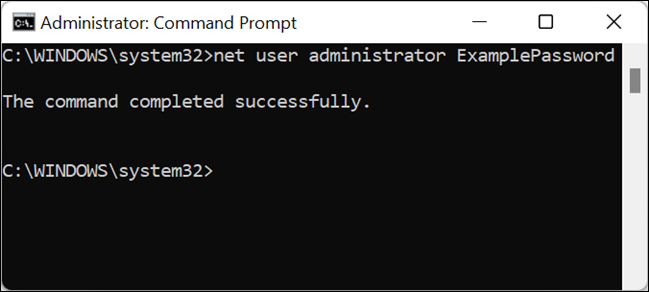
Cómo deshabilitar la cuenta de administrador
Deshabilitar la cuenta de administrador usa el mismo comando que habilitarla, con una pequeña modificación.
Al igual que antes, inicie el símbolo del sistema o PowerShell como administrador.
Escribe net user administrator /active:noy presiona Enter.
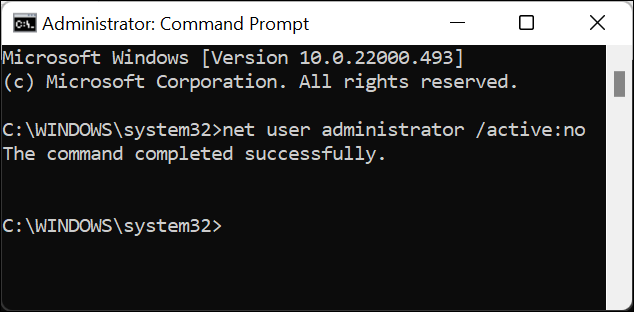
Debería ver «El comando se completó con éxito» nuevamente. Cierre la sesión o cambie de usuario para verificar que la cuenta se haya desactivado.
La cuenta de administrador agrega comodidad, pero definitivamente no es algo que deba usar a diario. Asegúrese de verificar todos los comandos que ejecute y todos los archivos que mueva, modifique o elimine. Recuerda también que dejar habilitada la cuenta de administrador es una grave vulnerabilidad de seguridad.


