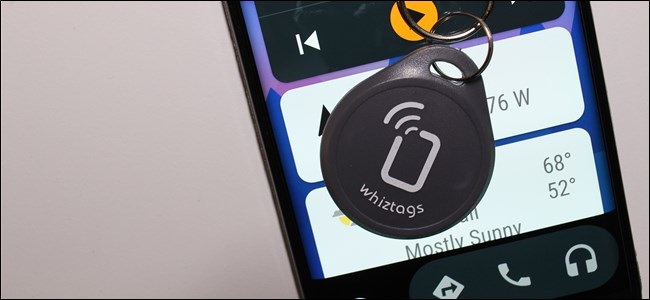
Android Auto llegó recientemente a los teléfonos , eliminando la necesidad de una unidad principal de más de $ 1000 para obtener sus funciones amigables para la carretera. Y aunque puede configurar Auto para que se inicie automáticamente cuando se conecta un dispositivo Bluetooth específico (como su automóvil), ¿qué pasa con aquellos que pueden no tener un estéreo de automóvil habilitado para Bluetooth? NFC es la respuesta.
NFC, o Near Field Communication , es una tecnología simple pero relativamente moderna que permite que los teléfonos se comuniquen de forma inalámbrica con solo un toque. Dos teléfonos equipados con NFC pueden enviarse datos entre sí de esta manera, pero se usa más comúnmente con «etiquetas» NFC: pequeños chips programables que hacen que sea increíblemente fácil compartir datos o iniciar actividades. NFC también se usa para Android Pay (y Apple Pay para usuarios de iOS). Los chips NFC son increíblemente económicos, con paquetes de 10-12 que generalmente cuestan entre $ 8 y $ 10 . Eso es mucha utilidad por poco dinero.
Una cosa muy interesante, pero muy simple, que puede hacer para facilitar su vida es escribir Android Auto en una etiqueta NFC (un llavero NFC sería genial para esto) para que pueda iniciarlo instantáneamente tan pronto como entre en el automóvil. Si tiene una base para su teléfono, incluso podría escribir estos datos en una etiqueta y pegarla en la base; de esta manera, tan pronto como deje caer el teléfono en la base, boom : Auto aparece en la pantalla.
Una vez que tenga sus etiquetas a mano, deberá instalar una aplicación que pueda escribir en la etiqueta. Usaremos herramientas NFC para este tutorial, ya que es fácil de usar y tiene todas las funciones.
Con la aplicación instalada, continúe e iníciela. Se iniciará un tutorial que explica NFC; si tiene curiosidad acerca de NFC, léalo. ¡Es útil! Después del tutorial, necesitará borrar su etiqueta. Toque la pestaña «Otro» en Herramientas NFC, luego toque la opción «Borrar etiqueta».
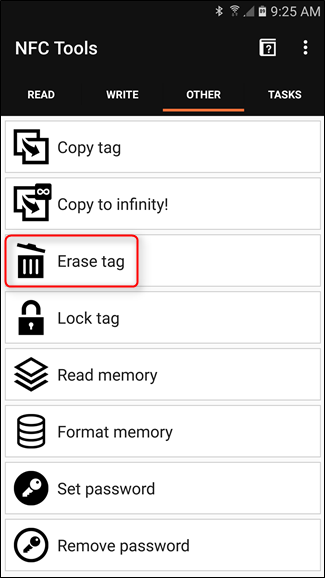
Comenzará a buscar una etiqueta aquí; simplemente frote la etiqueta en la parte posterior de su teléfono hasta que emita algún tipo de notificación audible. El chip NFC está ubicado en diferentes lugares en diferentes teléfonos, por lo que es posible que tenga que manipularlo un poco antes de encontrar el suyo. Una vez que se haya borrado la etiqueta, la aplicación enviará una notificación.

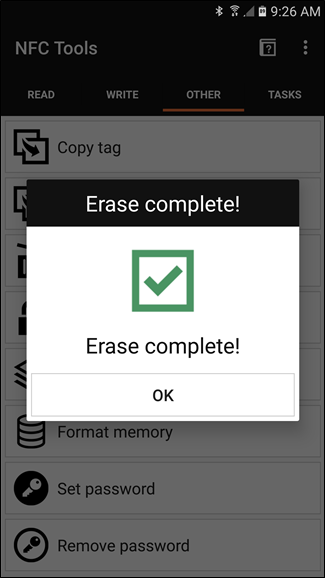
Ahora que la etiqueta está limpia y lista para los datos, vaya a la pestaña «Escribir». Aquí es donde configurará todo para agregar Android Auto a la etiqueta. Toque el botón «Agregar registro» para comenzar. Aquí hay una gran cantidad de opciones diferentes (¡todas las cosas que puede hacer con NFC!), Pero está buscando una en particular: Aplicación. Busque esa opción (está más cerca del final de la lista) y tóquela.
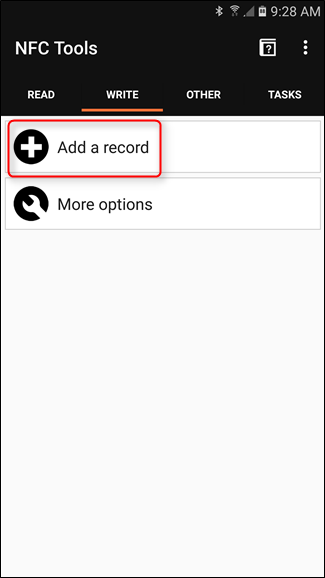
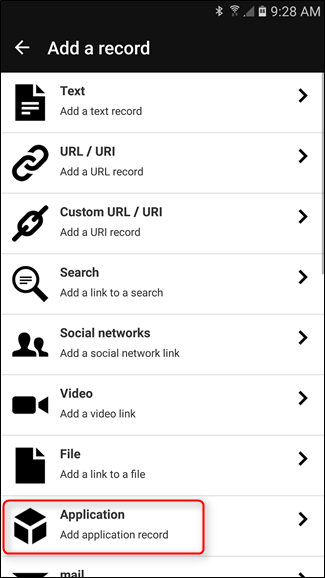
La siguiente pantalla le pedirá que «Ingrese el nombre de su paquete», pero no puedo imaginar que la mayoría de los usuarios sepan el nombre exacto de lo que están buscando, así que toque el ícono al lado del cuadro de texto. Esto lanzará una lista de todas las aplicaciones instaladas. Busca Android Auto y tócalo.
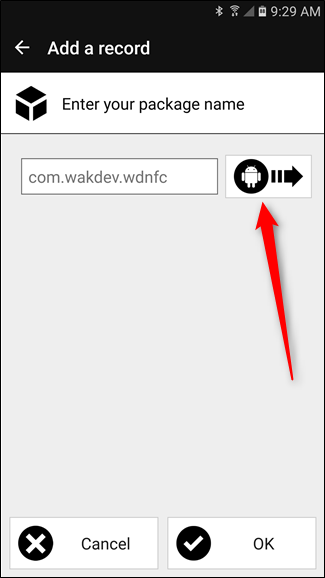
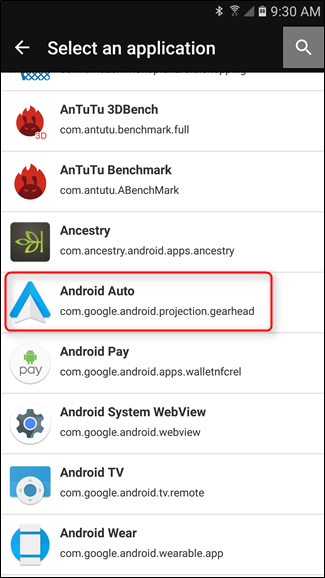
Con Auto seleccionado, toque el botón «Aceptar» en la parte inferior.
Ahora, puede agregar más funciones aquí si lo desea. Por ejemplo, puede hacer que la etiqueta desactive automáticamente Wi-Fi y active Bluetooth junto con el lanzamiento de Android Auto. Simplemente toque el botón «Agregar un registro» para agregar más funciones. Sin embargo, por el bien de este tutorial, nos limitaremos a iniciar Auto.
Con todo configurado y listo para usar, toque el botón «Escribir». Aparecerá el mismo diálogo de antes (cuando estaba borrando la etiqueta). Toque la etiqueta en el teléfono nuevamente. Una vez más, aparecerá una notificación una vez que haya terminado de escribir; esto solo tomará una fracción de segundo.
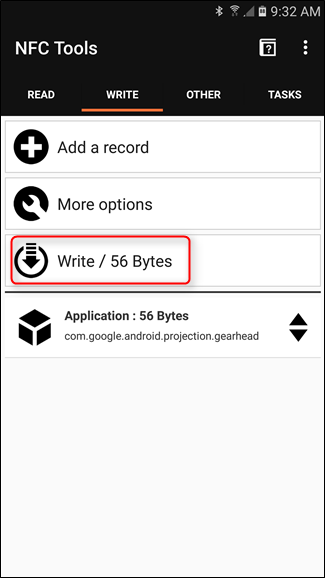
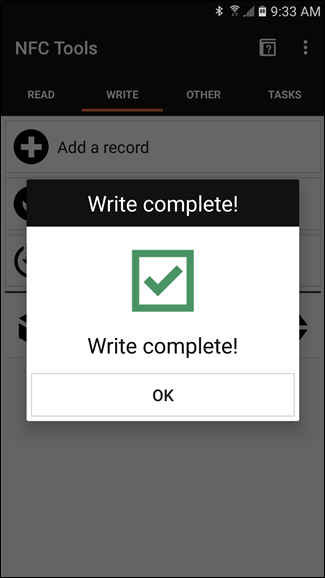
¡Eso es! Ahora todo lo que tiene que hacer es tocar la etiqueta con su teléfono (con la pantalla encendida, por supuesto) y Android Auto se iniciará instantáneamente. ¡Práctico!


