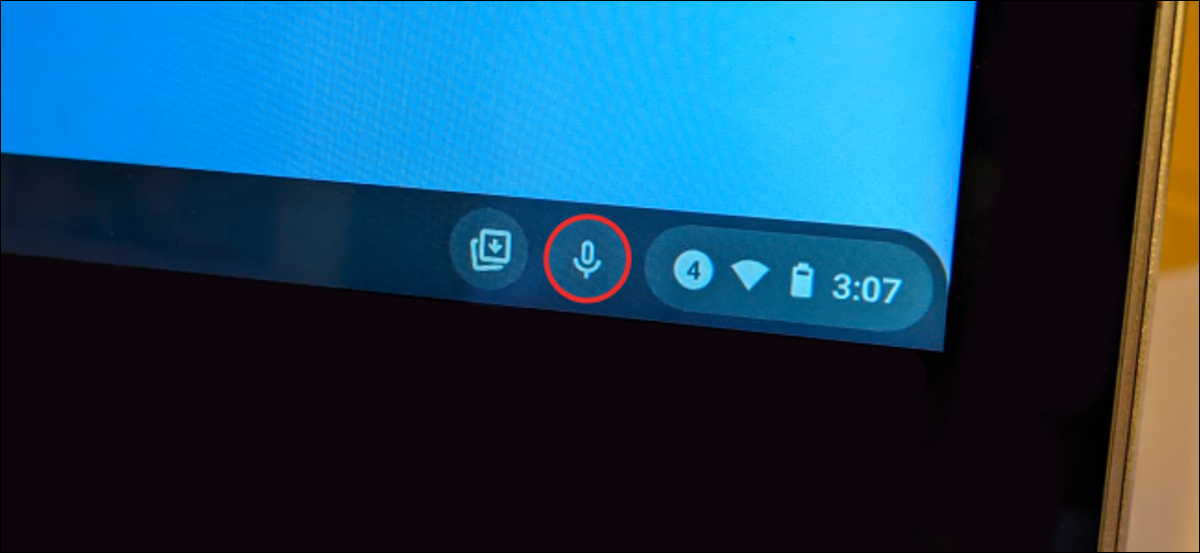
Escribir un mensaje con su voz en un teléfono Android o iPhone es increíblemente fácil de hacer. También puede hacer lo mismo en una Chromebook, y es más fácil de lo que piensa. Te mostraremos cómo funciona.
Hay dos métodos para ingresar texto con su voz en un dispositivo Chrome OS. Ambos utilizan el teclado en pantalla, pero si está usando un teclado físico, hay algunos pasos adicionales para llegar a él.
En una Chromebook con un teclado físico
Comenzaremos con el método del teclado físico. Esto se aplica al uso de una Chromebook como computadora portátil o con un teclado externo conectado. Básicamente, cualquier configuración que evite que aparezca el teclado en pantalla.
Primero, haga clic en el reloj para abrir el menú Configuración rápida y luego seleccione el ícono de ajustes para ir al menú Configuración.
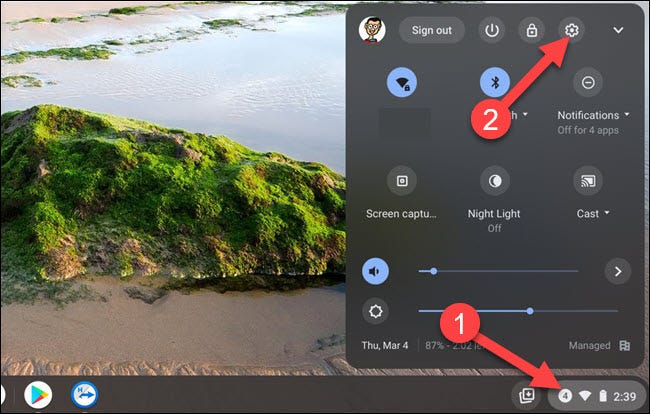
En Configuración, haga clic en «Avanzado» para expandir el menú de la barra lateral y luego seleccione «Accesibilidad».
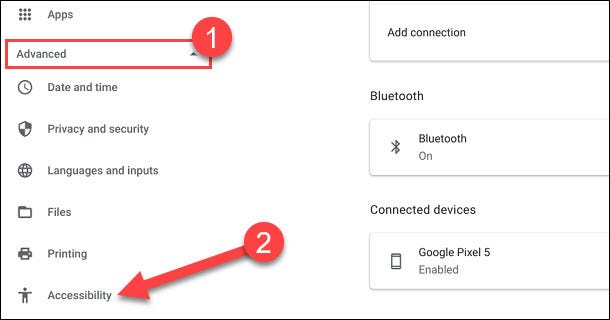
A continuación, seleccione «Administrar funciones de accesibilidad».
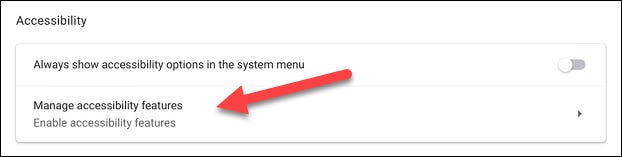
Desplácese hacia abajo y active el interruptor para «Habilitar dictado (hablar con el tipo)».
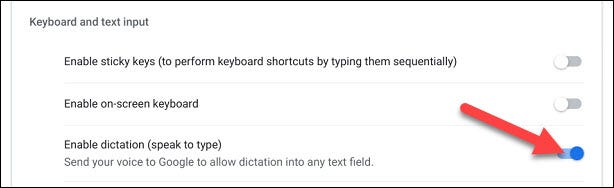
Inmediatamente verá aparecer un icono de micrófono junto al reloj en el estante. Haga clic en el icono para comenzar a hablar sobre un mensaje.
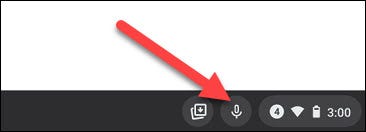
Un mensaje le dirá que los datos de entrada de voz se envían a Google la primera vez que usa la función de escritura por voz. Haga clic en «Entendido» para continuar.
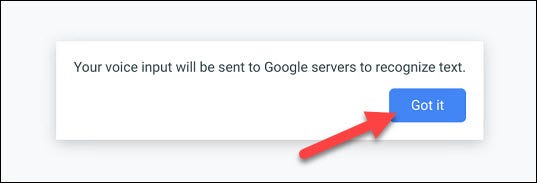
Cuando el icono del micrófono es sólido, está escuchando. Ahora puede hablar y su voz se convertirá en texto. Cuando termines de hablar, dejará de escuchar.
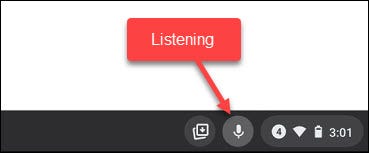
En un Chromebook con pantalla táctil
El segundo método es para cuando usa un dispositivo Chrome OS en modo tableta. Esto sucede si su Chromebook simplemente no tiene un teclado o si el teclado está doblado o separado.
Todo lo que tiene que hacer es tocar en un cuadro de texto para que aparezca el teclado virtual en pantalla.
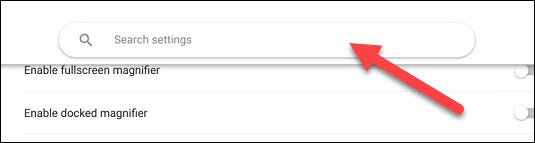
Una vez que el teclado esté arriba, toque el ícono del micrófono.
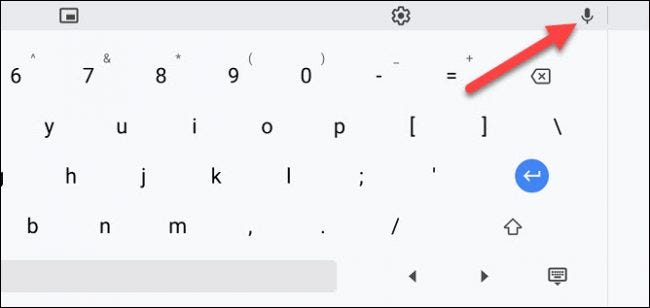
La primera vez que use esta función, un mensaje le indicará que los datos de entrada de voz se envían a Google. Haga clic en «Entendido» para continuar.
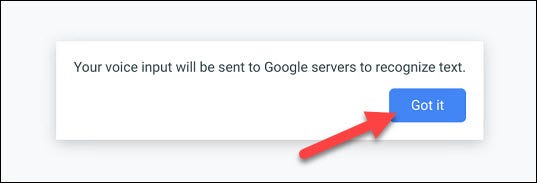
Ahora puede comenzar a hablar y sus palabras aparecerán en el cuadro de texto. Toque en cualquier lugar de la pantalla para detener la escucha.
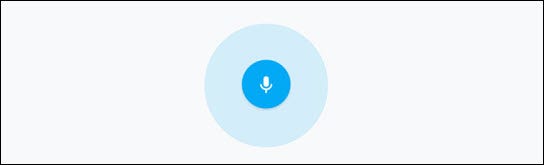
¡Eso es! Cabe señalar que el primer método también funciona con dispositivos que solo tienen pantalla táctil. Esta es una buena característica para tener cuando no desea escribir algo físicamente.


