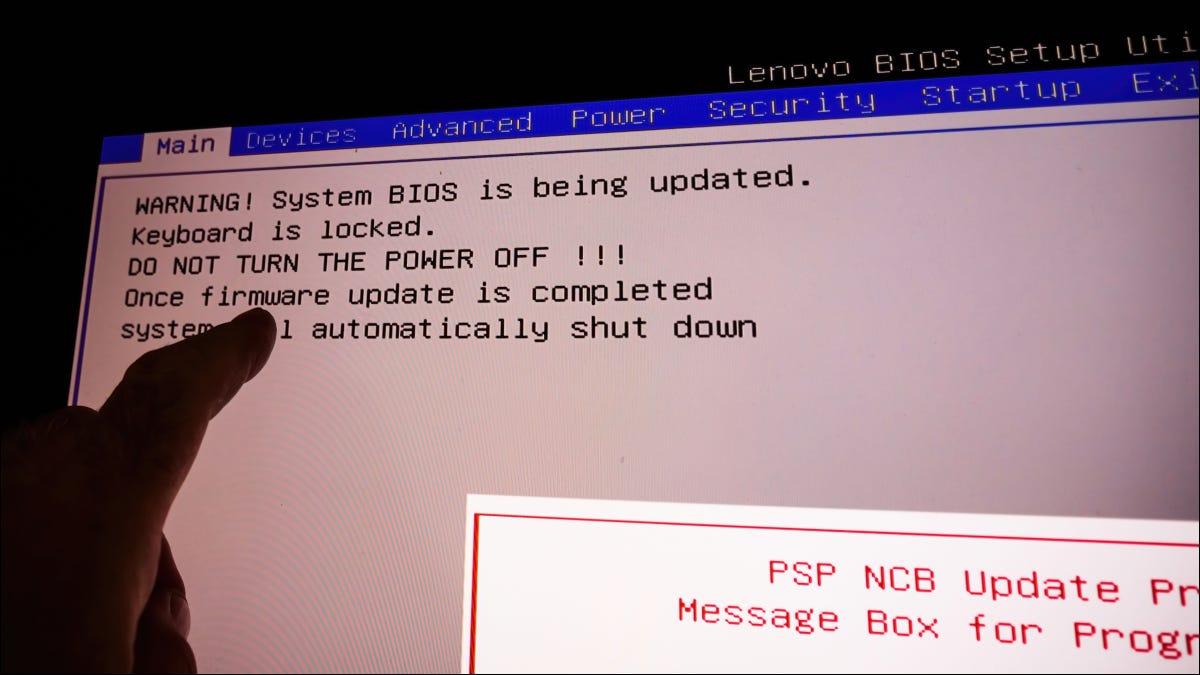
Acceder al BIOS en su PC con Windows 11 puede ayudarlo a resolver una variedad de problemas o permitirle ajustar la configuración de bajo nivel. Hay varias formas de ingresar al BIOS y le mostraremos cómo usarlas todas.
Nota: En la mayoría de las computadoras modernas, en realidad tiene UEFI en lugar de BIOS . Es un software avanzado de bajo nivel que ofrece más funciones que el BIOS tradicional. Sin embargo, muchas personas todavía se refieren a él como BIOS, por lo que ese es el término que estamos usando aquí.
Ingrese al BIOS de Windows 11 presionando una tecla
Una manera fácil de ingresar al BIOS en su PC con Windows 11 es usar una tecla en su teclado mientras enciende la computadora. La ventaja de este método es que puede usarlo incluso cuando su sistema operativo Windows no se carga .
Para usar este método, deberá encontrar la clave que le permite ingresar al BIOS en su computadora específica. Esta clave varía según el fabricante. Cuando enciende su computadora, en la primera pantalla de presentación que se abre (que generalmente muestra el logotipo del fabricante), debería ver un mensaje que le indica qué tecla debe presionar para ingresar al BIOS.
En la mayoría de las computadoras, esta tecla es F2, pero debe verificar en la pantalla de presentación de su computadora para confirmar.
Ingrese al BIOS en Windows 11 desde Configuración
Si no puede encontrar la tecla del teclado para ingresar al BIOS, o si prefiere usar las opciones gráficas, use la aplicación Configuración de Windows 11 para ingresar al BIOS.
RELACIONADO: Así es como se ve la aplicación de configuración de Windows 11
Para hacerlo, primero, inicie la aplicación Configuración en su PC. Haga esto presionando las teclas Windows + i al mismo tiempo.
En Configuración, en la barra lateral izquierda, seleccione «Sistema».
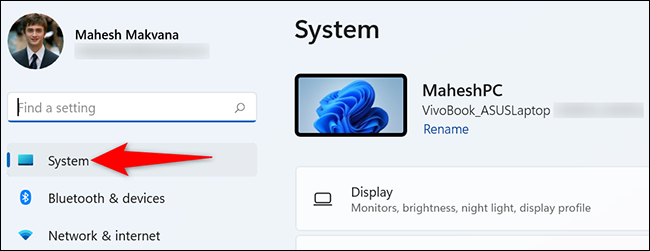
En la página «Sistema», haga clic en «Recuperación».
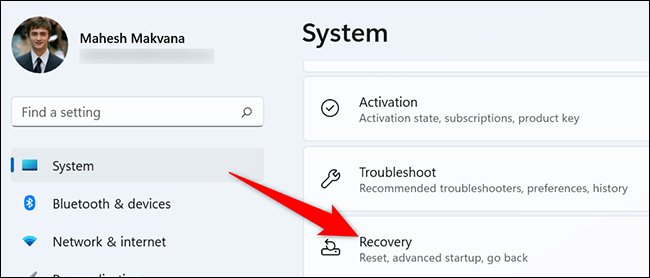
En el menú «Recuperación», junto a «Inicio avanzado», haga clic en «Reiniciar ahora».
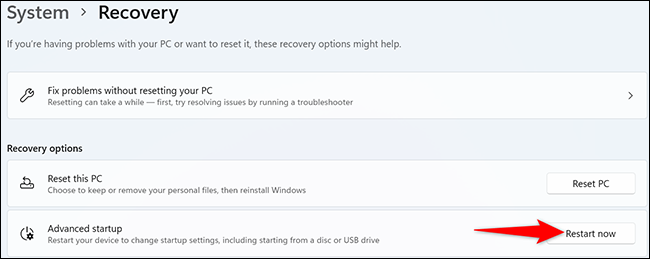
Verá el mensaje «Reiniciaremos su dispositivo, así que guarde su trabajo». En este mensaje, haga clic en «Reiniciar ahora» para reiniciar su PC.
Advertencia: asegúrese de guardar cualquier trabajo que no haya guardado antes de reiniciar su PC.
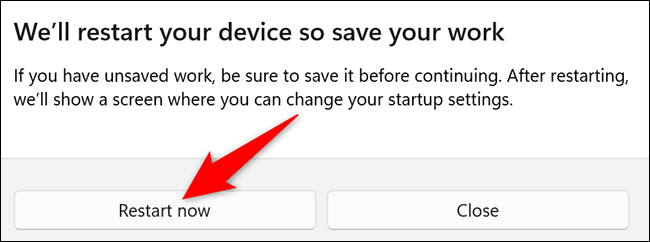
Ahora verá una pantalla «Elija una opción». Desde aquí, diríjase a Solución de problemas> Opciones avanzadas> Configuración de firmware UEFI y haga clic en «Reiniciar».
Y estará en el modo BIOS de su PC. En este modo, puede configurar varias opciones, como cambiar su disco de inicio .
Ingrese al BIOS de Windows 11 usando la terminal de Windows
Para usar un comando para iniciar su PC en BIOS, use la utilidad PowerShell o Command Prompt en su PC.
Primero, abra el menú «Inicio» y busque «Terminal de Windows». Haga clic en la aplicación en los resultados de la búsqueda.
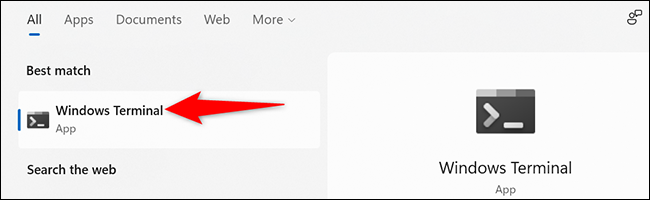
En la Terminal de Windows , escriba el siguiente comando y presione Entrar. Este comando funciona en los shells de PowerShell y del símbolo del sistema, por lo que puede usar cualquiera de los dos.
apagado / r / o / f / t 00
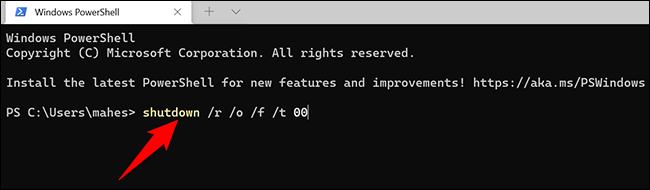
En la pantalla «Elija una opción» que se abre, vaya a Solucionar problemas> Opciones avanzadas> Configuración de firmware UEFI y haga clic en «Reiniciar». Luego, su PC ingresará al BIOS.
Estás listo.
¿Sabía que puede verificar e incluso actualizar la versión de su BIOS ?


