
Para realizar ciertas tareas que requieren privilegios de administrador , puede ingresar al Administrador de tareas como administrador usando una opción gráfica, una opción de línea de comandos, así como creando un acceso directo en el escritorio . Le mostraremos cómo hacerlo en Windows 10 y 11.
Para instancias individuales en las que desea que el Administrador de tareas tenga derechos de administrador, use el primer y segundo método a continuación. Para ejecutar siempre la utilidad con privilegios de administrador, utilice el tercer método de esta guía.
Nota: Los pasos para ejecutar el Administrador de tareas como administrador son prácticamente los mismos para Windows 10 y Windows 11. Usaremos una PC con Windows 10 para demostrar los pasos en esta guía.
Método 1: el menú de inicio
Para iniciar rápidamente el Administrador de tareas como administrador, use una opción en el menú Inicio de su PC.
Primero, abra el menú «Inicio» y busque «Administrador de tareas». Cuando vea la utilidad en los resultados de búsqueda, haga clic derecho y seleccione «Ejecutar como administrador».
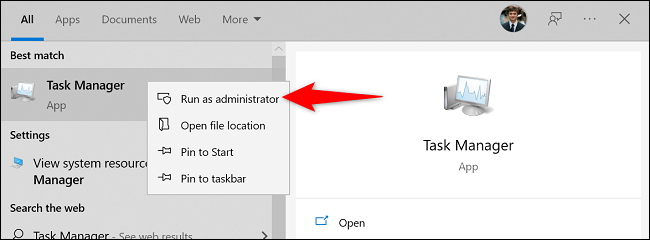
Verá un aviso de «Control de cuentas de usuario». Aquí, ingrese la contraseña de su cuenta de administrador y presione Entrar.
Su instancia del Administrador de tareas ahora está abierta con todos los derechos de administrador y puede llevar a cabo las tareas que requieren privilegios especiales.
Método 2: símbolo del sistema
Para usar un comando para ingresar al Administrador de tareas como administrador, primero, abra su menú «Inicio» y busque «Símbolo del sistema».
Haga clic derecho en la utilidad «Símbolo del sistema» y seleccione «Ejecutar como administrador» en el menú.
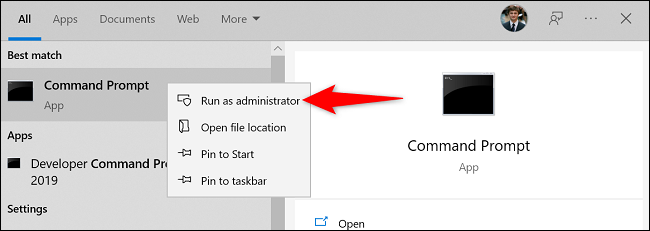
En el mensaje «Control de cuentas de usuario» que se abre, ingrese su contraseña de administrador y presione Entrar. Luego, en la ventana del símbolo del sistema, escriba el siguiente comando y presione Entrar:
administrador de tareas
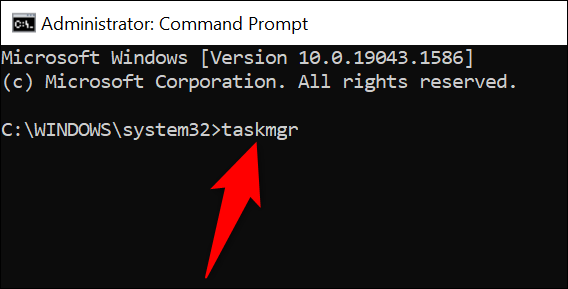
El Administrador de tareas se abrirá con todos los derechos de administrador.
Método 3: un acceso directo de escritorio
Si suele ejecutar el Administrador de tareas como administrador , agregue un acceso directo a su escritorio que siempre abra esta utilidad con derechos de administrador .
Para hacer eso, primero, inicie el menú «Inicio» y busque «Administrador de tareas». Haga clic derecho en la utilidad y elija «Abrir ubicación de archivo».
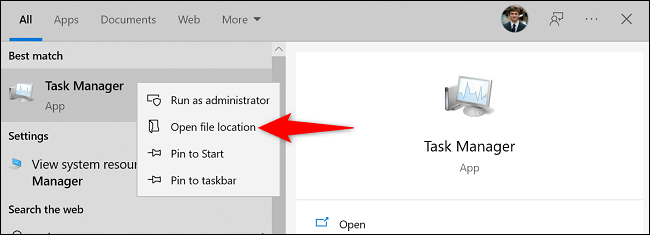
En la ventana del Explorador de archivos, haga clic con el botón derecho en el acceso directo «Administrador de tareas» y elija «Abrir ubicación de archivo».
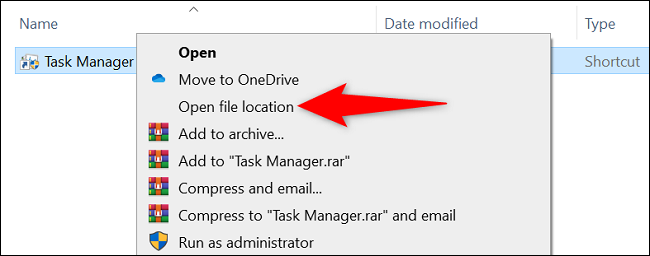
Verá un archivo «Taskmgr.exe». Haga clic con el botón derecho en este archivo y seleccione Enviar a > Escritorio (Crear acceso directo).
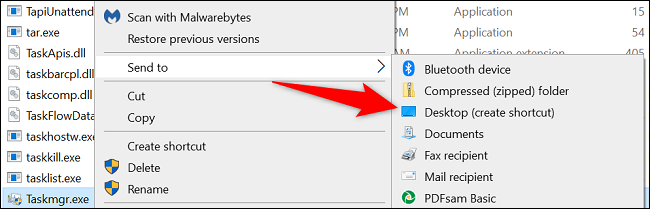
Ahora tiene un acceso directo del Administrador de tareas en su escritorio. Para hacer que este acceso directo siempre abra la utilidad con derechos de administrador, haga clic con el botón derecho y seleccione «Propiedades».
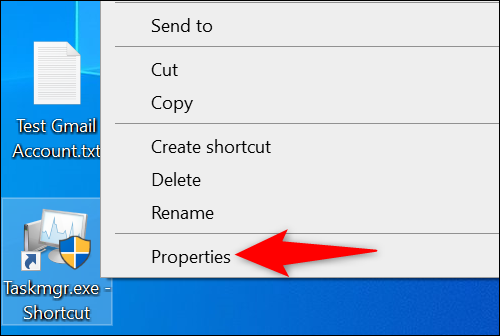
En la ventana «Propiedades», en la pestaña «Acceso directo», seleccione «Avanzado».
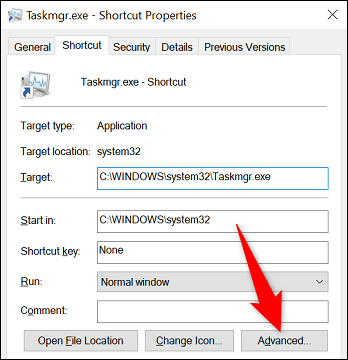
Active la opción «Ejecutar como administrador», luego haga clic en «Aceptar».
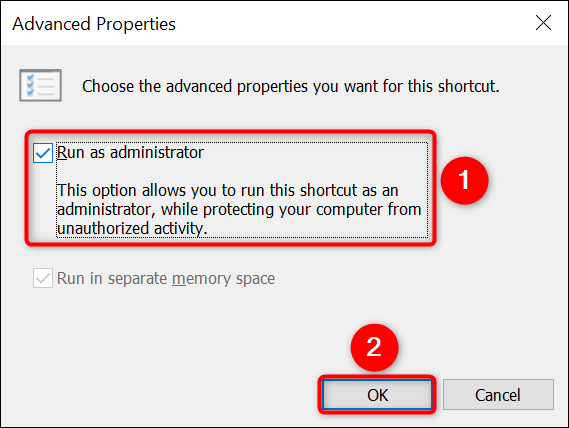
De vuelta en la ventana «Propiedades», haga clic en «Aplicar» seguido de «Aceptar».
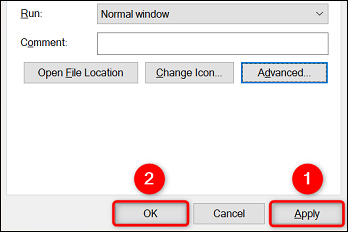
Y ya está todo listo. De ahora en adelante, cada vez que abra el acceso directo del Administrador de tareas de su escritorio, la utilidad se iniciará con derechos de administrador.


