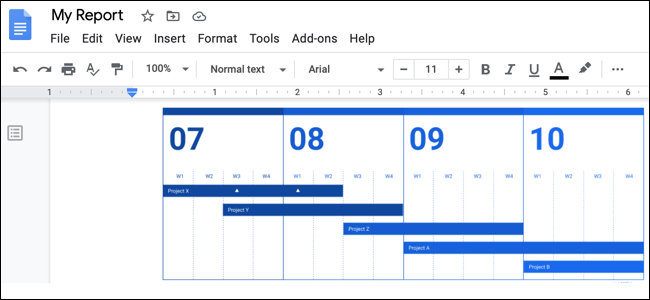
Puede explicar sus datos gráficamente, incluir una imagen necesaria o hacer que su documento se destaque. Todo es fácil de hacer cuando inserta Dibujos de Google en Google Docs.
Google Docs ofrece una herramienta integrada para crear nuevos dibujos en el momento. Insertarlos desde allí es sencillo. Pero si utiliza el sitio web oficial de Dibujos de Google , puede tomarse su tiempo y crear imágenes magníficas. Luego, con unos pocos clics, agregue ese dibujo a un documento en Google Docs. Aquí le mostraremos cómo hacer ambas cosas.
Insertar un nuevo dibujo de Google en Google Docs
Dirígete a Google Docs , inicia sesión con tu cuenta de Google y abre tu documento o crea uno nuevo. Coloque el cursor en el documento donde desea incrustar el dibujo y haga clic en Insertar> Dibujo> Nuevo en el menú.
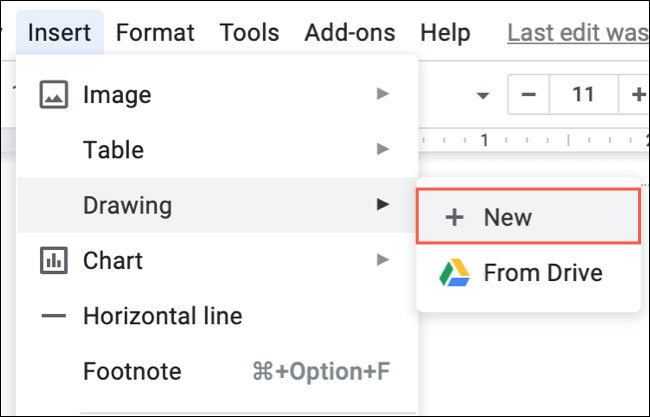
Utilice las herramientas en la parte superior de la ventana de dibujo para crear su obra maestra. Puede utilizar líneas, formas, cuadros de texto e imágenes. Cuando termine, haga clic en «Guardar y cerrar» para insertar el dibujo en su documento.
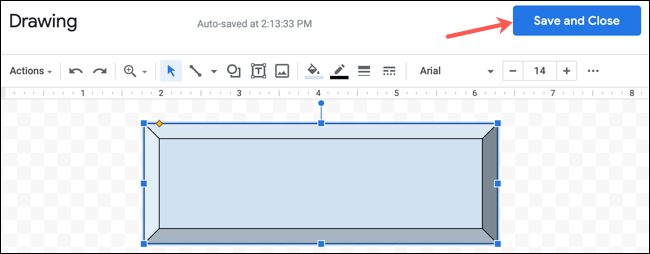
Si necesita cambiar su dibujo de Google más tarde, selecciónelo en el documento y haga clic en «Editar» en la barra de herramientas que aparece.
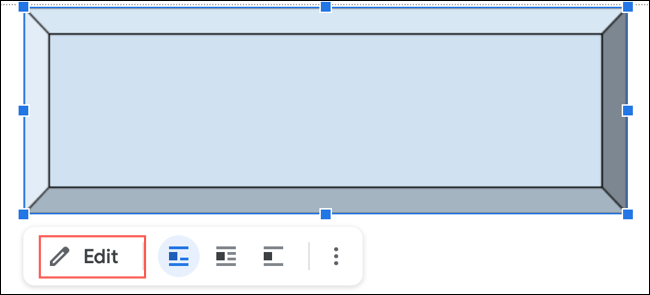
Insertar un dibujo de Google existente en Google Docs
Con Dibujos de Google , puede hacer un poco más que con la herramienta Dibujo en Google Docs. Junto con lo básico, le permite crear gráficos para datos o diagramas para líneas de tiempo y procesos. Lo bueno de Google Drawings es que sus creaciones se guardan automáticamente en su Google Drive.
Cuando acceda a su documento en Google Docs, haga clic en Insertar> Dibujo> Desde Drive.
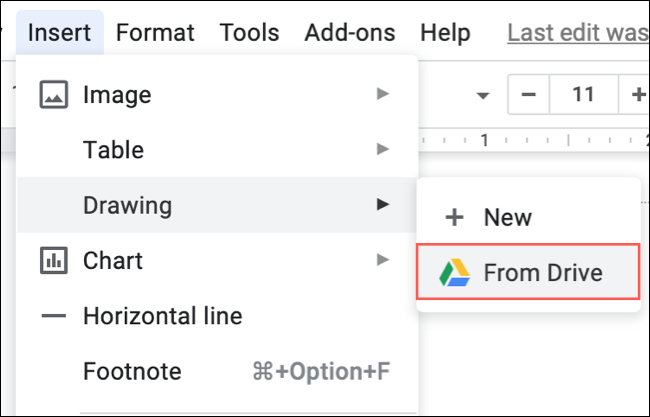
Seleccione el dibujo o use el cuadro de búsqueda en la parte superior para ubicarlo y presione «Seleccionar».
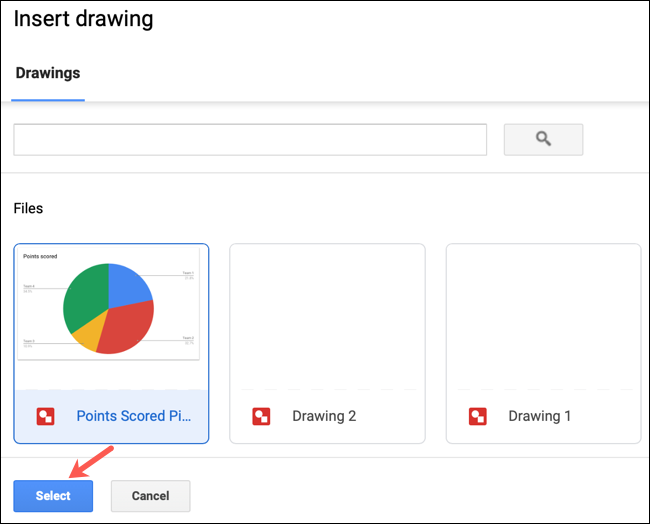
Luego elija si desea vincular a la fuente o insertar el dibujo sin vincular y haga clic en el botón «Insertar».
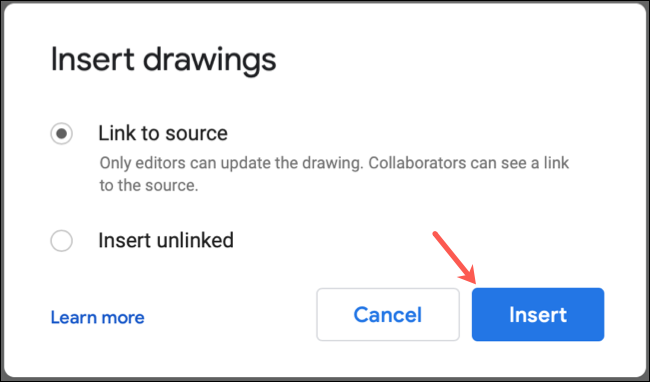
Vincular o no vincular
Si decide vincular la fuente, cualquier persona que vea su documento podrá ver el dibujo incluso si no lo comparte por separado a través de Google Drawings o Google Drive.
Además, puede realizar cambios en el archivo original en Dibujos de Google y esas ediciones serán visibles en el documento de Google Docs. Verá un botón «Actualizar» que se muestra en el dibujo del documento para aplicar los cambios.
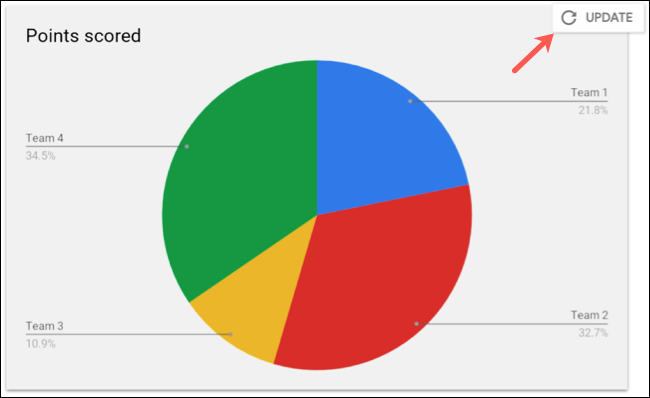
Si elige la opción de insertar el dibujo sin vincular, residirá en su documento como su propia entidad.
Ya sea que desee crear una imagen sobre la marcha o insertar una que tardó días en realizar, puede insertar un dibujo de Google fácilmente en cualquier documento de Google Docs.


