Tabla de contenidos
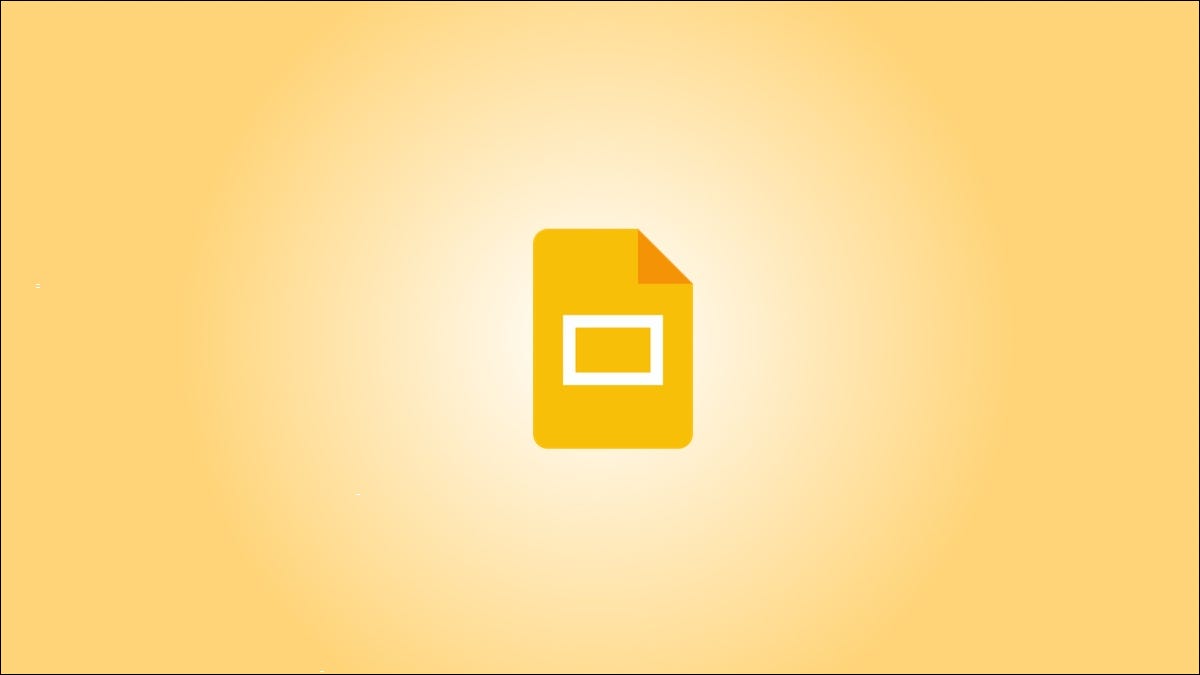
Hay muchas razones para imprimir una presentación creada en Google Slides. Es posible que desee revisar las diapositivas fuera de su computadora o crear folletos para su audiencia. Google Slides ofrece varias opciones para imprimir una presentación de diapositivas.
Abra la configuración de impresión de Presentaciones de Google
Con cada una de las opciones de impresión a continuación, navegará primero al mismo lugar. Con la presentación de diapositivas abierta, haga clic en Archivo> Configuración de impresión y vista previa en el menú.
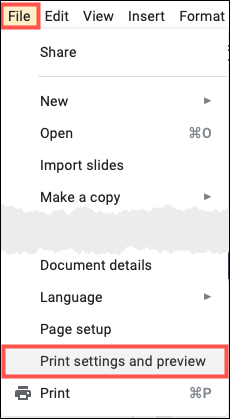
Su presentación de diapositivas se abre con una práctica barra de herramientas en la parte superior para configurar la forma en que desea imprimir las diapositivas.
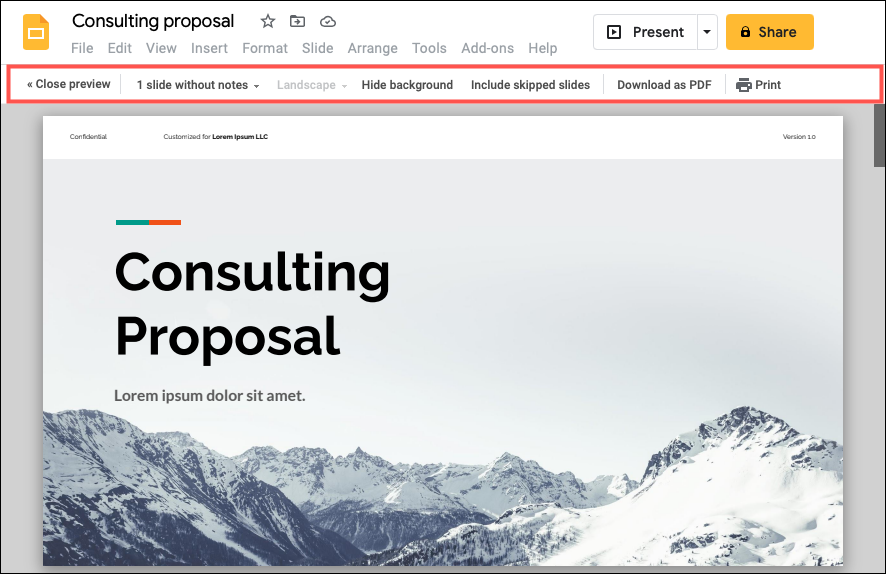
Imprimir diapositivas con o sin notas
Es posible que desee una copia física de su presentación con una sola diapositiva en cada página. Y con esta opción, puede imprimir su presentación de diapositivas con o sin las notas del orador.
Cerca del lado izquierdo de la barra de herramientas, la opción predeterminada es «1 diapositiva sin notas». Esto coloca cada diapositiva en su propia página de borde a borde.
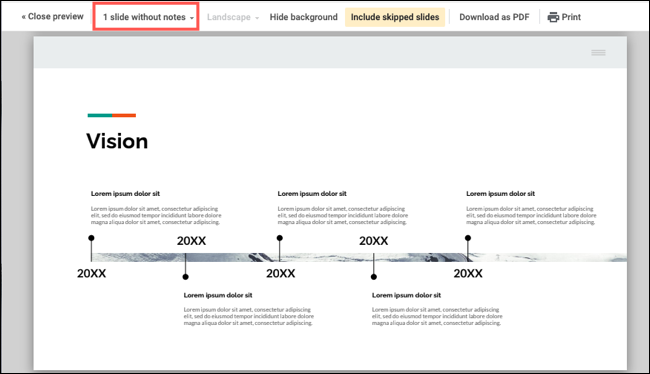
Para imprimir las notas del orador con sus diapositivas, seleccione «1 diapositiva con notas» en la lista desplegable. Esta opción ajusta los tamaños de las diapositivas para acomodar las notas de su presentación en la mitad inferior de cada página.
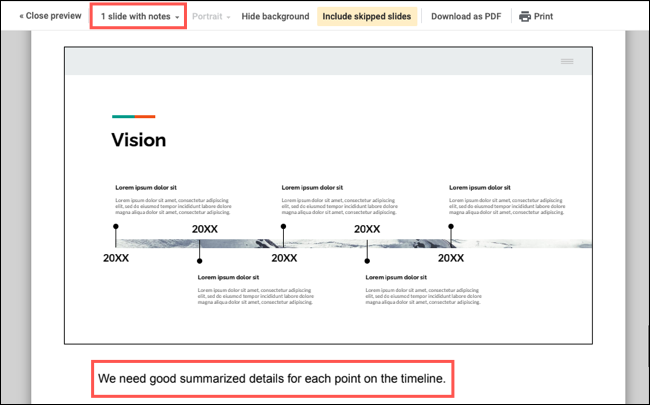
Imprimir folletos en Presentaciones de Google
Si desea imprimir su presentación de diapositivas para proporcionar copias a su audiencia o para que su equipo las revise, los folletos son ideales. Esta configuración de página le da espacio para tomar notas y coloca sus diapositivas en un bonito diseño de cuadrícula.
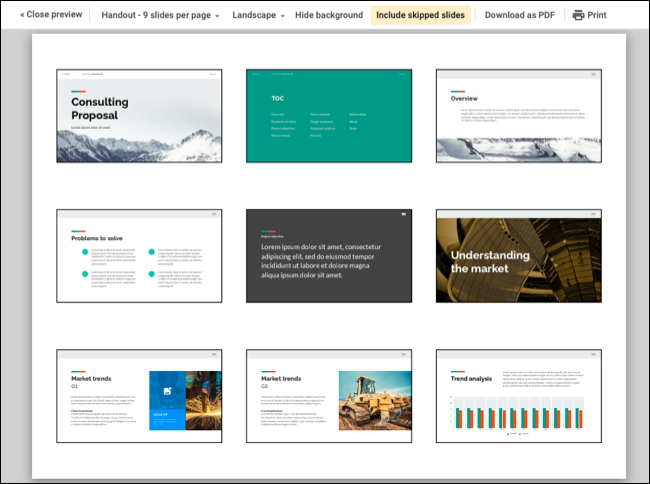
Dependiendo de cuántas diapositivas tenga o del tamaño que desee que aparezcan, puede elegir entre una, dos, tres, cuatro, seis o nueve diapositivas por página.
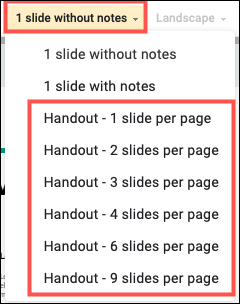
Solo tenga en cuenta que cuantas más diapositivas coloque por página, menos espacio verá a su alrededor. Si desea asegurarse de que haya suficiente espacio, puede cambiar de la vista horizontal predeterminada a la vista vertical. Haga clic en el cuadro desplegable de Horizontal para elegir «Vertical».
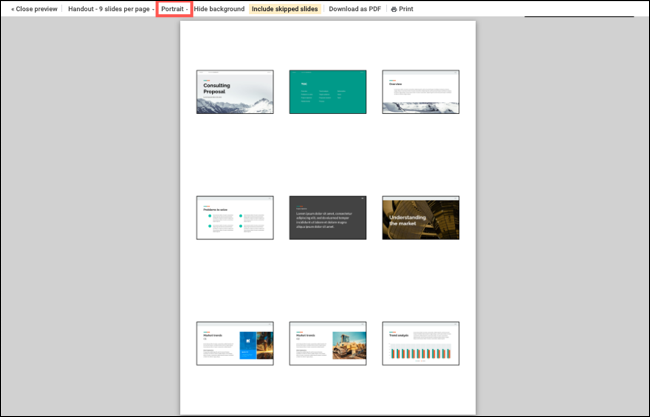
Ocultar el fondo o incluir diapositivas omitidas
Otras dos opciones a considerar después de seleccionar un diseño y una vista son ocultar el fondo e incluir diapositivas omitidas.
Al ocultar el fondo, puede evitar que su impresora use tinta adicional, especialmente si tiene fondos de diapositivas coloridos . Haga clic en «Ocultar fondo», que aparece en amarillo cuando está habilitado y en blanco cuando está deshabilitado. Solo tenga cuidado si elimina un fondo en el que coloreara el texto de blanco, ya que ya no verá el texto.
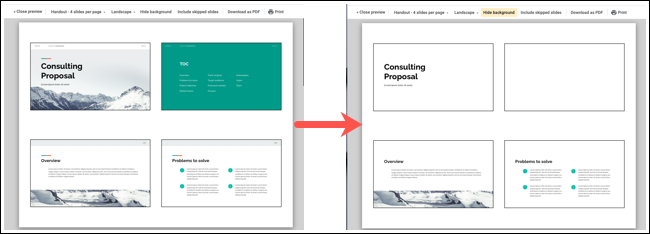
Al igual que PowerPoint le permite ocultar diapositivas , Google Slides le permite omitir aquellas que no desea que aparezcan en su presentación. Sin embargo, es posible que desee ver esas diapositivas cuando imprima. Haga clic en «Incluir diapositivas omitidas» para habilitar la opción (amarillo) e imprimir esas diapositivas también.
![]()
Descargue o imprima su presentación
Cuando termine con la configuración de impresión, puede continuar tomando la copia física haciendo clic en «Imprimir» en la barra de herramientas. Pero también puede descargar el diseño que seleccionó como archivo PDF.
![]()
Haga clic en «Descargar como PDF» para guardar una copia y luego compartirla o imprimirla más tarde cuando le convenga.
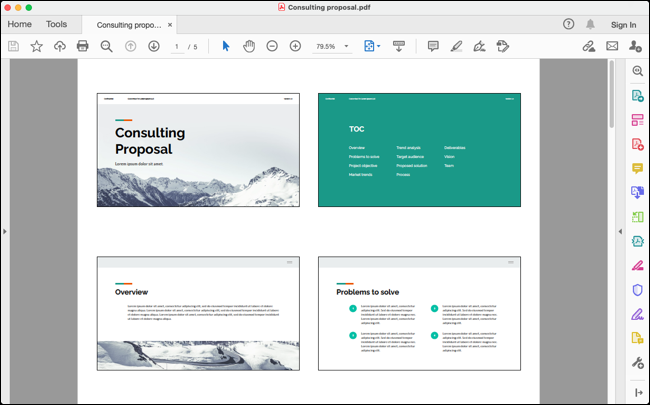
Cuando termine de descargar o imprimir su presentación de Google Slides, haga clic en «Cerrar vista previa» en el lado izquierdo de la barra de herramientas.
![]()
Si recién está comenzando con Google Slides para sus presentaciones, asegúrese de consultar nuestra guía para principiantes de Google Slides para obtener consejos sobre los conceptos básicos.


